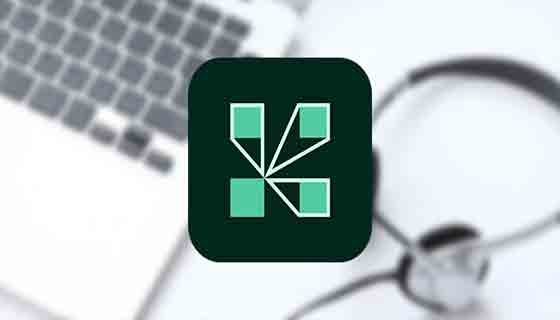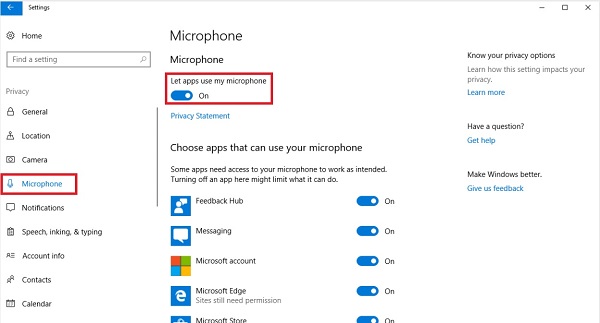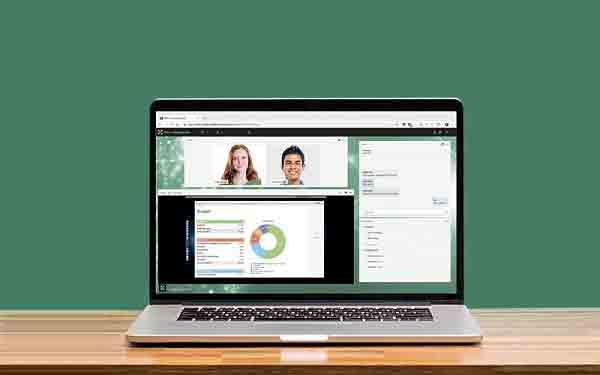Adobe Connect 👥 هو برنامج مؤتمرات عبر الإنترنت يوفر ميزات رائعة وخيارات تعاون رائعة. على الرغم من حقيقة أن الميكروفون وإعدادات الصوت عادة ما تكون بدون مشاكل ، فقد يواجه بعض المستخدمين مشكلة انقطاع الصوت والميكروفون للاجتماعات والفصول الدراسية عبر الإنترنت. إذا كنت أحد هؤلاء الأشخاص ، فيمكنك اتباع التعليمات الخاصة بكيفية حل مشكلات الميكروفون والصوت في Adobe Connect اليوم على Nooh Freestyle.
إصلاح مشكلة الصوت والميكروفون في Adobe Connect
Fix Sound and Microphone Problem in Adobe Connect
يعد ضبط الميكروفون والصوت في Adobe Connect أحد الأشياء التي يتعين عليك القيام بها بعد تثبيت البرنامج. في الوضع الافتراضي ، تكون هذه الإعدادات قياسية ، ولكن اعتمادًا على طراز ونوع الميكروفون والاضطرابات التي تحدث في إعدادات البرنامج ، قد تواجه مشكلات في الصوت في Adobe Connect . في Adme ، نعلمك بعض الحلول التي يمكنك تجربتها.
كيفية توصيل الصوت في Adobe Connect؟
لتمكين صوت الميكروفون في Windows ، استخدم الخطوات التالية:
أدخل Settings.
انقر فوق Privacy.
حدد Microphone. تمكين Let apps use my microphone.
ومنح Adobe Connect الإذن لاستخدام الميكروفون.
كيفية تنشيط الميكروفون في هاتف Adobe Connect
لتنشيط الميكروفون في Adobe Connect على هاتفك ، افتح أولاً البرنامج على جهازك. يمكنك رؤية أيقونة الميكروفون على الجانب الأيمن من الشاشة. اضغط عليها.
الآن حدد خيار Connect my microphone.
ثم سترى أن الرمز الرمادي للميكروفون قد تغير إلى اللون الأزرق. يوضح هذا أنه تم تنشيط الميكروفون الخاص بك ويمكنك اختبار الميكروفون في Adobe Connect . إذا شعرت بعد التثبيت أنك تواجه مشكلة في الميكروفون ولا يوجد صوت عند التحدث على Android ، يمكنك استخدام الطرق التسعة التي قمنا بتعليمها سابقًا.
لماذا ليس لدي صوت في Adobe Connect؟
في السابق ، في Nooh Freestyle ، علمنا كيفية مشاركة الملفات في Adobe Connect ، ولكن إذا كنت تعاني من مشكلات الصوت في Adobe Connect ، فتأكد من توصيل الميكروفون. ربما تم فصل الميكروفون أثناء عملية التسجيل. تحقق أيضًا من توصيل الميكروفون بالإدخال الصحيح. تحتوي معظم بطاقات الصوت على مدخلين ، Microphone و Line In. تأكد من توصيل الميكروفون بإدخال Microphone.
إذا كنت تستخدم مضخمًا خارجيًا للميكروفون ، فتأكد من صحة جميع التوصيلات. في هذه الحالة ، يتم توصيل خرج مكبر الصوت عادةً بإدخال Line In لبطاقة الصوت.
تحقق أيضًا من تحديد الميكروفون الخاص بك كميكروفون افتراضي في إعدادات Windows Volume Control Recording.
تحقق من اتصالات الصوت والسماعات.
قم بتشغيل عملية Set Microphone Level Process.
ستساعد إعادة تعيين إعدادات التسجيل للمكون الإضافي Breeze لبرنامج PowerPoint على توفير جودة صوت أفضل. للوصول إلى هذه الإعدادات ، انتقل إلى Breeze> Record.
اعرض رسالة الحالة في نافذة Record Narration. يجب أن تظهر نافذة Recording أثناء عملية التسجيل. إذا كنت لا ترى هذا البيان ، يجب عليك إغلاق النافذة وبدء عملية التسجيل مرة أخرى.
تحقق من مساحة القرص الصلب المتبقية. تحتاج إلى 1 ميغابايت من مساحة التخزين لكل دقيقة من التسجيل الصوتي.
كيفية ضبط الصوت في Adobe Connect
من أجل عدم مواجهة مشاكل الصوت في Adobe Connect ، من الأفضل الاستثمار في شراء ميكروفون أو سماعة رأس عالية الجودة للحصول على مستوى الصوت الأمثل في Adobe Connect. تجنب استخدام مكبرات الصوت أو الأجهزة التي تقلل من تسجيل صوتك وعرضه.
ضع الميكروفون بالقرب من فمك ، ولكن ليس قريبًا جدًا بحيث يلتقط الميكروفون صوتًا متقطعًا.
كلما أمكن ، استخدم تطبيق Adobe Connect لسطح المكتب بدلاً من التطبيق للاستفادة من ميزات الصوت المتقدمة. لا تشارك في الاجتماعات والمؤتمرات من المتصفح.
قم بتشغيل Audio Setup Wizard لتكوين إعدادات الميكروفون بشكل فردي. يؤدي التهيئة الخاطئة لإعدادات الصوت إلى حدوث اضطرابات صوتية مثل مستويين عاليين جدًا أو منخفضين جدًا. يمكن أن يؤدي أيضًا إلى تقصير الجمل وصدى الصوت وما إلى ذلك. للقيام بذلك ، انتقل إلى Menu Meeting > Manage my Settings > Audio Setup Wizard وقم بتشغيل Audio Setup Wizard. يوجه هذا المعالج المستخدمين عبر سلسلة من الخطوات لتحديد مستويات الصوت والإعدادات المثلى بناءً على الميكروفون الذي يستخدمونه.
لا يجوز للمنسقين والمضيفين منح الميكروفون أو الوصول إلى كاميرا الويب لجميع المستخدمين ما لم يُطلب منهم التحدث. لتمكين الصوت أو الفيديو لحاضرين محددين ، حددهم في Attendees pod ثم حدد Enable Audio/Enable Video. لبدء تشغيل الصوت ، انقر فوق رمز الميكروفون في شريط القائمة الرئيسية. عندما يتحدث المستخدم ، تظهر موجات صوتية تشير إلى مستوى الصوت.
انقر فوق السهم لأسفل على يمين أيقونة الميكروفون لإظهار قائمة منبثقة. إذا كان صوتك مرتفعًا جدًا أو منخفضًا جدًا ، فحدد Adjust Mic Volume. عندما يقوم أحد الحاضرين بتشغيل الصوت ، تظهر أيقونة ميكروفون بجوار اسم الحاضر في Attendees pod.
تأكد من أنك لم تقم بتعطيل عناصر التحكم في VoIP من Compliance & Control Settings > Pods Management.
عند استخدام كاميرا الويب لمشاركة الفيديو ، اضبط Video Quality لتحسين التوازن بين جودة الصورة واستخدام النطاق الترددي. استخدم جودة أقل أو قم بتعطيل الكاميرا للاتصالات ذات النطاق الترددي المنخفض.
إذا كان الاجتماع قيد التسجيل وتم تشغيل الصوت والفيديو باستخدام كاميرا الويب ، فتأكد من عدم تعيين كاميرا الويب على Presenter-only.
تأكد من تحديد الكاميرا الصحيحة وأن النظام لديه إذن للوصول إليها. انتقل إلى Video Pod> Select Camera لاختيار الكاميرا المناسبة. انقر فوق Allow للسماح بالوصول إلى كاميرا الويب أو الميكروفون.
مشكلة توصيل وفصل الصوت في Adobe Connect
إذا توقف الصوت تمامًا في Adobe Connect ، فستحتاج إلى إغلاق Adobe Connect والمستعرض الخاص بك ، ثم إعادة فتحهما للانضمام إلى الاجتماع. ولكن إذا واجهت مشكلة توصيل وفصل الصوت في Adobe Connect ، فذلك بسبب مشكلة سرعة اتصالك بالإنترنت. من الأفضل استخدام اتصال إنترنت عبر الكابل أو محاولة الاقتراب من جهاز التوجيه قدر الإمكان. تأكد من ضبط سرعة الاتصال في Adobe Connect بناءً على نوع الاتصال الذي تستخدمه. أيضًا ، اتبع 12 طريقة لحل مشكلة تشغيل وعدم فتح سكايب في الويندوز .
حل مشكلة الصوت الآلي في Adobe Connect
إذا كنت ترى مشكلة صدى أو صوت آلي في Adobe Connect ، فذلك لأن الشخص الذي يكون ميكروفونه نشطًا يستمع إلى الجلسة من خلال مكبرات الصوت ، ويتم التقاط الصوت من مكبرات الصوت بواسطة الميكروفون الخاص به والتسبب في ردود الفعل. لحل هذه المشكلة ، استخدم سماعة رأس / سماعة رأس / هاتفًا وقم بإيقاف تشغيل مكبرات الصوت.
قم بتوصيل الصوت في Adobe Connect
إذا كنت تواجه مشكلات في الصوت في Adobe Connect ، فيمكنك تحديث برامج تشغيل النظام. إذا لم يساعد ذلك ، يمكنك فتح نظامك والتأكد من أن الموصلات ليست مفكوكة وأن الغبار لا يعيقها. قد تضطر في بعض الأحيان إلى فصل النظام الخاص بك وتوصيله مرة أخرى لإصلاح المشكلة.
إذا كنت تستخدم Adobe Connect وبرنامجًا آخر مثل Audition في نفس الوقت ، فسيتم تعيين برنامج التشغيل الخاص بك لأحدهما في نفس الوقت. لذا حاول ألا تستخدم برنامجًا آخر أثناء استخدام Adobe Connect.
إصلاح مشكلة الميكروفون في Adobe Connect على الهاتف
لحل مشكلة الميكروفون في Adobe Connect Android أو iPhone أو سطح المكتب ، يمكنك أيضًا التفكير في الحلول التالية:
تحقق من إعدادات جهازك وتأكد من أن مستوى الصوت على جهازك مرتفع وغير مكتوم. يجب عليك أيضًا التحقق من رفع الصوت في تطبيق Adobe Connect.
تحقق من إعدادات الصوت في Adobe Connect على هاتفك ونظامك. انقر فوق رمز الترس في الزاوية اليمنى العليا من التطبيق للوصول إلى الإعدادات. من هناك ، حدد Audio and Video وتأكد من اختيار الميكروفون ومكبرات الصوت وعملهما بشكل صحيح.
أغلق برنامج Adobe Connect تمامًا وأعد فتحه. هذا يمكن أن يساعد في حل المشاكل المؤقتة.
أعد تشغيل جهازك. في بعض الأحيان ، يمكن أن تؤدي إعادة تشغيل الجهاز إلى إصلاح مشكلات الصوت.
يمكن أن يساعد أيضًا إلغاء تثبيت البرنامج وإعادة تثبيته. قم بإلغاء تثبيت تطبيق Adobe Connect وإعادة تثبيته من Google Play Store أو App Store.
بعض الحلول الأخرى لإصلاح مشكلة الصوت في Adobe Connect Mobile
إذا كنت لا تزال تواجه مشكلة الصوت في الفصل الدراسي الافتراضي بهواتف iPhone و Android ، فيمكنك أيضًا اختبار الحلول التالية:
لإصلاح مشكلة الصوت في Adobe Connect على جهاز iPhone و Android ، حاول مسح ذاكرة التخزين المؤقت وبيانات Adobe Connect. للقيام بذلك ، يمكنك إدخال إعدادات هاتفك وتحديد التطبيقات. من قائمة البرامج ، حدد Adobe Connect وانقر على زر Clear Data و Clear Cache .
يمكنك أيضًا إخراج هاتفك من وضع DND. للقيام بذلك ، يمكنك استخدام 10 طرق لحل مشكلة التشغيل التلقائي لوضع عدم الإزعاج (DND) على Android و iPhone .
إذا كنت تستخدم متصفحًا ، فيمكنك تحديثه ومنحه إذنًا للوصول إلى الميكروفون.
بالإضافة إلى ذلك ، يمكنك استخدام برامج تغيير IP.
تحقق من وصول التطبيق إلى ميكروفون الهاتف مرة أخرى وقم بتنشيطه.
اتبع مقالة التعليمات الكاملة حل مشكلة عدم عرض المكالمات الواردة على هاتف Android .
الصوت مفقود من الجلسات المسجلة في Adobe Connect
لحل مشاكل الصوت في Adobe Connect ، إذا كان لديك ملفات صوت MP3 ، فقم بتنزيل Recording Repair لمساعدتك على دمج ملف الصوت مع ملف التسجيل. إذا لم يؤد ذلك إلى حل مشكلتك ، فاتصل بـ Adobe بالطريقة التالية وقم بوصف مشكلتك. لاحظ أن Adobe تطلب المعلومات التالية:
- تسجيل URL
- عنوان الويب الخاص بقاعة المؤتمرات
- هل كانت هناك مشكلة في الصوت أثناء المؤتمر عبر الإنترنت؟
- هل تم تحرير التسجيل؟
- آلية الصوت المستخدمة
- هل هناك وقت محدد لا يوجد فيه صوت أو لا يوجد صوت أثناء المؤتمر بأكمله؟
تعليقاتكم واقتراحاتكم؟
نأمل أن تكون قادرًا على قضاء اجتماعاتك عبر الإنترنت دون أي مشاكل مع الحلول التي شرحناها في البرنامج التعليمي حول كيفية حل مشاكل الميكروفون والصوت في Adobe Connect اليوم. إذا كانت هناك نقطة فاتتك أو إذا كان لديك رأي أو اقتراح ، فيمكنك مشاركتها معنا في قسم التعليقات في هذه المقالة.