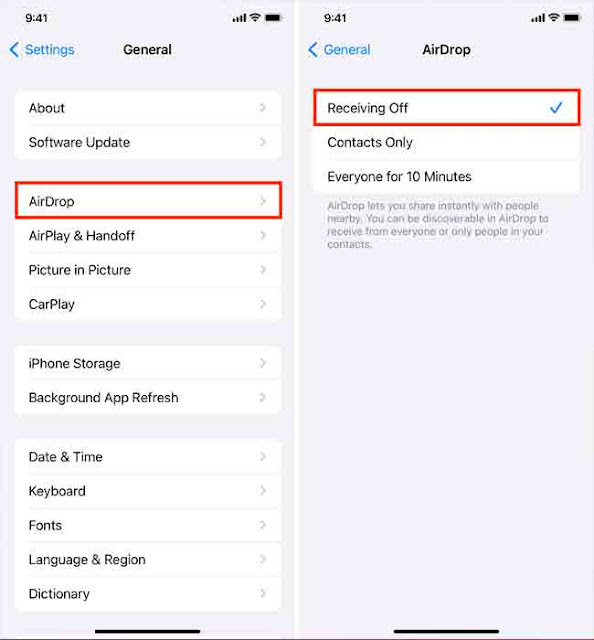في هذه المقالة ، سنوضح لك كيفية إيقاف تشغيل Airdrop أو تقييدها على أجهزة iPhone و iPad و Mac ، مما يمنحك التحكم في من يمكنه إرسال الملفات إليك ، وتوفير مستوى أعلى من الخصوصية والأمان.
تعطيل AirDrop:
1) لماذا أوقف تشغيل AirDrop
2) كيفية إيقاف تشغيل AirDrop
2.1) على iPhone أو iPad
2.2) على Mac
2.3) أعد تمكين AirDrop عند الحاجة
3) قم بإيقاف تشغيل Wi-Fi أو Bluetooth أو كليهما لتعطيل AirDrop
4) تقييد أو حظر AirDrop تمامًا
لماذا أوقف تشغيل AirDrop
الخصوصية: سيؤدي إيقاف تشغيله في مكان عام (أو تعيين رؤيته لجهات الاتصال فقط) إلى جعلك غير قابل للاكتشاف ويضمن عدم تلقيك لطلبات AirDrop غير المرغوب فيها لتلقي ملفات عشوائية.
أقل تشويشًا بين الأجهزة المتعددة: إذا كان لديك أجهزة متعددة من نفس النوع ، مثل جهازي iPad أو أكثر ، و iPhone ، و Mac ، وما إلى ذلك ، فقد يكون من المربك اختيار الجهاز الذي تريد إرسال الملفات إليه. في هذه الحالة ، يمكنك إيقاف تشغيل AirDrop على أحد الأجهزة التي لا تحتاج إلى استلام الملفات فيها. بدلاً من ذلك ، يمكنك إعطاء أسماء فريدة لجميع أجهزة iPhone و iPad و Mac ، بحيث تظهر بأسمائها المحددة في جزء AirDrop.
كيفية إيقاف تشغيل AirDrop
على iPhone أو iPad
- افتح تطبيق الإعدادات واضغط على عام .
- حدد AirDrop .
- انقر فوق Receiving Off ، والذي سيعطل AirDrop على جهاز iPhone أو iPad.
طريقة اخرى:
- افتح مركز التحكم في iPhone والمس مع الاستمرار الكتلة الأولى مع أيقونات الشبكة للكشف عن المزيد من الخيارات.
- اضغط على AirDrop واختر Receiving Off .
على ماك
- انقر فوق رمز Apple واختر إعدادات النظام على macOS Ventura أو إصدار أحدث.
- حدد عام من الشريط الجانبي الأيسر.
- الآن ، اختر AirDrop & Handoff .
- انقر فوق القائمة المنسدلة بجوار AirDrop وقم بتعيينها على لا أحد . سيؤدي هذا إلى إيقاف تشغيل AirDrop على جهاز Mac الخاص بك.
طريقة اخرى:
- افتح Finder وحدد AirDrop من الشريط الجانبي.
- انقر فوق اسمح لي أن يتم اكتشافه بواسطة وحدد لا أحد ، والذي سيعطل AirDrop على جهاز Mac هذا.
أعد تمكين AirDrop عند الحاجة
لن تضطر إلى تغيير الإعدادات المذكورة أعلاه لإرسال الملفات عبر AirDrop . ومع ذلك ، إذا كنت ترغب في تلقي الملفات ، فاتبع الخطوات المذكورة أعلاه واختر جهات الاتصال فقط ، أو الجميع لمدة 10 دقائق ، أو الجميع .
ذات صلة: ارسل الملفات من ايفون إلى الماك والعكس بواسطة AirDrop لاسلكيا How to Transfer from iPhone to Any Mac
قم بإيقاف تشغيل Wi-Fi أو Bluetooth أو كليهما لتعطيل AirDrop
يستخدم AirDrop مزيجًا من Bluetooth و Wi-Fi على أجهزة Apple الخاصة بالمرسل والمستقبل للعمل. لذلك ، إذا قمت بإيقاف تشغيل أحدهما أو كليهما ، فسيتم إيقاف تشغيل AirDrop تلقائيًا. للقيام بذلك ، انتقل إلى تطبيق الإعدادات وقم بإيقاف تشغيل Wi-Fi أو Bluetooth .
ملاحظة - لا تستخدم مركز التحكم: يؤدي النقر فوق رمز Wi-Fi أو Bluetooth الأزرق في مركز التحكم فقط إلى فصل جهاز iPhone أو iPad عن الشبكة / الجهاز المتصل حاليًا وإيقافه عن البحث عن اتصالات Wi-Fi أو Bluetooth الجديدة أو الانضمام إليها . ومع ذلك ، يستمرون في العمل لأغراض أخرى مثل AirDrop و Personal Hotspot وإظهار مستوى بطارية الأجهزة اللاسلكية وما إلى ذلك.
تقييد أو حظر AirDrop تمامًا
الطريقة المذكورة أعلاه ببساطة تقوم بإيقاف تشغيل AirDrop. ولكن ماذا لو كنت تريد تقييد ميزة AirDrop على جهاز iPhone أو iPad؟
على سبيل المثال ، لنفترض أنك تستخدم جهاز iPad كقائمة لمطعمك أو تستخدمه لغرض آخر في عملك وترغب في تقييد AirDrop على هذا الجهاز حتى لا يتمكن الأشخاص من إرسال الملفات أو استلامها منه. من السهل القيام بذلك ، ولن يتمكن أي شخص من تمكين AirDrop بدون رمز مرور وقت الشاشة . نتيجة لذلك ، لا يمكن لهذا الجهاز استلام أو إرسال الملفات عبر AirDrop. إليك كيفية القيام بذلك:
- افتح تطبيق الإعدادات على جهاز iPhone أو iPad واضغط على Screen Time . إذا لم يتم تمكين Screen Time ، فتأكد من تشغيله.
- انقر فوق قيود الخصوصية والمحتوى .
- قم بتمكين قيود المحتوى والخصوصية ثم انقر فوق التطبيقات المسموح بها .
- قم بتبديل المفتاح الخاص بـ AirDrop .
سيؤدي هذا إلى حظر AirDrop على جهاز iPhone أو iPad هذا. من الآن ، لن ترى زر AirDrop في تطبيق الإعدادات> عام ولا ترى أيقونة AirDrop في iOS أو iPadOS Share Sheet بعد النقر على زر المشاركة في أي تطبيق (كما هو موضح في الصورة الأولى من هذه المقالة).
تحقق من التالي: