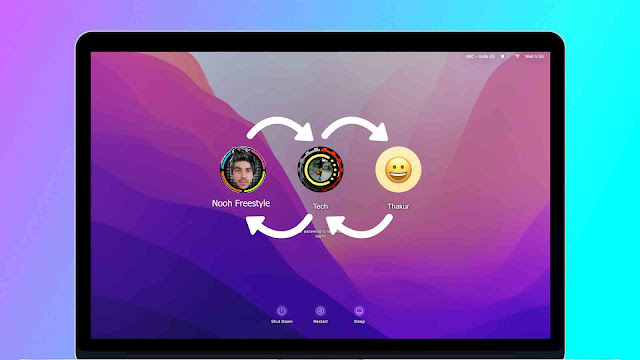بفضل التكامل السلس بين الأجهزة والرسائل النصية و iMessage والمكالمات الهاتفية ومكالمات FaceTime التي تتلقاها على جهاز iPhone الخاص بك ، يمكن أن تظهر أيضًا على جهاز Mac الخاص بك ، طالما أن كلا الجهازين يستخدمان نفس معرف Apple.
ولكن يمكنك تعديل هذه الإعدادات لحماية خصوصيتك عندما تترك جهاز Mac الخاص بك دون مراقبة للتأكد من أن مستخدمي Mac الآخرين لا يمكنهم رؤية نصوص iPhone أو مكالماتك أو تلقي طلبات Handoff.
لمساعدتك في كل ذلك ، يشارك هذا البرنامج التعليمي العديد من النصائح لضمان عدم ظهور رسائل iPhone ومكالماتك على جهاز Mac الخاص بك.
 |
| الصورة: جوليان أوهايون لـ Unsplash |
1) قم بإنشاء حساب مستخدم Mac جديد
2) أوقف مكالمات iPhone إلى Mac
3) منع رسائل iPhone من الانتقال إلى Mac
4) استخدم حسابات بريد إلكتروني مختلفة
5) قم بتسجيل الخروج من تطبيقاتك على جهاز Mac
6) قم بإيقاف تشغيل iCloud
قم بإنشاء حساب مستخدم Mac جديد
إذا كان أفراد العائلة الآخرون يستخدمون جهاز Mac الخاص بك ، فإنني أوصي بإنشاء حساب مستخدم جديد لكل منهم. عندما يتعين عليهم العمل على جهاز Mac الخاص بك ، يمكنهم تسجيل الدخول إلى حسابهم ، بينما يظل حسابك الرئيسي مع معرف Apple الخاص بك منفصلاً وخلف كلمة مرور.
نصيحة: يدعم macOS المجلد المشترك الذي يجعل مشاركة الملفات بين الحسابات المختلفة أمرًا سهلاً .
إذا قمت بإنشاء حساب مستخدم جديد على جهاز Mac الخاص بك ، فلن تضطر إلى اتباع معظم النصائح المذكورة أدناه. في حالة عدم إنشاء حساب جديد لأنك تريد أن تظل جميع ملفاتك في متناول الآخرين الذين يستخدمون جهاز Mac الخاص بك ، فاستمر في القراءة لتقييد تنبيهات iPhone الحساسة الخاصة بك من الوصول إلى جهاز Mac الخاص بك.
أوقف مكالمات iPhone إلى Mac
مكالمات هاتفية عادية
هل سبق لك تلقي مكالمة على جهاز iPhone الخاص بك وهل كان جهاز Mac القريب الخاص بك يرن أيضًا ويعرض إشعارًا؟ إذا كان ذلك يزعجك ، فيمكنك إيقاف تشغيله بالانتقال إلى إعدادات iPhone > الهاتف > المكالمات على الأجهزة الأخرى . من هنا ، قم بتعطيل المفتاح الموجود بجوار اسم جهاز Mac الخاص بك أو قم بإيقاف تشغيل هذه الميزة تمامًا عن طريق إيقاف تشغيل " السماح بالمكالمات على الأجهزة الأخرى ".
مكالمات FaceTime
يمكنك استخدام FaceTime عبر رقم هاتفك أو بريد Apple ID الإلكتروني أو أي عنوان بريد إلكتروني آخر مضاف .
نظرًا لأن جهاز iPhone و Mac الخاصين بك يستخدمان نفس معرف Apple ، إذا كان هناك شخص ما يواجهك ، فسيظهر كل من iPhone و Mac هذه المكالمة الواردة. ولكن يمكنك إنهاء ذلك بسهولة عن طريق تسجيل الخروج من FaceTime على جهاز Mac الخاص بك أو باستخدام أرقام هواتف ورسائل بريد إلكتروني مختلفة لتطبيق FaceTime على جهاز Mac و iPhone.
الخيار 1: تسجيل الخروج من Apple ID في FaceTime على جهاز Mac: افتح تطبيق FaceTime ومن شريط القائمة ، انقر فوق FaceTime > الإعدادات أو التفضيلات . الآن ، انقر فوق تسجيل الخروج بجوار معرف Apple الخاص بك.
الخيار 2: استخدام إعدادات مختلفة للمكالمات الواردة في FaceTime على iPhone و Mac: على iPhone ، انتقل إلى تطبيق الإعدادات > FaceTime . على نظام Mac ، افتح FaceTime وانقر على FaceTime > الإعدادات أو التفضيلات. الآن ، لاحظ أي يمكن الوصول إليك عن طريق FaceTime at " على كلا الجهازين. من هنا ، إذا رأيت أن نفس رقم الهاتف المحمول أو البريد الإلكتروني قد تم فحصه / تم فحصه على كل من iPhone و Mac ، فقم بإلغاء تحديد أحدهما من جهاز iPhone أو Mac.رقم التليفونويتم فحص عناوين البريد الإلكتروني ضمن "
على جهاز iPhone الخاص بي ، اخترت تلقي مكالمات FaceTime إذا اتصل شخص ما عبر FaceTime على رقم هاتفي. ولكن إذا أجرى شخص ما مكالمة FaceTime إلىبريدي الالكترونيالعنوان ، ثم يرن هذا الاتصال على جهاز Mac الخاص بي.
منع رسائل iPhone من الانتقال إلى Mac
قم بإيقاف تشغيل إعادة توجيه الرسائل النصية من iPhone إلى Mac
على غرار المكالمات ، يمكن أيضًا إعادة توجيه رسائل iPhone SMS إلى أجهزة Apple الأخرى مثل Mac. لإنهاء ذلك ، انتقل إلى إعدادات iPhone > الرسائل > إعادة توجيه الرسائل النصية وقم بإيقاف تشغيل المفتاح الخاص بهذه الميزة ، أو قم بتعطيلها لجهاز Mac الخاص بك فقط.
تعطيل مزامنة iMessage
ستظهر محادثات iMessage التي أجريتها على جميع أجهزتك باستخدام نفس معرف Apple. إذا كنت لا تريد ظهور رسائل iMessages على جهاز Mac ، فقم بتسجيل الخروج من iMessage على جهاز الكمبيوتر الخاص بك. لذلك ، افتح تطبيق الرسائل ، ومن شريط القائمة العلوي ، انقر فوق الرسائل > الإعدادات أو التفضيلات > iMessage . الآن ، اضغط على تسجيل الخروج بجوار معرف Apple الخاص بك.
استخدم حسابات بريد إلكتروني مختلفة
قد يؤدي امتلاك نفس حسابات البريد الإلكتروني على iPhone و Mac إلى إرسال إشعارات بريد جديدة إلى جهاز الكمبيوتر الخاص بك. يمكنك إيقاف هذا باستخدام حساب بريد إلكتروني مختلف على جهاز Mac الخاص بك:
- افتح تطبيق البريد ، ومن شريط القائمة ، انقر فوق البريد > الإعدادات أو التفضيلات .
- انتقل إلى قسم الحسابات .
- من هنا ، حدد iCloud وقم بإلغاء تحديد مربع " تمكين هذا الحساب ".
- بعد ذلك ، انقر فوق زر علامة الجمع لإضافة أي حساب بريد إلكتروني آخر .
سجّل الخروج من تطبيقاتك على Mac
تتوفر تطبيقات مثل Telegram و WhatsApp و Twitter و Slack والمزيد على كل من iOS و macOS. إذا كنت لا تريد أن تظهر التنبيهات من هذه التطبيقات على جهاز Mac ، فما عليك سوى تسجيل الخروج من الحساب أو حذف التطبيق.
قم بإيقاف تشغيل iCloud
حتى إذا لم تقم بتسجيل الخروج من معرف Apple الخاص بك بالكامل على جهاز Mac الخاص بك ، يمكنك إيقاف تشغيل بعض ميزات iCloud مثل الملاحظات والتذكيرات والتقويمات و iCloud Drive وما إلى ذلك ، بحيث لا تظهر بياناتهم وإشعاراتهم على جهاز Mac الخاص بك.
تحقق من التالي:
- الايفون لا يتلقى رسائل SMS ؟ فيما يلي 17 حلًا لإصلاح ذلك
- كيفية التحقق من حالة الضمان لأجهزة iPhone و iPad و Mac و Apple Watch و AirPods وأي جهاز Apple آخر
- كيفية محو محركات الأقراص الخارجية وتهيئتها على جهاز Mac الخاص بك
- لماذا قد لا يدعم Apple Silicon Mac Pro وحدة معالجة الرسومات (GPU) وذاكرة الوصول العشوائي (RAM) القابلة للترقية بواسطة المستخدم
- كيفية تغيير أيقونات البرامج على نظام Mac
- كيفية معرفة المكان الذي يحفظ فيه تطبيق الموسيقى الأغاني على جهاز Mac