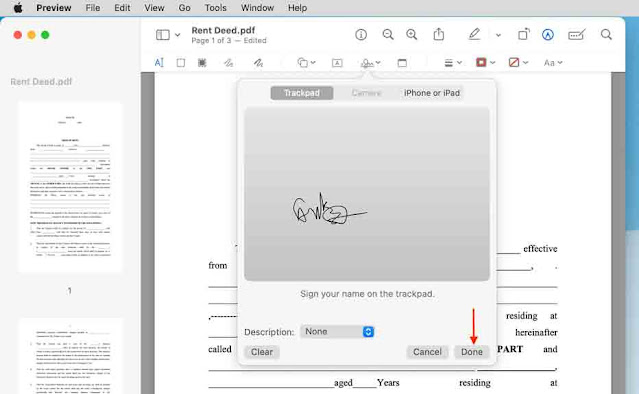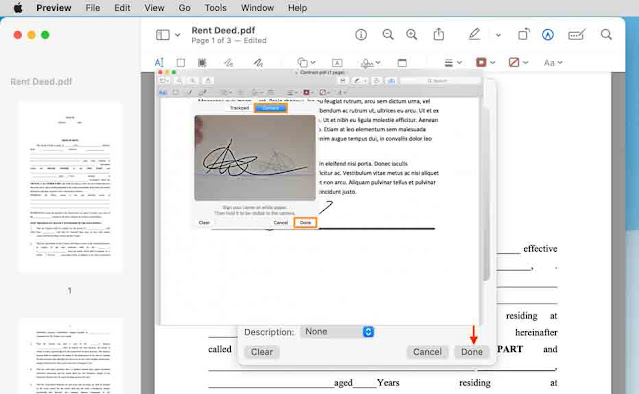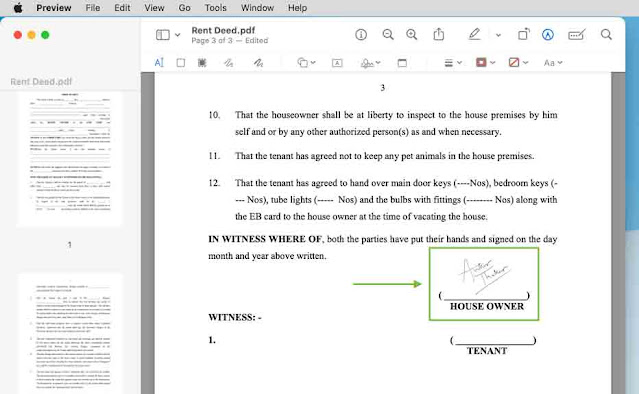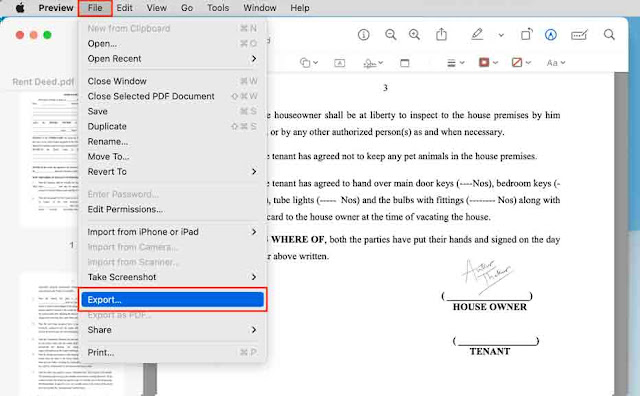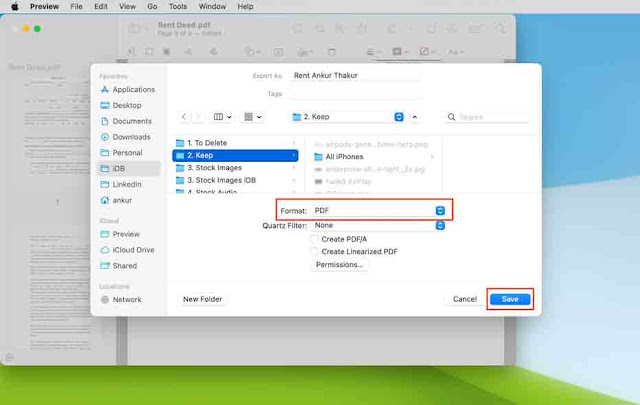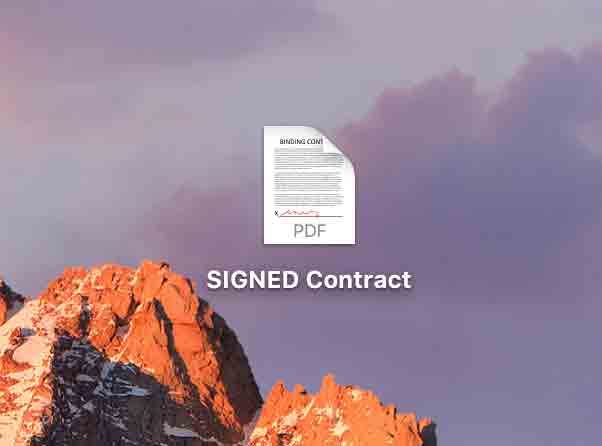يمكن أن يكون توقيع ملف PDF مباشرة من جهاز Mac الخاص بك طريقة ملائمة وفعالة لمصادقة المستندات المهمة والمصادقة عليها. سواء كنت بحاجة إلى توقيع عقد أو ملء نموذج أو إضافة توقيعك إلى خطاب ، فهناك بعض الطرق البسيطة التي يمكنك استخدامها لتوقيع مستندات PDF رقميًا على جهاز Mac الخاص بك.
في هذه المقالة ، سوف نستكشف طرقًا مختلفة لإضافة توقيعك إلى مستند PDF على جهاز Mac الخاص بك دون الحاجة إلى تنزيل برنامج تابع لجهة خارجية.
كيفية تسجيل ملف PDF على نظام Mac
1) انقر نقرًا مزدوجًا فوق ملف PDF لفتحه في تطبيق Preview المدمج.
2) انقر فوق رمز الترميز markup icon من الأعلى.
3) الآن ، انقر فوق رمز التوقيع signature icon.
4) إذا سبق لك إنشاء توقيع على جهاز iPhone أو iPad أو Mac ، فسيتم إدراج هذا التوقيع هنا. يمكنك اختيار واحد واستخدامه. إذا لم يتوفر توقيع ، فانقر فوق Create Signature .
لديك الآن ثلاثة خيارات لإنشاء توقيع جديد:
الخيار 1: استخدام جهاز iPhone أو iPad
1) انقر فوق iPhone أو iPad من الأعلى.
2) إذا كان لديك جهاز iOS واحد فقط ، فيجب أن يفتح مربع إنشاء توقيع فارغ هناك. إذا كان لديك العديد من أجهزة iPhone و iPad المضافة إلى معرف Apple الخاص بك ، فانقر فوق Select Device واختر جهاز iPhone أو iPad . أوصي باستخدام iPad على iPhone ، حيث يمكنك استخدام Apple Pencil للحصول على توقيع مثالي ، وحتى إذا لم يكن لديك Apple Pencil ، يمكن لإصبعك التوقيع بشكل مريح على شاشة iPad الكبيرة.
3) الآن ، قم بالتسجيل باستخدام Apple Pencil أو إصبعك على iPad أو iPhone. سيظهر في الوقت الفعلي على جهاز Mac الخاص بك. إذا كنت بحاجة إلى البدء من جديد ، فانقر فوق Clear ، وسيقوم بتنظيف قائمة التوقيع.
4) بمجرد حصولك على التوقيع المثالي ، انقر أو انقر فوق Done على جهاز Mac أو جهاز iPhone / iPad.
 |
| إنشاء توقيع لجهاز Mac على جهاز iPad باستخدام Apple Pencil. |
الخيار 2: استخدام لوحة تعقب MacBook الخاصة بك
يمكنك استخدام إصبعك للتسجيل إذا كنت تستخدم جهاز MacBook أو لديك لوحة تعقب متصلة بجهاز Mac الخاص بك.
1) ابدأ بتحديد Trackpad > Click Here to Begin .
2) الآن ، ابذل قصارى جهدك للتوقيع باستخدام إصبع واحد على لوحة التعقب. بعد ذلك ، اضغط على أي مفتاح على لوحة المفاتيح ثم انقر فوق Done .
الخيار 3: استخدام كاميرا Mac
يتطلب منك قطعة من الورق وقلم رصاص أو قلم رصاص. قد يفضل البعض هذه الطريقة ، سواء كان لديهم لوحة تعقب أم لا ، لأنها ببساطة ستتيح لك تسجيل اسمك بشكل مريح على قطعة من الورق كما اعتدت عليها بالفعل.
1) احصل على ورقة بيضاء ووقع عليها باسمك.
2) انقر فوق زر التوقيع وحدد Camera من الأعلى.
3) الآن أمسك قطعة الورق التي تحمل توقيعك على الكاميرا الأمامية لجهاز Mac وانقر فوق Done . سيكتشف جهاز Mac الخاص بك التوقيع تلقائيًا ويقلبه في صورة معكوسة للاتجاه الصحيح. يمكنك إعادة محاولة التوقيع عدة مرات حتى تشعر بالرضا عن طريق النقر فوق الزر "Cancel" لإعادة التشغيل.
أضف التوقيع إلى ملف PDF الخاص بك
بعد إنشاء توقيعك باستخدام أي من الطرق الثلاث المذكورة أعلاه ، اتبع هذه الخطوات السريعة لإضافته إلى ملف PDF وتصديره.
1) قم بالتمرير إلى صفحة PDF حيث يجب أن يذهب التوقيع. على الأرجح ، ستكون الصفحة الأخيرة من ملف PDF.
2) انقر فوق زر التوقيع signature button من الأعلى ، وحدد توقيعك ، وسيظهر على الفور في صفحة PDF.
3) اسحب توقيعك إلى سطر التوقيع المناسب في ملف PDF الخاص بك. استخدم مفاتيح الأسهم لعناصر تحكم أكثر دقة. إذا كنت تواجه صعوبة في نقل التوقيع من صفحة PDF إلى أخرى ، فما عليك سوى تحديده في الصفحة الأولى ، واضغط على Command + X لقصه ، ولصقه في أي صفحة PDF أخرى باستخدام Command + V.
4) لحفظ ملف PDF الموقع ، انقر فوق File > Export من شريط القائمة العلوي. يمكنك أيضًا النقر فوق تصدير كملف PDF إذا كان ظاهرًا.
5) تأكد من ظهور ملف PDF بجوار مربع Format واضغط على زر Save .
تفاصيل لطيفة: يمكنك دائمًا الاعتماد على اهتمام Apple الخاص بالتفاصيل ؛ توقيعك يظهر حتى في أيقونة الملف ، كما هو موضح أعلاه.
ذات صلة: 3 طرق لحفظ توقيعك كصورة على iPhone و iPad
طريقة اخرى
على الرغم من أنها ليست سهلة مثل الطريقة المذكورة أعلاه ، يمكنك استخدام زر الرسم Draw button في المعاينة ثم استخدام إصبعك ولوحة التتبع لرسم توقيعك.
ماذا تفعل إذا لم يكن الملف بتنسيق PDF
إذا كان الملف الذي تحاول تسجيله ليس ملف PDF بالفعل ، فيمكنك بسهولة تحويله إلى ملف ، بحيث يمكنك تسجيله باستخدام ميزة الترميز في المعاينة.
لا يظهر iPhone أو iPad كخيار لإنشاء توقيع على Mac؟
- تأكد من تشغيل جهاز iPhone أو iPad وإلغاء قفله.
- يجب أن يكون لجهاز Mac و iPhone / iPad نفس معرف Apple .
- قم بتمكين Wi-Fi و Bluetooth على أجهزة Mac و iPhone و iPad. تأكد أيضًا من توصيل جميع الأجهزة بنفس شبكة Wi-Fi.
- إذا استمرت المشكلة ، أعد تشغيل جهاز iPhone / iPad و Mac.
لا يمكن للمستلمين رؤية التوقيع على ملف PDF الخاص بك؟
إذا لم يتمكن مستلمو المستند من رؤية التوقيع ، فذلك لأنك لم تقم بتصدير الملف كملف PDF ، كما هو موضح أعلاه. ببساطة حفظ المستند الخاص بك بعد إدراج التوقيع لا يكفي. يجب عليك تصدير الملف كملف PDF.
نصائح مفيدة أخرى لملفات PDF: