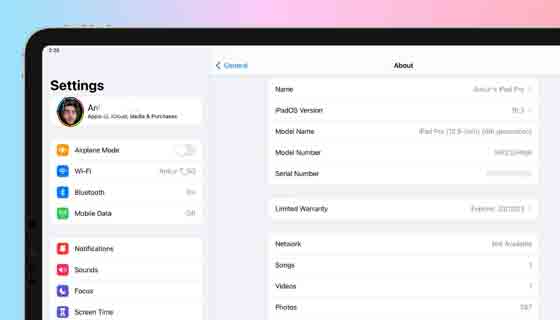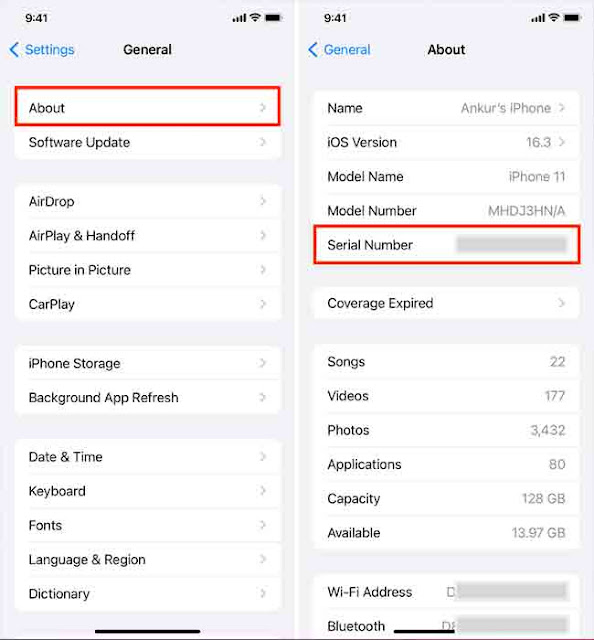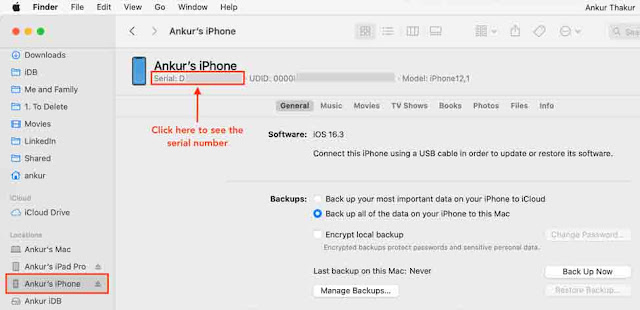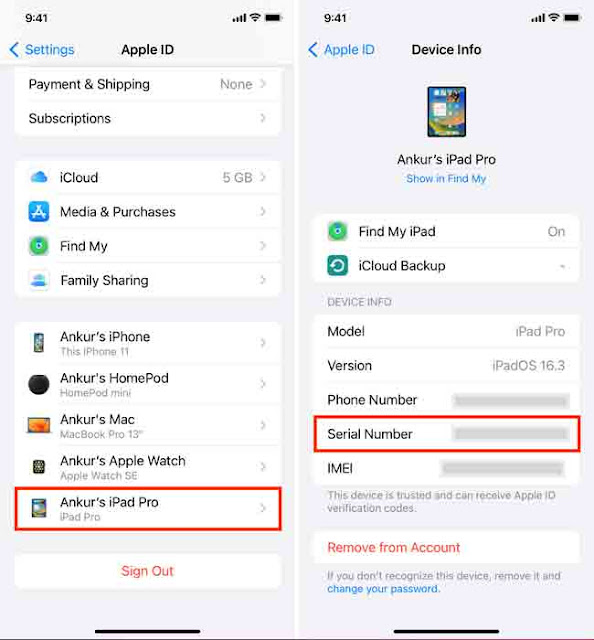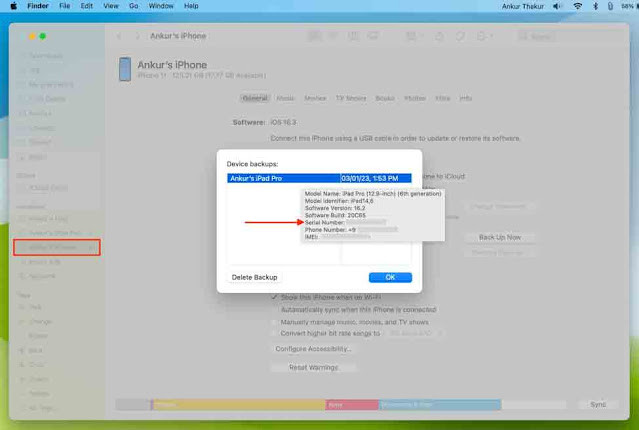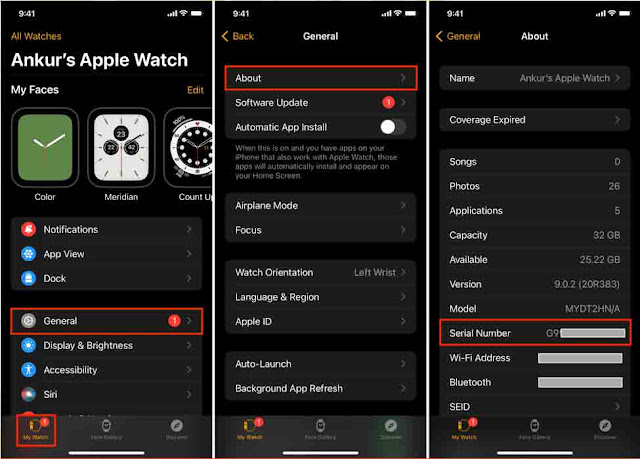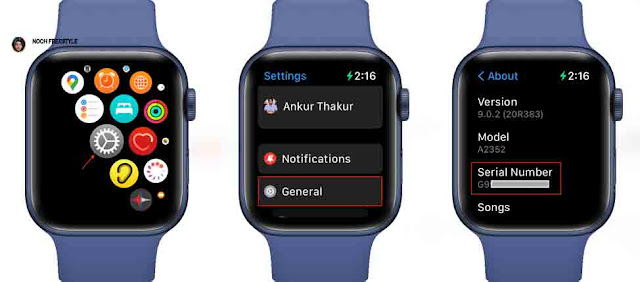سواء كنت تتطلع إلى الحصول على خدمة الضمان أو تحتاج ببساطة إلى تتبع جهازك ، من المهم معرفة الرقم التسلسلي لجهاز iPhone و iPad و Apple Watch و Apple Pencil.
في هذا البرنامج التعليمي ، سنناقش أهمية وجود رقمك التسلسلي في متناول اليد ، وسنوفر أيضًا عشر طرق للعثور عليه ، حتى إذا تمت سرقة iPhone أو iPad أو Apple Watch أو لم يتم تشغيلها .
الرقم التسلسلي لـ iPhone و iPad و Watch و Pencil:
لماذا قد تحتاج إلى الرقم التسلسلي الخاص بك
ابحث عن الرقم التسلسلي إذا كان جهاز iPhone أو iPad معك
1. من تطبيق الإعدادات
2. انظر داخل Finder أو iTunes
3. استخدم وضع الاسترداد للعثور على الرقم التسلسلي
4. في الجزء الخلفي من الجهاز أو درج بطاقة SIM
ابحث عن الرقم التسلسلي إذا لم يكن جهاز iPhone أو iPad بحوزتك
1. على جهاز Apple الآخر الخاص بك
2. ابحث عنها في النسخة الاحتياطية لجهاز iPhone الخاص بك
3. على موقع آبل
4. في المربع
5. في البريد الإلكتروني الخاص بالشراء
6. في إيصال AppleCare + أو برنامج ترقية iPhone
لا يمكنك العثور على الرقم التسلسلي؟
ابحث عن الرقم التسلسلي لساعة Apple Watch الخاصة بك
1. استخدم تطبيق Watch
2. هل لديك أكثر من ساعة Apple Watch مقترنة بجهاز iPhone الخاص بك؟
3. في إعدادات Apple Watch
ابحث عن الرقم التسلسلي لقلم Apple Pencil الخاص بك
لماذا قد تحتاج إلى الرقم التسلسلي الخاص بك
الحصول على المساعدة: بعد إدخال الرقم التسلسلي لجهازك ، يمكنك بدء محادثة أو دعم عبر الهاتف مع Apple ، أو جدولة الإصلاح في متجر Apple.
التحقق من الضمان: يمكنك استخدام الرقم التسلسلي لجهاز iPhone أو iPad للتحقق مما إذا كان الجهاز يحتوي على بيانات شراء صالحة وضمان وتغطية إصلاح أخرى .
مطالبة التأمين: إذا تعرض جهاز iPhone أو iPad للسرقة أو التلف ، فقد تحتاج إلى الرقم التسلسلي لمطالبات التأمين.
الاحتفاظ بالمخزون: في حال كان لديك العديد من الأجهزة ، مثل في شركة صغيرة أو إذا قمت بتسليم أجهزة iPhone لموظفيك ، فقد ترغب في توثيق جميع الأجهزة بأرقامها التسلسلية الفريدة لأغراض المخزون في ورقة Excel أو برنامج الموارد البشرية الخاص بك تستخدم الشركة.
ابحث عن الرقم التسلسلي إذا كان جهاز iPhone أو iPad معك
1. من تطبيق الإعدادات
- افتح تطبيق إعدادات iPhone أو iPad .
- انتقل إلى عام > حول .
- هنا سترى الرقم التسلسلي ، ويمكنك نسخه بلمسه مع الاستمرار.
2. انظر داخل Finder أو iTunes
- قم بتوصيل جهاز iPhone أو iPad بجهاز الكمبيوتر الخاص بك.
- افتح Finder على جهاز Mac أو iTunes على جهاز كمبيوتر يعمل بنظام Windows وحدد جهاز iPhone أو iPad بالنقر فوق اسمه أو رمزه الصغير.
- انقر فوق اسم الطراز الصغير من الأعلى ، وسترى الرقم التسلسلي الخاص به.
3. استخدم وضع الاسترداد للعثور على الرقم التسلسلي
حتى إذا كان جهاز iPhone أو iPad الخاص بك متجمدًا ولا يستجيب ، يمكنك وضعه في وضع الاسترداد ، والذي سيعرض رقمه التسلسلي.
 |
| الرقم التسلسلي أقل بقليل من كلمة iPad . لقد قمت بإخفاء الرقم التسلسلي لجهاز iPad الخاص بي في لقطة الشاشة أعلاه |
4. في الجزء الخلفي من الجهاز أو درج بطاقة SIM
هذا لا ينطبق على أحدث أجهزة iPhone. ومع ذلك ، على iPhone 4S أو الإصدارات الأقدم ، يمكنك رؤية الرقم التسلسلي محفورًا في درج بطاقة SIM. على جهاز iPhone الأصلي الأول للغاية ، تم حفر الرقم التسلسلي أيضًا على ظهر الجهاز.
ابحث عن الرقم التسلسلي إذا لم يكن جهاز iPhone أو iPad بحوزتك
1. على جهاز Apple الآخر الخاص بك
- احصل على جهاز iPhone أو iPad الآخر وانتقل إلى تطبيق الإعدادات .
- اضغط على اسمك من الأعلى ثم قم بالتمرير لأسفل لتحديد جهاز iPhone أو iPad في غير مكانه.
- سترى الرقم التسلسلي على الشاشة التالية. يمكنك اللمس مع الاستمرار لنسخ الرقم التسلسلي من هنا.
2. ابحث عنها في النسخة الاحتياطية لجهاز iPhone الخاص بك
إذا كان لديك ملف نسخ احتياطي قديم للكمبيوتر لجهاز iPhone أو iPad المسروق ، فيمكنك رؤية الرقم التسلسلي. ولكن لكي يعمل هذا ، ستحتاج إلى وجود جهاز iOS أو iPadOS آخر معك:
- قم بتوصيل أي جهاز iPhone أو iPad بجهاز Mac الخاص بك.
- حدد موقعه في Finder عن طريق النقر فوق اسمه من الشريط الجانبي.
- انقر فوق إدارة النسخ الاحتياطية من القسم العام ، والذي سيعرض جميع النسخ الاحتياطية ، حتى لجهازك الآخر الذي ليس معك.
- حدد ملف النسخ الاحتياطي وقم بتمرير المؤشر فوقه. قريبًا ، سترى الرقم التسلسلي في نافذة منبثقة صغيرة.
هل تستخدم iTunes؟ افتحه وانقر فوق التفضيلات > الأجهزة للعثور على نسخة احتياطية قديمة من iPhone أو iPad. بعد ذلك ، مرر مؤشر الماوس فوق اسم النسخة الاحتياطية.
3. على موقع آبل
انتقل إلى موقع Apple ID على الويب وقم بتسجيل الدخول باستخدام معرف Apple الخاص بك. من هنا ، انقر فوق الأجهزة وحدد iPhone أو iPad أو Apple Watch لمعرفة الرقم التسلسلي الخاص بها.
4. في المربع
الرقم التسلسلي لجهاز iPhone أو iPad أو Apple Pencil مذكور أيضًا في العلبة الأصلية لجهازك.
5. في البريد الإلكتروني الخاص بالشراء
انتقل إلى صندوق الوارد الخاص بك ، وابحث عن إيصال الشراء القديم بالبريد الإلكتروني من Apple. قد ترى الرقم التسلسلي هنا أو في فاتورة PDF المرسلة عبر البريد الإلكتروني.
6. في إيصال AppleCare + أو برنامج ترقية iPhone
إذا كان لديك AppleCare + أو كنت تستخدم برنامج ترقية iPhone ، فقد ترى الرقم التسلسلي للجهاز في الإيصال أو رسالة التأكيد الإلكترونية.
لا يمكنك العثور على الرقم التسلسلي؟
إذا لم تتمكن ، لأي سبب من الأسباب ، من العثور على الرقم التسلسلي لجهاز iPhone أو iPad ، فيمكنك استخدام رقم IMEI الخاص بجهازك أو MEID للحصول على الدعم أو تقديم طلب للتأمين أو إبلاغ السلطات المعنية.
ابحث عن الرقم التسلسلي لساعة Apple Watch الخاصة بك
لديك ثلاث طرق سريعة للقيام بذلك.
1. استخدم تطبيق Watch
- افتح تطبيق Watch على جهاز iPhone المقترن.
- انتقل إلى ساعتي > عام > حول .
- هنا ، سترى الرقم التسلسلي لساعة Apple Watch الخاصة بك.
2. هل لديك أكثر من ساعة Apple Watch مقترنة بجهاز iPhone الخاص بك؟
- انتقل إلى داخل تطبيق iPhone Watch واضغط على All Watches من أعلى يسار قسم My Watch.
- اضغط على زر المعلومات ⓘ بجوار ساعة Apple Watch المقترنة لرؤية الرقم التسلسلي وتفاصيل أخرى.
3. في إعدادات Apple Watch
- افتح تطبيق الإعدادات على ساعتك.
- انتقل إلى عام > حول ، وستجد الرقم التسلسلي هنا.
ابحث عن الرقم التسلسلي لقلم Apple Pencil الخاص بك
- تأكد من توصيل Apple Pencil بجهاز iPad للشحن ، أو أنه متصل (ويمكنك استخدامه على شاشة iPad).
- انتقل إلى تطبيق الإعدادات > عام > حول > Apple Pencil ، وستجد الرقم التسلسلي هنا.
نصائح ذات صلة: