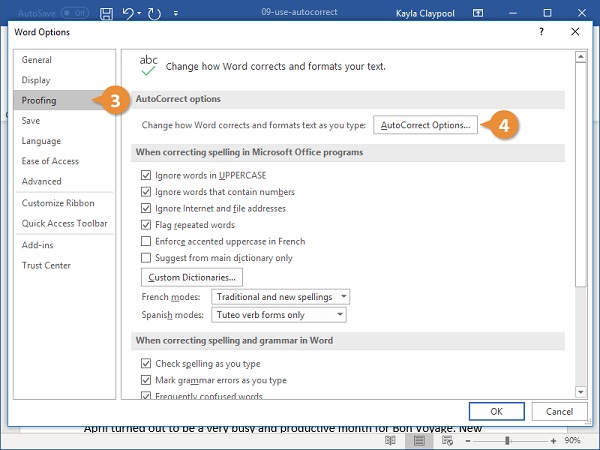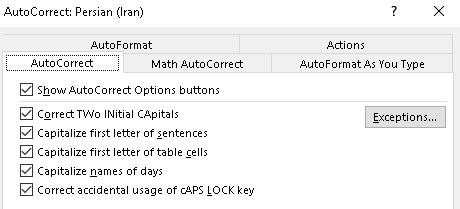يمكن أن يستغرق تصحيح الأخطاء الإملائية ✅ في Word وقتًا طويلاً. لحسن الحظ ، تمتلك Microsoft 365 ميزة تسمى AutoCorrect والتي تساعدك على تصحيح الأخطاء الإملائية تلقائيًا في Word. يمكنك إضافة كلمات محددة تستخدمها وتعديل نصوصك الفريدة بشكل أسرع. في البرنامج التعليمي حول كيفية استخدام ميزة التصحيح التلقائي وتصحيح الأخطاء الإملائية في Word اليوم ، سنعلمك الخطوات.
التدريب على التصحيح التلقائي للكلمات والنصوص في Word
كيفية استخدام التصحيح التلقائي في Word
سواء كنت محررًا أو كاتبًا أو شخصًا يعمل في مؤسسة ، فمن المحتمل أنك تستخدم كلمات معينة عند الكتابة في Word. من المحتمل أن يساعدك استخدام وظيفة البحث في Word في إزالة الأخطاء الإملائية ، أو يمكنك حتى استخدام وحدات الماكرو للعثور على الأخطاء المميزة. لكن هذا العمل قد يستغرق بعض الوقت ، ولهذا نوصيك باستخدام ميزة AutoCorrect في Word والقيام بعملك بشكل أسرع.
AutoCorrect هو ميزة تقوم تلقائيًا بتصحيح الكلمات التي بها أخطاء إملائية شائعة واستبدال بعض الرموز والاختصارات بنص معين. أثناء الكتابة ، بدلاً من تمييز النص على أنه يحتوي على أخطاء إملائية ، يتم تلقائيًا استبدال الكلمات الموجودة في قائمة AutoCorrect بالإملاء الصحيح.
لاحظ أنه إذا قمت بتطبيق الإعدادات على برنامج Word الخاص بك والتي أدت إلى اضطراب الأداء المعتاد ، فيمكنك استخدام طرق لإعادة تعيين إعدادات Word في موضوع سابق حول كيف استرجاع اي برنامج مثبت على الكمبيوتر الى وضع المصنع | طريقة اعادة ضبط مصنع لأي برنامج على الحاسوب والعودة إلى الحالة الأولية قبل متابعة هذه المقالة.
أين التصحيح التلقائي في Word؟
يمكنك تخصيص التصحيح التلقائي لـ Word عن طريق إضافة كلمات جديدة إلى قائمة البدائل. للقيام بذلك ، يمكنك اتباع الخطوات أدناه:
حدد القائمة File.
اشر على Options.
انقر فوق علامة التبويب Proofing من اليسار. انقر فوق الزر AutoCorrect Options.
سيتم فتح نافذة AutoCorrect Options.
يمكنك استخدام طريقة بسيطة وسريعة لتبديل واصلاح اخطاء في وورد التي قمنا بتعليمها من قبل حول 4 طرق سريعة للبحث عن الكلمات واستبدالها وحذفها في Word .
شرح خيارات التصحيح التلقائي للكلمات في برنامج Word
عند العمل باستخدام التصحيح التلقائي في Word ، ستلاحظ الخيارات التالية: (لاحظ أن العديد من هذه الإعدادات تنطبق على النصوص الإنجليزية)
| خيارات تصحيح الكلمات في Word | وصف | |
| 1 | Show AutoCorrect Options Buttons | يستخدم هذا الخيار لعرض زر أو شريط أزرق صغير أسفل النص المصحح تلقائيًا. انقر فوق هذا الزر لعرض قائمة حيث يمكنك إلغاء التصحيح أو تعيين خيارات AutoCorrect. |
| 2 | Correct TWo INitial CApitals | يحول هذا الخيار الأحرف من الحرف الثاني إلى أحرف صغيرة. |
| 3 | Capitalize first letter of sentences | هذا الخيار يجعل الحرف الأول من الجملة كبيرًا. |
| 4 | Capitalize first letter of table cells | يستخدم هذا الخيار لتكبير الحرف الأول من الكلمة في خلية جدول. |
| 5 | Capitalize names of days | يستخدم هذا الخيار لتكبير اسم أيام الأسبوع. |
| 6 | Correct accidental usage of cAPS LOCK key | يستخدم هذا الخيار لتصحيح الأخطاء التي تحدث عند الضغط على مفتاح CAPS بطريق الخطأ. |
| 7 | Replace text as you type | يستبدل هذا الخيار الأخطاء الإملائية بالكلمات الصحيحة. |
| 8 | Automatically use suggestions from the spelling checker | يخبر هذا الخيار Word باستبدال الأخطاء الإملائية بكلمات موصى بها بواسطة المدقق الإملائي أثناء الكتابة. |
كيفية إضافة إدخالات التصحيح التلقائي في Word
وفقًا للجدول أعلاه واختيار الخيارات التي نريدها ، ننظر إلى أسفل الصفحة. هنا ، عند كتابة نص من العمود الأيسر ، يتم استبداله تلقائيًا بالنص من العمود الأيمن.
أدخل النص المطلوب في حقل Replace.
عند كتابة النص ، سيتم تنشيط AutoCorrect وسيتم استبدال هذه الكلمة.
أدخل النص في الحقل With.
هذا النص هو ما يحل محل الحقل السابق عند تمكين AutoCorrect.
انقر فوق Add.
سيؤدي القيام بذلك إلى إنشاء إدخالات AutoCorrect.
يمكنك أيضًا حذف الإدخالات من هنا عن طريق تحديد صف والنقر فوق Delete. يمكنك تعطيل AutoCorrect تمامًا عن طريق إلغاء تحديد Replace text أثناء الكتابة.
انقر فوق "OK" لإغلاق نافذة Word Options
تم إنشاء إدخالات AutoCorrect ومن الآن فصاعدًا يمكنك تصحيح النص في Word تلقائيًا.
تفسيرات حول الزر "Exceptions" للتصحيح التلقائي للنص في Word
عند تصحيح خطأ في Word ، يمكنك النقر فوق الزر "Exceptions" لرؤية نافذة مثل تلك الموجودة أدناه ، والتي تتكون من عدة علامات تبويب:
- Fist Letter
- Initial Caps
- Other corrections
تعتبر هذه الخيارات مثالية للكلمات ذات التنسيقات المحددة ، مثل أسماء المنتجات أو الشركات. من الأمثلة الجيدة على هذه الاستثناءات كلمات مثل iPhone التي لا تريد تكبيرها. تظهر الكلمة أو العبارة في المربع Don’t capitalize after او Don’t correct. انقر فوق Add لإضافته إلى القائمة أدناه. عند الانتهاء ، انقر فوق "OK".
كلمات التصحيح التلقائي في Word باستخدام Math AutoCorrect
إذا كتبت معادلات واستخدمت وظائف رياضية في Word ، فقد ترغب في استخدام Math AutoCorrect. يعمل هذا الرأس تقريبًا مثل رأس AutoCorrect. يمكنك مشاهدة قائمة بالبدائل التي يمكنك إضافتها أو إزالتها أو تحريرها.
لاحظ أنه عند استخدام AutoCorrect و Math AutoCorrect معًا ؛ تسود قواعد AutoCorrect. أيضًا ، مثل AutoCorrect ، يمكنك تمكين Math AutoCorrect عن طريق تحديد مربع Replace text أثناء الكتابة. في الحقل Replace ، أدخل العبارة التي تريد استبدالها بمحتويات الحقل With.
إذا كنت بحاجة إلى فتح ملفات Word على اي جهاز ، فيمكنك استخدام البرنامج التعليمي حول 12 طريقة لفتح ملف وورد دون الحاجة لبرنامج وورد.
تعليقاتكم واقتراحاتكم؟
كما رأيت في البرنامج التعليمي حول كيفية استخدام وظيفة التصحيح التلقائي وتصحيح الأخطاء الإملائية في Word اليوم ، فإن التصحيح التلقائي لـ Word هو عملية أسرع من وظيفة البحث. إذا كانت لديك خبرة أو رأي أو اقتراح بخصوص مقال اليوم ، يمكنك مشاركته معنا في قسم التعليقات في هذه المقالة.