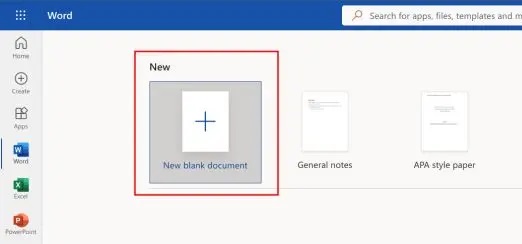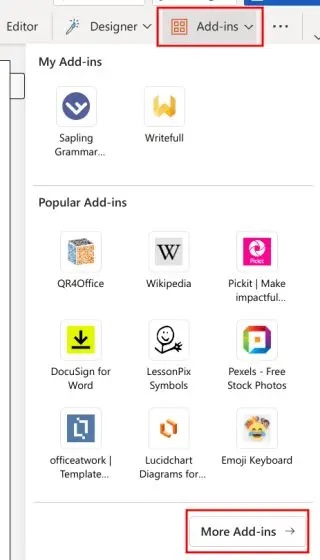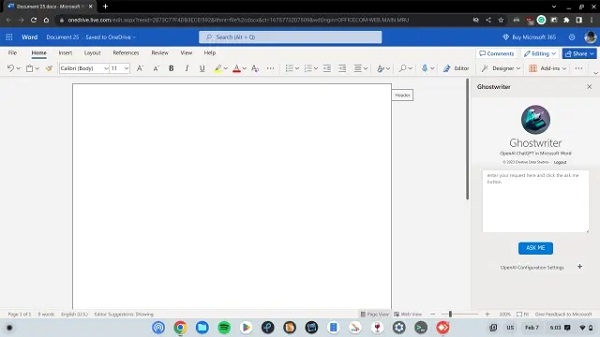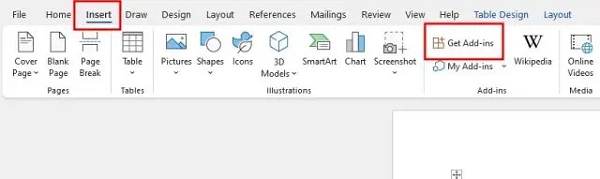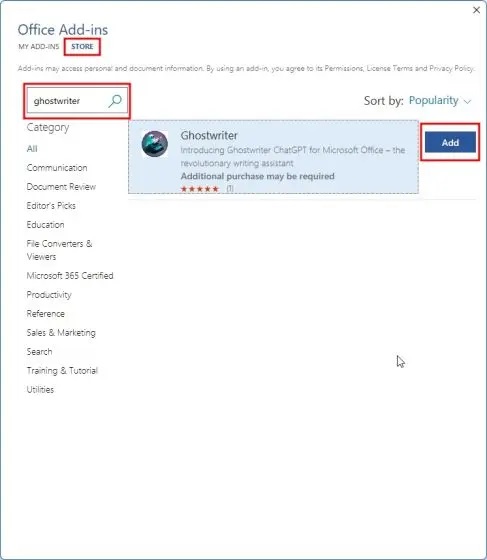من الصعب دائمًا كتابة مقالات طويلة أو العثور على بعض الأسئلة التي تم تقديمها لنا كواجب منزلي. يمكنك التغلب على هذه المشكلة بسهولة باستخدام ChatGPT 🤖. في مقال حول كيفية إضافة الذكاء الاصطناعي ChatGPT إلى Word اليوم ، سنتحدث عنه.
استخدام ميزة ChatGPT في برنامج Microsoft Word
كيفية دمج ChatGPT في Microsoft Word
باستخدام ChatGPT ، يمكنك القيام بمجموعة متنوعة من الأشياء المثيرة للاهتمام ، بما في ذلك كتابة الموسيقى وتصحيح الأخطاء ووضع خطط السفر والمزيد. نظرًا لأن Microsoft قد استثمرت بكثافة في OpenAI ، فقد قامت بدمج روبوت الدردشة AI ChatGPT في محرك بحث Bing الخاص بها ، وربما يكون الشيء التالي الذي تريد القيام به هو إضافة هذه الوظيفة إلى تطبيقات Office. لكن ليس عليك انتظار Microsoft لاستخدام ChatGPT وميزاته الرائعة في برامج مثل Word. أنشأ مطور يدعى Patrick Husting مكونًا إضافيًا يدمج ChatGPT في Word. في ما يلي ، سوف نعلمك كيفية استخدام هذا البرنامج المساعد.
إضافة الذكاء الاصطناعي إلى Word باستخدام البرنامج المساعد Ghostwriter
Ghostwriter هي وظيفة إضافية للمكتب تتيح لك استخدام ChatGPT مباشرة في Word. يستخدم هذا المكون الإضافي OpenAI’s API key للاستعلام عن ChatGPT واستيراد النتائج إلى Microsoft Word. تجدر الإشارة إلى أن هذا البرنامج المساعد ليس مجانيًا وعليك أن تدفع مقابل استخدامه.
عليك أن تدفع 10 دولارات للنسخة المبتدئة و 25 دولارًا للنسخة الاحترافية. بالإضافة إلى ذلك ، يدعم هذا البرنامج المساعد جميع نماذج إنشاء نصوص OpenAI بما في ذلك davinci و curie و babbage و ada.
كيفية إضافة ChatGPT AI إلى Word Web
تتمثل الخطوة الأولى لاستخدام وظيفة ChatGPT في Microsoft Word في إضافة ملحق Ghostwriter إلى Word. للقيام بذلك، اتبع الخطوات التالية:
أولاً ، انتقل إلى office.com وقم بتسجيل الدخول باستخدام حساب Microsoft الخاص بك. ثم افتح مستند Word فارغًا.
انقر الآن على Add-ins في الزاوية اليمنى العليا ثم حدد More Add-ins.
اذهب إلى Store هنا وابحث عن Ghostwriter. بعد ذلك ، انقر فوق إضافة بجوار اسم المكون الإضافي في قائمة النتائج.
تم دمج Ghostwriter الآن في Microsoft Word ويظهر في الجزء الأيمن.
أنت الآن بحاجة إلى إدخال عنوان البريد الإلكتروني الذي استخدمته لشراء المكون الإضافي Ghostwriter. ثم أنشئ حسابًا مجانيًا وأدخل معلومات OpenAI API key في حقل Validate Key. أخيرًا ، انقر فوق Validate Key.
بعد التنشيط ، اطرح سؤالك أو موضوعك وانقر فوق Ask Me. بعد القيام بذلك ، سيقوم ChatGPT على الفور بإضافة الاستجابة إلى مستند Word الخاص بك.
بالإضافة إلى ذلك ، يمكنك النقر فوق OpenAI Configuration Settings وتعيين طول الاستجابة ونموذج إنشاء نص OpenAI والمزيد. بشكل عام ، يمكنك أن تطلب من ChatGPT كتابة مقالات طويلة لك في مستند واحد باستخدام إعدادات التكوين.
كيفية استخدام ChatGPT في Word لسطح المكتب
بصرف النظر عن استخدام ChatGPT في Word Web ، يمكنك استخدام ChatGPT في إصدار سطح المكتب. تحتاج فقط إلى تثبيت المكون الإضافي (كما هو موضح أعلاه) وتكون قد انتهيت. ومع ذلك ، ضع في اعتبارك أنه يجب أن يكون لديك اشتراك Microsoft 365 لتثبيت وظيفة إضافية.
اتبع الخطوات أدناه لاستخدام الذكاء الاصطناعي في ChatGPT:
افتح إصدار سطح المكتب من Microsoft Word وأنشئ مستندًا جديدًا. انقر الآن على Insert وحدد Get Add-ins.
انقر فوق Store وابحث عن Ghostwriter. ثم انقر فوق Add.
بعد النقر فوق Add ، سيُطلب منك إدخال عنوان البريد الإلكتروني الذي استخدمته لشراء مفتاح منتج Ghostwriter. بعد ذلك ، من خلال إنشاء حساب ، ستتلقى OpenAI API Key. كل ما عليك فعله هو إدخال هذا المفتاح في حقل product key وتفعيل Ghostwriter.
يمكنك الآن بسهولة استخدام ChatGPT لكتابة مقالات في Word والحصول على إجابات لأسئلة حول مهامك والمزيد.
أخيرًا ، يمكنك استخدام البرامج السبعة التي قدمناها سابقًا لإنشاء صورة باستخدام الذكاء الاصطناعي لنظام Android .
تعليقاتكم واقتراحاتكم؟
لقد علمنا اليوم على Nooh Freestyle كيفية إضافة ذكاء اصطناعي ChatGPT إلى Word وكيفية استخدامه. في الوقت الحالي ، يمكنك استخدام هذا الامتداد حتى تضيف Microsoft هذه الميزة إلى Word. شارك تجربتك معنا في قسم التعليقات في هذه المقالة.