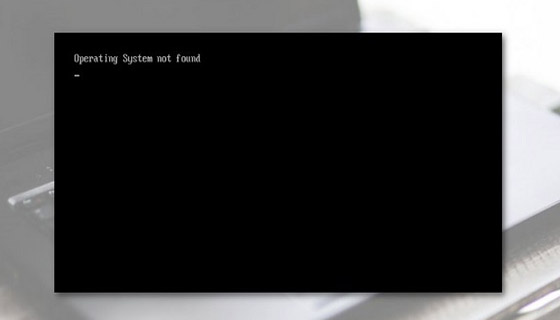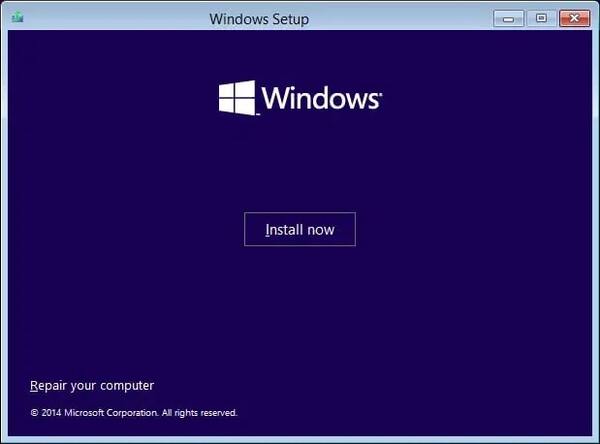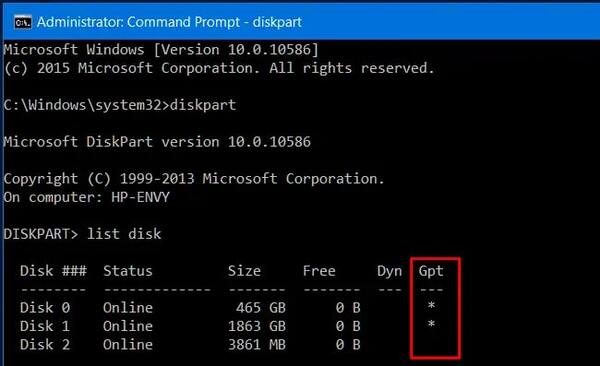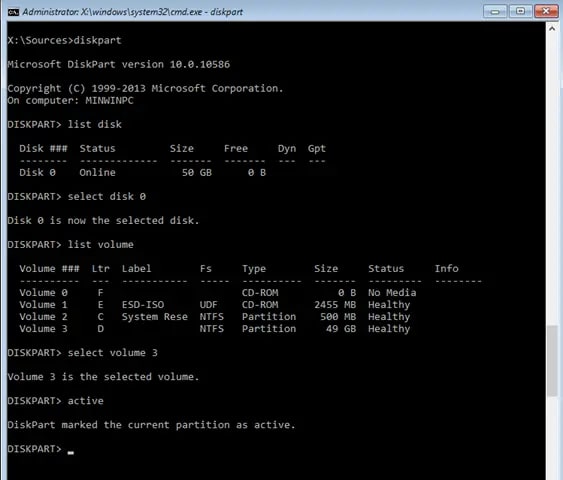قد تواجه العديد من الأخطاء أثناء استخدام Windows 10 و Windows 11. أحد هذه الأخطاء هو Operating system not found ⚠️. يحدث هذا الخطأ لأسباب مختلفة. في هذه المقالة من Nooh Freestyle ، سنقوم بتعليم 8 طرق لإصلاح خطأ Operating system not found في Windows 10 و Windows 11.
كيفية حل مشكلة خطأ Operating system not found على جهاز الكمبيوتر المحمول
كيفية إصلاح خطأ Operating system not found في نظامي التشغيل Windows 10 و Windows 11
لم يتم العثور على نظام التشغيل قد يحدث خطأ لأسباب مختلفة. يمكنك حل هذه المشكلة بطرق مختلفة. في هذه المقالة من Nooh Freestyle ، سنناقش سبب عدم وجود خطأ في نظام التشغيل وكيفية إصلاح هذا الخطأ.
نصيحة: أعد تشغيل نظامك مرة واحدة بعد القيام بأي شيء. قد يكون الخطأ خطأ أو مشكلة بسيطة يمكن إصلاحها بنفس الطريقة.
حل مشكلة Operating system not found عن طريق تغيير القرص الصلب
لحل مشكلة عدم تمهيد Windows 10 ، افصل أولاً جميع الأجهزة الخارجية المتصلة بالكمبيوتر. ثم أعد تشغيل النظام. عادةً ما يكون سبب خطأ Operating system not found في نظام التشغيل هو أن BIOS لا يمكنه العثور على محرك الأقراص الثابتة. للتحقق من إعدادات BIOS ، أعد تشغيل النظام أولاً. ثم اضغط على الزر F2 أو زر BIOS في نظامك اقرأ حول 7 طرق للدخول والانتقال إلى BIOS ويندوز 11 و ويندوز 10 و .... تحقق من الصفحة الأولى من BIOS ومعرفة ما إذا كانت تتعرف على محرك الأقراص الثابتة. بالإضافة إلى ذلك ، تحقق من ترتيب التمهيد للتأكد من صحته. تأكد من أن القرص الصلب هو أول شيء يتم تشغيله.
إذا لم يتم اكتشاف محرك الأقراص الثابتة ، فقم بتحريك كبل البيانات أو قم بتغيير إعدادات BIOS إلى الإعدادات الافتراضية.
إصلاح خطأ Operating system not found في Windows 10 عن طريق إعادة تعيين إعدادات BIOS
أدخل BIOS لإصلاح خطأ Operating system not found في Windows 11 و 10. ابحث عن خيار Reset to default أو Reset BIOS . ثم حدده واضغط على YES. الآن حدد Exit -> Exit saving changes.
أصلح الرسالة Operating system not found في Windows 10 مع إصلاح بدء تشغيل Windows
لإصلاح خطأ Operating system not found على الكمبيوتر المحمول ، عندما تريد تثبيت Windows 10 بمساعدة USB أو القرص ، قم بتشغيل نظامك به. ثم ، في بداية العمل ، حدد اللغة والوقت والمنطقة الجغرافية. ثم اضغط على التالي NEXT. الآن ، في الصفحة التالية ، حدد Repair your computer.
سيؤدي هذا إلى إعادة تشغيل Windows. ثم حدد Troubleshoot –> Advanced options –> Startup Repair.
انتظر حتى يقوم Windows بالعثور على المشكلة وإصلاحها. عند انتهاء " Startup Repair" ، سيُعاد تشغيل Windows تلقائيًا. أخيرًا ، يمكنك تشغيل Windows بشكل طبيعي.
حل مشكلة Operating system not found عن طريق تصحيح الملفات التالفة: الجزء الأول
إذا لم تؤد الطريقة السابقة إلى حل المشكلة ، فقم بتشغيل Windows مرة أخرى باستخدام الوسائط. في شاشة Windows Setup ، اضغط على SHIFT + F10 لفتح Command Prompt. تعرف الآن على الوضع الذي يعمل عليه القرص أدناه:
GUID Partition Table (GPT)
Master Boot Record (MBR)
في Command Prompt ، اكتب ما يلي واضغط على Enter:
Diskpart
أدخل الآن list disk واضغط على Enter. باستخدام هذا الأمر ، يمكنك معرفة حفيد القرص. إذا كانت هناك علامة النجمة في قسم GPT ، فهذا يعني أن قسم القرص من نوع GPT. إذا لم يكن به ، فهذا يعني أنه من نوع MBR.
اكتب Exit واضغط على Enter. في ما يلي ، نقدم طريقتين لكلا النوعين من الأقسام.
MBR:
ابحث عن حرف محرك الأقراص حيث تم تثبيت Windows. لهذا ، أدخل أمر list volume واضغط على Enter. لنفترض أن محرك الأقراص هو C. أدخل الأمر التالي باسم محرك الأقراص هذا واضغط على Enter:
bcdboot C:\Windows /S C:
حل مشكلة Operating system not found عن طريق تصحيح الملفات التالفة: الجزء الثاني
ثم اكتب الأمر diskpart مرة أخرى واضغط على Enter. في disk part utility ، أدخل أمر list disk واضغط على Enter. أدخل أمر تحديد select disk 0 أدخل الأوامر التالية بالترتيب:
list volume
select volume 3 (أدخل رقم محرك تثبيت Windows)
active
Exit
أعد تشغيل Windows الآن.
GPT:
أدخل الأمر diskpart. ثم أدخل list disk في النافذة المفتوحة. الآن أدخل select disk 0 برقم القرص. أدخل الآن أمر list partition واضغط على Enter. انظر أي قسم يسمى System. حدده بالأمر التالي:
select partition X (ضع الرقم المطلوب)
اختر حرف محرك أقراص باستخدام الأمر التالي:
assign letter=H:
يمكنك استخدام أي حرف آخر. اكتب exit واضغط على Enter. ثم أدخل الأوامر التالية بالترتيب:
cd /d H:\EFI\Microsoft\Boot\
ren BCD BCD.bak
bcdboot C:\Windows /l en-us /s m: /f UEFI
استبدل الحرف H بنفس الحرف المستخدم. الآن أغلق جميع النوافذ. أعد تشغيل Windows.
إصلاح الرسالة Operating system not found في Windows 11 و 10 عن طريق تصحيح سجلات التمهيد
يحتوي Windows على ثلاثة أنواع من سجلات تمهيد الجهاز:
Master Boot Record (MBR)
DOS Boot Record (DBR)
Boot Configuration Database (BCD)
إذا حدث خطأ في أحد هذه الأخطاء ، فمن المحتمل أن تحصل على هذا الخطأ. أنت بحاجة إلى وسائط Windows لحل هذه المشكلة. يجب عليك تشغيل الجهاز به. بعد Windows Setup ، حدد اللغة و ... اضغط على NEXT. الآن حدد Repair your computer. انتقل إلى Troubleshoot > Advanced Options > Command Prompt وأدخل الأوامر التالية بالترتيب واضغط على Enter:
bootrec.exe /fixmbr
bootrec.exe /fixboot
bootrec.exe /rebuildbcd
يستغرق تنفيذ كل من هذه الأوامر وقتًا. حتى يكون المريض.
حل مشكلة عدم تشغيل Windows 11 و 10 عن طريق تمكين أو تعطيل UEFI Secure Boot
يمكن القول أن هذا العنصر نشط على جميع الأجهزة. في بعض الأحيان قد لا يكون الأمر كذلك. على سبيل المثال ، إذا تم تثبيت Windows على GUID Partition Table ، فيمكنه التمهيد فقط في وضع UEFI . من ناحية أخرى ، إذا كان Windows 10 عبارة عن قرص MBR ، فلا يمكن تشغيله في هذا الوضع. تحتاج إلى تمكين الوضع المعاكس لمعرفة ما إذا كان قد تم حل المشكلة. عادةً ما يكون اسم هذا الخيار في BIOS هو Secure Boot وهو موجود في قسم الأمان.
حل مشكلة عدم تشغيل Windows 11 و 10 عن طريق إعادة تثبيت Windows
إذا لم تنجح أي من هذه الطرق ، فيجب إعادة تثبيت Windows. لمعرفة كيفية التثبيت ، يمكنك قراءة الدليل التفصيلي لتنزيل Windows 10 و Windows 11 وتثبيتهما .
تعليقاتكم واقتراحاتكم؟
في هذه المقالة من Nooh Freestyle ، تعلمنا كيفية إصلاح خطأ Operating system not found في Windows 11 و 10. ما الطريقة التي استخدمتها لإصلاح هذا الخطأ؟ يرجى مشاركة تعليقاتك واقتراحاتك معنا في قسم التعليقات.