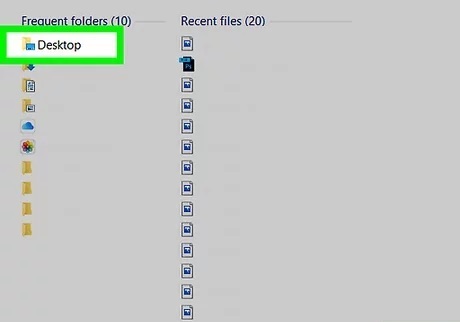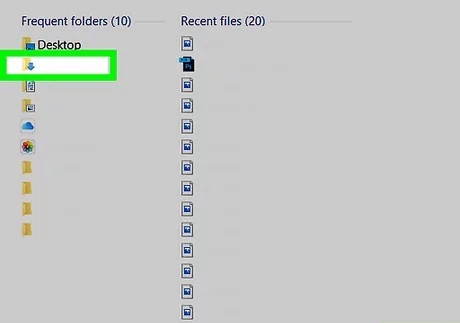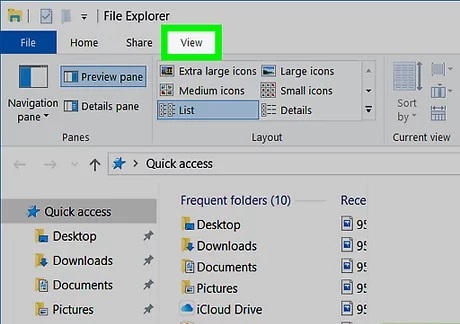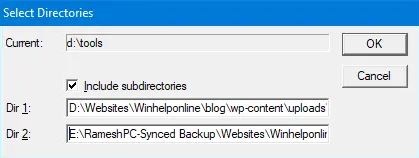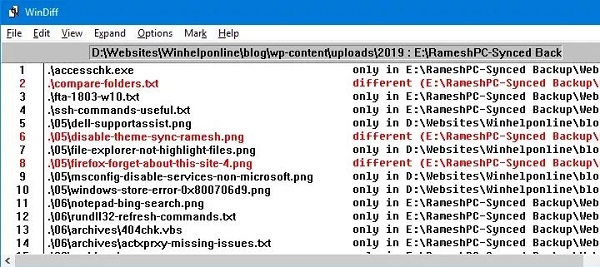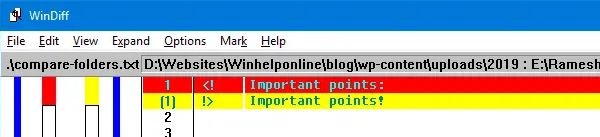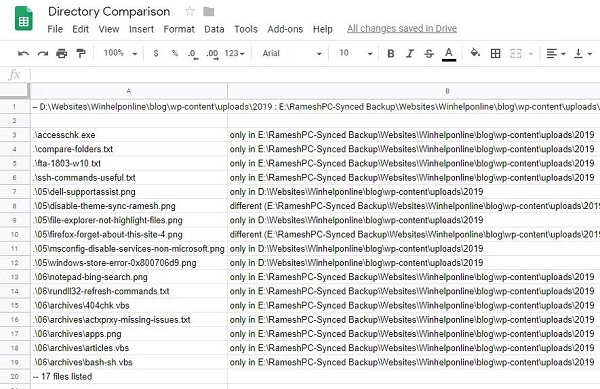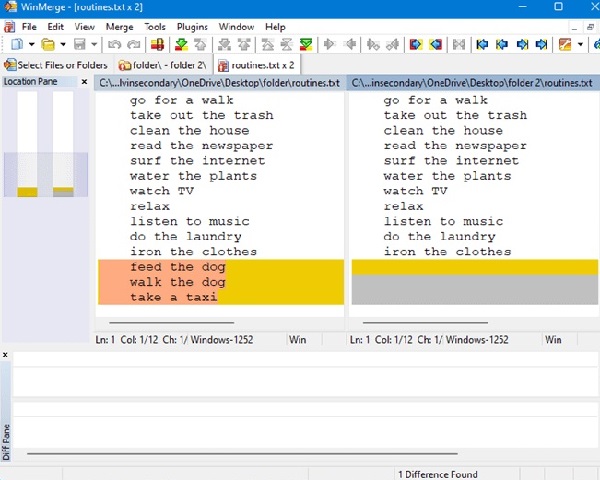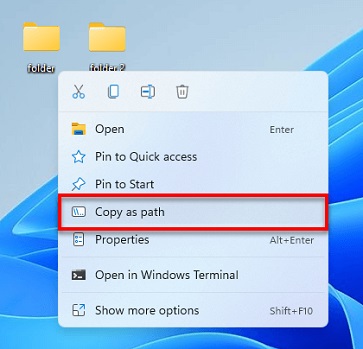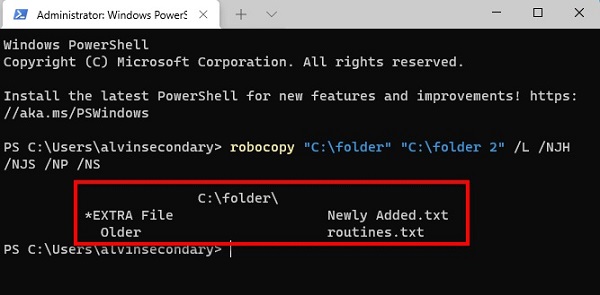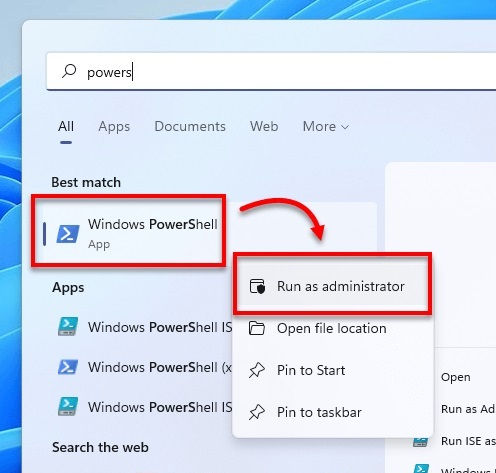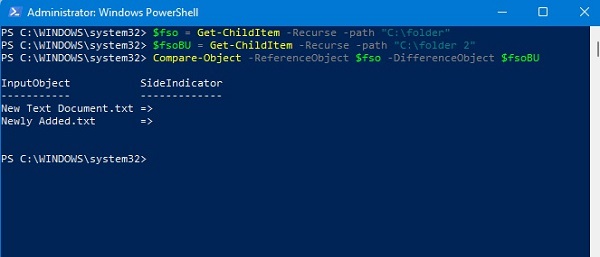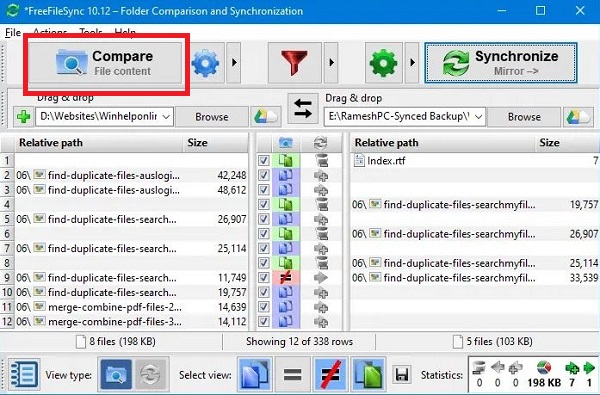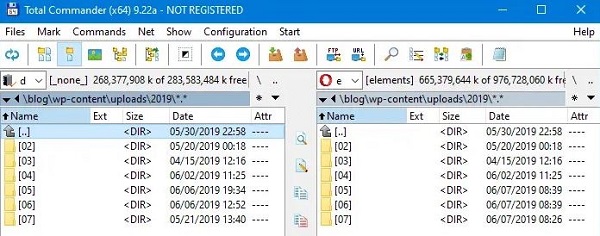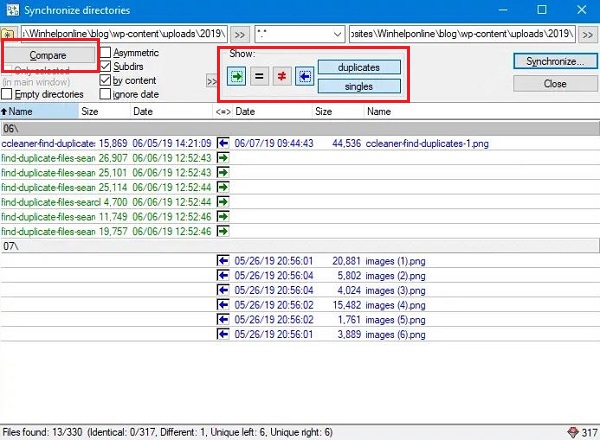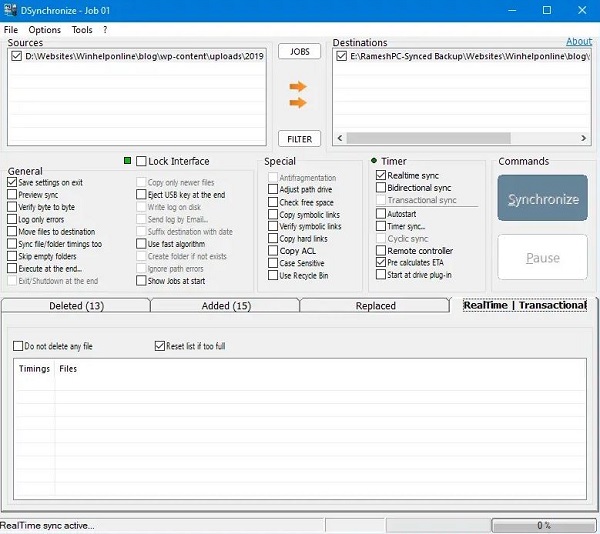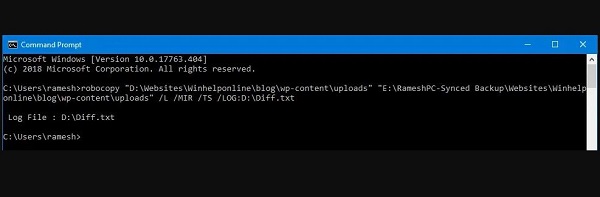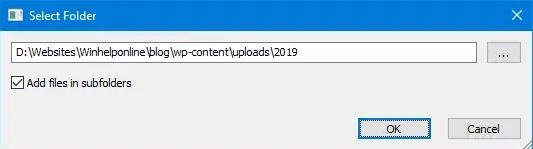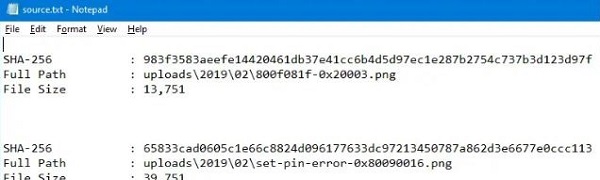لقد حدث لنا جميعًا أن نقوم بعمل نسخة احتياطية من بعض الملفات على جهاز الكمبيوتر الخاص بنا. لكن في بعض الأحيان لن يكون لدينا الوقت الكافي لتنظيم هذه النسخ الاحتياطية بسبب جدولنا المزدحم. لذلك انتهى بنا الأمر بمجلدين لا نعرف أيهما أكثر حداثة من الآخر. 📁 في هذه الحالات ، سيكون من الصعب جدًا مقارنة محتويات هذين المجلدين العمليين كل حالة على حدة. لحسن الحظ ، هناك طرق يمكننا من خلالها مقارنة محتويات هذين المجلدين بسهولة.في هذه المقالة من Nooh Freestyle ، سنعلم 14 طريقة لمقارنة مجلدين في Windows 10 و Windows 11. لذا ابق معنا.
كيفية مقارنة مجلدين في Windows 11 و Windows 10
كيفية مقارنة مجلدين على نظامي التشغيل Windows 10 و Windows 11
قد يكون هناك العديد من الأسباب لمقارنة مجلدين في Windows. قد ترغب أحيانًا في حفظ نسخة طبق الأصل من أحد مجلداتك. لكن لست متأكدًا مما إذا كنت قد قمت بتحديث الملف الجديد بمحتويات جديدة أم لا. في هذه الحالات والعديد من الحالات الأخرى ، يمكنك مقارنة مجلدين بأمان باستخدام الطرق المذكورة أدناه.
⚠ جميع البرامج المقدمة أدناه مدعومة في كل من Windows 10 و 11.
مقارنة مجلدين في Windows 10 و 11 بمساعدة Windows File Explorer
باستخدام Windows File Explorer ، يمكنك مقارنة المحتوى والحجم الإجمالي لمجلدين . للقيام بذلك ، اتبع المسار أدناه.
اضغط على مفتاح Windows والحرف E في نفس الوقت لفتح File Explorer.
الآن انقر نقرًا مزدوجًا فوق المجلد الأول لفتح المجلد وعرض محتوياته.
من خلال النقر مع الاستمرار على الماوس على الشريط العلوي من هذه النافذة ، اسحب النافذة إلى الجانب الأيمن من الشاشة لتضمين الجزء الأيمن من الشاشة.
مرة أخرى ، اضغط على زر Windows والحرف E من لوحة المفاتيح في نفس الوقت لفتح File Explorer. انقر الآن على المجلد الثاني الذي تريد المقارنة به.
كما هو الحال في الخطوة الثالثة ، عن طريق النقر مع الاستمرار على الماوس على الشريط العلوي من هذه النافذة ، قم بتحريكه إلى الجانب الأيسر من الشاشة. انقر الآن على علامة التبويب View في كل من النوافذ اليمنى واليسرى.
في هذه الخطوة ، انقر فوق Details كلا النافذتين. Details موجودة في قسم Layout. سيعرض هذا القسم معلومات أكثر تفصيلاً مثل نوع الملف. إذا كانت هناك مجلدات أخرى داخل المجلدات التي تريد مقارنتها ، فسترى تاريخ آخر تعديل لكل مجلد بجوار أسمائها.
في أحد الأجزاء الفارغة بأحد المجلدات المحددة ، انقر بزر الماوس الأيمن لعرض قائمة كما هو موضح أدناه.
انقر فوق الخيار الأخير ، أي Properties. سيُظهر لك هذا الخيار الحجم الإجمالي للمجلد الحالي. الآن قم بالخطوة السابقة في المجلد الثاني وانقر على Properties مرة أخرى. يتم حاليًا عرض حجم المجلد الثاني. من خلال القيام بهذه الخطوات ، يمكنك بسهولة مقارنة حجم مجلدين.
مقارنة مجلدين في Windows 10 و 11 بمساعدة Microsoft WinDiff
Microsoft WinDiff هو برنامج لمقارنة ملفات الرسوم التي تم إصدارها في عام 1992. بالطبع ، في الوقت منذ نشره ، كان لديه أيضًا تحديثات. لا يزال هذا البرنامج ممتازًا ويمكنه مقارنة ملفات ASCII و Binary و two-directory. اتبع الخطوات أدناه لمقارنة مجلدين أو دليلين باستخدام هذا البرنامج.
قم بتشغيل Windiff.exe.
ثم في قائمة "File" ، انقر فوق "Compare Directories".
الآن ، في نافذة Select Directories ، يجب عليك كتابة اسمي المجلدين اللذين تريد مقارنتهما. اكتب اسم المجلد الأول في Dir1 واسم المجلد الثاني في Dir2. إذا كنت تريد مقارنة المجلدات بشكل متكرر ، فتحقق من خيار Include subdirectories.
بشكل افتراضي ، ستظهر النتائج نفس الملفات والاختلافات بينها. يمكنك إخفاء الملفات المتطابقة عن طريق تعطيل Show Identical Files.
وتجدر الإشارة إلى أن WinDiff لا يقارن أسماء الملفات فقط. سيقارن هذا البرنامج محتويات الملفات في كلا المجلدين وإذا كان هناك اختلاف ، فسيتم تلوينها.
إذا نقرت نقرًا مزدوجًا فوق عناصر مختلفة ، فسيتم عرض نافذة مقارنة مرمزة بالألوان. تظهر النتائج الملونة ما تحتويه ملفات الاختلاف.
كما ذكرنا ، بالإضافة إلى مقارنة مجلدين في Windows ، يمكن لهذا البرنامج أيضًا مقارنة ASCII و Binary. أي أن WinDiff سيقارن المحتويات الفعلية للملفات.
على سبيل المثال ، إذا قمت بتغيير حرف واحد فقط في ملف نصي داخل مجلد المقارنة الأول ، على سبيل المثال ، استبدل علامة التعجب بنقطتين ، واحتفظ بحجم كل ملف كما هو ، سيُظهر لك WinDiff الفرق.
لحفظ نتائج المقارنة ، يجب النقر فوق Save File List في قسم File. الآن اكتب اسم الملف بالمسار الكامل وبدون: (نقطتان).
قم بإلغاء تحديد الخيارين "Identical files و Include Checksums" ثم انقر فوق "OK". ستكون النتيجة كما يلي:
— D:\Websites\Winhelponline\blog\wp-content\uploads\2019 : E:\RameshPC-Synced Backup\Websites\Winhelponline\blog\wp-content\uploads\2019 — includes left-only,right-only,differing files
.\accesschk.exe only in E:\RameshPC-Synced Backup\Websites\Winhelponline\blog\wp-content\uploads\2019
.\compare-folders.txt only in E:\RameshPC-Synced Backup\Websites\Winhelponline\blog\wp-content\uploads\2019
.\fta-1803-w10.txt only in E:\RameshPC-Synced Backup\Websites\Winhelponline\blog\wp-content\uploads\2019
.\ssh-commands-useful.txt only in E:\RameshPC-Synced Backup\Websites\Winhelponline\blog\wp-content\uploads\2019
.\۰۵\dell-supportassist.png only in D:\Websites\Winhelponline\blog\wp-content\uploads\2019
.\۰۵\disable-theme-sync-ramesh.png different (E:\RameshPC-Synced Backup\Websites\Winhelponline\blog\wp-content\uploads\2019 is more recent)
.\۰۵\file-explorer-not-highlight-files.png only in D:\Websites\Winhelponline\blog\wp-content\uploads\2019
.\۰۵\firefox-forget-about-this-site-4.png different (E:\RameshPC-Synced Backup\Websites\Winhelponline\blog\wp-content\uploads\2019 is more recent)
.\۰۵\msconfig-disable-services-non-microsoft.png only in D:\Websites\Winhelponline\blog\wp-content\uploads\2019
.\۰۵\windows-store-error-0x800706d9.png only in D:\Websites\Winhelponline\blog\wp-content\uploads\2019
.\۰۶\notepad-bing-search.png only in E:\RameshPC-Synced Backup\Websites\Winhelponline\blog\wp-content\uploads\2019
.\۰۶\rundll32-refresh-commands.txt only in E:\RameshPC-Synced Backup\Websites\Winhelponline\blog\wp-content\uploads\2019
.\۰۶\archives\404chk.vbs only in E:\RameshPC-Synced Backup\Websites\Winhelponline\blog\wp-content\uploads\2019
.\۰۶\archives\actxprxy-missing-issues.txt only in E:\RameshPC-Synced Backup\Websites\Winhelponline\blog\wp-content\uploads\2019
.\۰۶\archives\apps.png only in E:\RameshPC-Synced Backup\Websites\Winhelponline\blog\wp-content\uploads\2019
.\۰۶\archives\articles.vbs only in E:\RameshPC-Synced Backup\Websites\Winhelponline\blog\wp-content\uploads\2019
.\۰۶\archives\bash-sh.vbs only in E:\RameshPC-Synced Backup\Websites\Winhelponline\blog\wp-content\uploads\2019
— ۱۷ files listed
نظرًا لأن الإخراج في شكل ملف بتنسيق جدولي ، فأنت بحاجة إلى تحويله إلى ملف Excel أو Google Sheets يشبه ما يلي.
مقارنة مجلدين في Windows 11 بمساعدة WinMerge
WinMerge هي أداة لمقارنة ودمج المجلدات والملفات في Windows. تعرض هذه الأداة الاختلافات في شكل مرئي وهو فهمها وإدارتها. يمكنك تثبيت هذا البرنامج واستخدام نسخته المحمولة. الخطوات التالية هي دليل لاستخدام WinMerge لمقارنة مجلدين.
إذا كنت ترغب في تثبيت التطبيق ، فاتبع تعليمات التثبيت لتثبيت التطبيق. إذا قمت بتنزيل الإصدار المحمول ، فقم بفك ضغط المجلد. انقر الآن على WinMergeU.exe لتشغيل البرنامج.
لمقارنة مجلدين في Windows ، بعد فتح نافذة WinMerge ، انقر فوق File ثم Open. يمكنك أيضًا أن تفعل الشيء نفسه عبر مفاتيح الاختصار Ctrl + O. في القسم الأول File or Folder ، انقر فوق المجلد الأول الذي تريد مقارنته من خلال خيار Browse. افعل الشيء نفسه في قسم 2nd File or Folder للمجلد الثاني. في هذه الأجزاء ، بدلاً من تحديد المجلدات ، يمكنك كتابة عناوينها. حتى في قسم 3rd File or Folder ، يمكنك تحديد مجلد ثالث للمقارنة.
انقر فوق خيار Compare لبدء المقارنة.
سيعلمك هذا البرنامج بنتائج المقارنة والاختلافات في نافذة جديدة كما هو موضح أدناه.
باستخدام برنامج WinMerge ، يمكنك حتى مقارنة الملفات النصية . يتيح لك هذا البرنامج مقارنة الملفات النصية مباشرة من داخل WinMerge. للقيام بذلك ، انقر نقرًا مزدوجًا فوق الملف في علامة تبويب النتيجة. يفتح WinMerge الملفات المحددة من مجلدين في علامة تبويب جديدة ويقارنها. يمكنك رؤية الاختلافات بين الملفين وتحريرها.
قارن بين مجلدين باستخدام Command Prompt
إذا كنت لا ترغب في تثبيت برنامج جديد لإجراء المقارنة ، فيمكنك القيام بذلك باستخدام Command Prompt
انقر بزر الماوس الأيمن فوق ابدأ وحدد Windows Terminal (admin) من القائمة المفتوحة. يمكنك أيضًا القيام بذلك من خلال الانتقال إلى Start (ابدأ) والبحث عن Command Prompt.
أدخل الأمر التالي في Windows Terminal. للقيام بذلك ، تحتاج إلى استبدال مسارات المجلدات بالموقع الفعلي للمجلدين اللذين تريد مقارنتهما على جهاز الكمبيوتر الخاص بك.
- robocopy “path to first folder” “path to second folder” /L /NJH /NJS /NP /NS
على سبيل المثال:
- robocopy “C:\folder” “C:\folder 2” /L /NJH /NJS /NP /NS
إذا وجدت صعوبة في إدخال مسار المجلد يدويًا ، فيمكنك النقر بزر الماوس الأيمن فوق المجلد وتحديد Copy as path. سيؤدي هذا إلى نسخ المسار الكامل للمجلد.
ستظهر لك الآن Terminal الاختلافات في المجلدين على النحو التالي. على سبيل المثال ، إذا كان هناك ملف في المجلد الأول ، ولكن ليس في المجلد الثاني ، فستتم كتابة كلمة Extra File أو New File بجوار اسم الملف. إذا كان هناك ملفان لهما نفس الأسماء مختلفان عن بعضهما البعض ، فسيتم كتابة Older او Newer بجوار اسم الملف.
قارن مجلدين بمساعدة Windows PowerShell
يمكن لـ Windows PowerShell مقارنة توفر الملفات في مجلدين فقط. باستخدام هذه الطريقة ، لا يمكن التحقق من الفرق بين الملفات التي تحمل الاسم نفسه.
انقر فوق Start وابحث عن Windows PowerShell. الآن انقر بزر الماوس الأيمن فوقه وانقر فوق Run as administrator.
في نافذة PowerShell ، أدخل الأوامر التالية بالترتيب. اضغط على زر Enter بعد كتابة كل أمر. استبدل أيضًا مسارات المجلد بالموقع الفعلي للمجلدين اللذين تريد مقارنتهما. في هذه المرحلة ، سيُظهر لك PowerShell ناتج المقارنة.
- $fso = Get-ChildItem -Recurse -path “C:\folder”
- $fsoBU = Get-ChildItem -Recurse -path “C:folder 2”
- Compare-Object -ReferenceObject $fso -DifferenceObject $fsoBU
مقارنة بين مجلدين في Windows 11 و 10 مع FreeFileSync
FreeFileSync هو برنامج مقارنة مجلد يقوم بعمل نسخة احتياطية من جميع ملفاتك المهمة ويديرها. اتبع المسار أدناه.
قم بتثبيت البرنامج وتشغيله.
إذا كنت تريد مقارنة محتوى الملفات ، في Compare options ، بدلاً من تحديد حجم أو تاريخ التغييرات ، حدد خيار Content. حدد المجلد الأيمن والأيسر في البرنامج.
انقر الآن على Compare (File content). سيعرض هذا قائمة الملفات الجديدة والمتغيرة. في الإخراج الذي تم الحصول عليه ، سيتم إخفاء الملفات المتطابقة.
استخدم SyncFolders لمقارنة المجلدات
SyncFolders هو برنامج ممتاز لمقارنة مجلدين في Windows ، ويمكن استخدامهما في Windows 10 و 11. اتبع الخطوات أدناه للمقارنة بمساعدة هذا البرنامج.
من النافذة الرئيسية للبرنامج ومن علامة تبويب processing ، انقر فوق Scan. سيعرض لك هذا الإحصائيات التي تتضمن عدد الملفات والحجم الإجمالي والتفاصيل الأخرى التي تريد مقارنتها. بالنقر فوق خيار Details ، يمكنك رؤية قائمة الملفات والمجلدات وما إلى ذلك.
في نافذة المقارنة ، سترى قائمة بالعناصر الجديدة أو القديمة. هنا يمكنك حذف هذه الملفات الإضافية وحفظها في المجلد الرئيسي أو عدم القيام بأي شيء.
استخدام Total Commander لمقارنة مجلدين في Windows 10 و 11
Total Commander هو أيضًا برنامج لمقارنة مجلدين في Windows يمكنهما مقارنة الملفات بناءً على محتوياتها.
قم بتشغيل Total Commander وحدد المجلدين على اليسار واليمين للمقارنة.
في علامة التبويب العلوية للنافذة ومن قائمة Commands ، انقر فوق Synchronize Directions. من خلال فتح نافذة Synchronize Directions ، يمكنك مقارنة المجلدين ثم نسخ العناصر المختلفة إلى أي مجلد تريده.
باختيار أي مما يلي ، يقوم البرنامج بنشاط خاص.
| Asymmetric | بتحديد هذا الخيار ، سيتم إنشاء نسخة من العنصر الموجود في المجلد الأيسر في المجلد الأيمن. يتم أيضًا تمييز الملفات الموجودة على الجانب الأيسر وغير الموجودة على الجانب الأيمن. |
| Subdirs | تتم مقارنة كافة المجلدات الفرعية في كلا المجلدين المحددين. |
| by content | ستتم مقارنة محتوى الملفات التي لها نفس الحجم والتاريخ للتأكد من أن محتواها هو نفسه. |
حدد Subdirs و by content.
في قسم Show ، قم بتعطيل الملفات بعلامة = وقم بتمكين العلامات الثلاث الأخرى في هذا القسم.
الآن قم بتمكين خيارات Singles و Duplicates وانقر فوق خيار Compare.
استخدم DSynchronize لمقارنة المجلدات
DSynchronize هي أداة جيدة لمقارنة مجلدين في Windows ومزامنتهما يدويًا أو تلقائيًا. اتبع الخطوات أدناه لاستخدام هذا البرنامج.
قم بتشغيل البرنامج وحدد المجلد الأول والثاني.
إذا كنت تريد المقارنة فقط ولا تريد إجراء المزامنة ، فقم بتنشيط خيار Preview sync في القسم "General".
انقر فوق "Synchronize" لرؤية قائمة الملفات الجديدة والمحدثة ووجود الملف في مجلد واحد وغيابه في مجلد آخر.
قارن بين مجلدين باستخدام Robocopy
يمكنك استخدام Robocopy لمقارنة مجلدين في Windows 10 و 11. في هذه الطريقة ، نقوم بما يلي لمقارنة مجلدين مختلفين.
افتح نافذة Command Prompt. إذا كان عنوان المجلدين كما يلي:
- D:\Websites\Winhelponline\blog\wp-content\uploads
- E:\RameshPC-Synced Backup\Websites\Winhelponline\blog\wp-content\uploads
يجب عليك كتابة الأمر التالي والضغط على زر Enter.
- robocopy “D:\Websites\Winhelponline\blog\wp-content\uploads” “E:\RameshPC-Synced Backup\Websites\Winhelponline\blog\wp-content\uploads” /L /TS /MIR /LOG:D:\Diff.txt
يتم تسجيل نتائج الأمر أعلاه في ملف بتنسيق D:\Diff.txt الآن اخرج من نافذة Command Prompt.
يمكنك فهم الاختلافات في المجلدين من خلال المفاهيم التالية:
*EXTRA Dir: يوجد مجلد إضافي في المجلد الثاني غير موجود في المجلد الأول.
*EXTRA File: يوجد ملف في المجلد الثاني غير موجود في المجلد الأول.
Older: الملف الموجود في المجلد الأول أقدم من الملف الموجود في المجلد الثاني.
Newer: الملف الموجود في المجلد الأول أحدث من الملف الموجود في المجلد الثاني.
New file: يوجد ملف في مجلد واحد فقط.
مقارنة مجلدين في Windows بمساعدة TREE command
في هذه الطريقة ، إذا كان لديك مجلدين باسم D:\SOURCE و D:\DEST وتريد المقارنة بينهما ، يجب عليك اتباع الخطوات أدناه.
افتح نافذة Command Prompt.
اكتب الأمرين التاليين.
- TREE D:\SOURCE /A /F >D:\SOURCE.TXT
- TREE D:\DEST /A /F >D:\DEST.TXT
يتم تخزين نتائج المقارنة بين الأمرين أعلاه في نصين منفصلين في محرك الأقراص الخاص بك. في هذه المرحلة ، لمقارنة هاتين النتيجتين ، يمكنك استخدام الأدوات المذكورة أعلاه ، مثل WinDiff أو WinMerge أو DiffMerge. يمكنك حتى مقارنة هذين الملفين النصيين من خلال diffchecker.com .
انتقل إلى DiffChecker.com والصق محتويات d:\source.txt في عمود واحد ومحتويات D:\DEST.txt في عمود آخر. الآن يمكنك العثور على الاختلافات من خلال النقر عليها.
قارن مجلدين في Windows بمساعدة DIR Command
هذه الطريقة هي نفس الطريقة السابقة ويجب عليك استخدام الأمرين التاليين لمقارنة مجلدين في Windows.
- DIR D:\SOURCE /S /AD /B >D:\SOURCE.TXT
- DIR D:\DEST /S /AD /B >D:\DEST.TXT
المشكلة الوحيدة في هذه الطريقة هي أنها ستدرج جميع مسارات الملفات والمجلدات في النتيجة على النحو التالي:
- D:\Source\Apr\Week1
- D:\Source\Apr\Week2
- D:\DEST\Apr\Week1
- D:\DEST\Apr\Week2
لهذا السبب ، في هذه الطريقة ، يجب عليك حذف المسارات الأساسية لمقارنة مجلدين باستخدام برنامج Notepad الخاص بالكمبيوتر. بعد القيام بذلك ، يمكنك مقارنة محتويات المجلدات من خلال البرامج أو موقع DiffChecker.com ، كما في الطريقة السابقة. استخدام الأمر TREE أسهل بكثير من استخدام الأمر DIR.
قارن مجلدين بأداة HashMyFiles من خلال مقارنة مجموع تجزئات الملف
HashMyFiles هو برنامج يقارن إجمالي تجزئة ملفاتك. على سبيل المثال ، تخيل أننا نريد مقارنة الملفات الموجودة في المجلدات التالية.
D:\Websites\Winhelponline\blog\wp-content\uploads\2019
E:\RameshPC-Synced Backup\Websites\Winhelponline\blog\wp-content\uploads\2019
قم بتثبيت برنامج HashMyFiles وتشغيله.
من قائمة Options في نافذة هذا البرنامج ، انقر فوق Hash types ثم حدد SHA-256.
الآن في قائمة View ، انقر فوق Choose Columns. في نافذة Column Settings ، تحقق من SHA-256 وخيارات Full path و File size ثم انقر فوق OK.
انقر الآن على قائمة File وحدد خيار Add Folder. حدد المجلد الأول الذي تريد مقارنته ، ثم حدد خيار Add files in subfolders وانقر فوق OK.
قم بفرز النتائج حسب عمود Full Path وحدد جميع الإدخالات.
في قائمة "File" ، انقر فوق "Save selected items".
احفظ القائمة في ملف يسمى source.txt.
امسح كل النتائج بتحديد "Clear All" من قائمة "File".
قم بالخطوات المذكورة أعلاه للمجلد الثاني أيضًا واحفظ هذه القائمة على أنها destination.txt.
أنت الآن بحاجة إلى تحرير ملفات source.txt و destination.txt باستخدام برنامج Notepad وحذف المسارات الأساسية. بالإضافة إلى ذلك ، قم بإيجاد وإزالة جميع العلامات = المستخدمة كفواصل. من خلال تنفيذ هذه الأنشطة ، سيكون ملفك على النحو التالي:
في هذه المرحلة ، يمكنك رؤية الاختلافات بين الملفين باستخدام WinDiff أو أي أداة مقارنة أخرى.
قارن مجلدين باستخدام مجموع ملفات التجزئة باستخدام أداة FCIV
بعد استخدام الطرق المذكورة أعلاه ، خاصة Robocopy أو WinDiff ، يمكنك استخدام هذه الطريقة. تخيل أنك تريد مقارنة محتويات المجلدات التالية باستخدام FCIV أو Microsoft File Checksum Integrity Verifier.
D:\Websites\Winhelponline\blog\wp-content\uploads
E:\RameshPC-Synced Backup\Websites\Winhelponline\blog\wp-content\uploads
بعد تنزيل البرنامج ، قم بفك ضغط fciv.exe في مجلد.
قم بتشغيل الأوامر التالية من خلال Command Prompt.
fciv -r “D:\Websites\Winhelponline\blog\wp-content\uploads” -bp “D:\Websites\Winhelponline\blog\wp-content” >d:\source.txt
fciv -r “e:\RameshPC-Synced Backup\Websites\Winhelponline\blog\wp-content\uploads” -bp “e:\RameshPC-Synced Backup\Websites\Winhelponline\blog\wp-content” >d:\destination.txt
يمكنك الآن مقارنة ملفين source.txt و destination.txt باستخدام برامج مثل WinDiff أو WinMerge أو DiffChecker.com أو DiffMerge أو WinCompare.
تعليقاتكم واقتراحاتكم؟
في هذه المقالة ، حاولنا الجمع بين أكثر طرق التدريب اكتمالًا لمقارنة مجلدين في Windows. باستخدام الطرق المذكورة أعلاه ، يمكنك مقارنة محتويات مجلدين على جهاز الكمبيوتر الخاص بك سواء مع تثبيت برنامج جديد أو بدونه. إذا سبق لك استخدام إحدى الطرق المذكورة أعلاه للمقارنة ، فيمكنك مشاركة تجربتك معنا ومع جمهور Nooh Freestyle الآخرين.