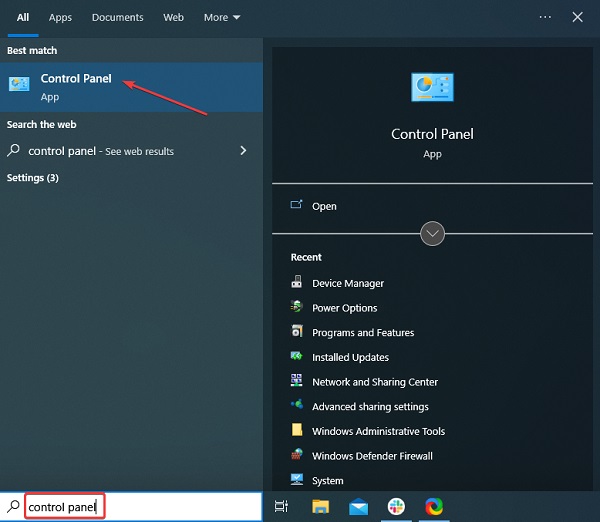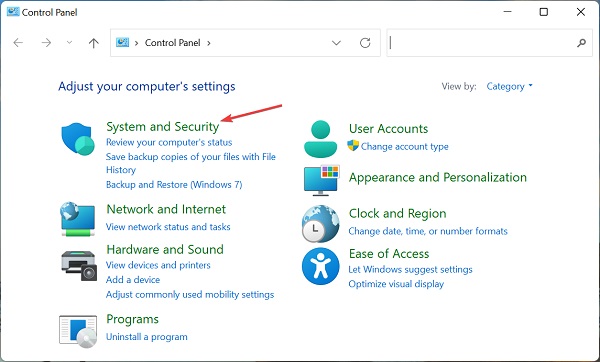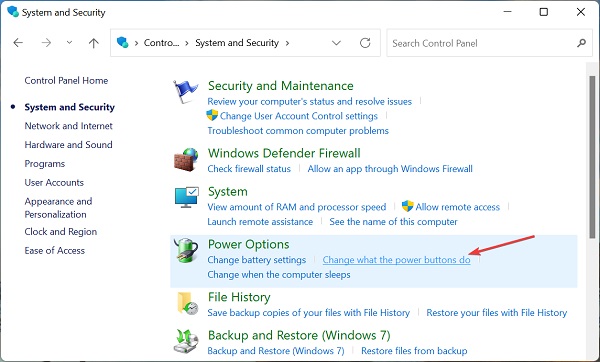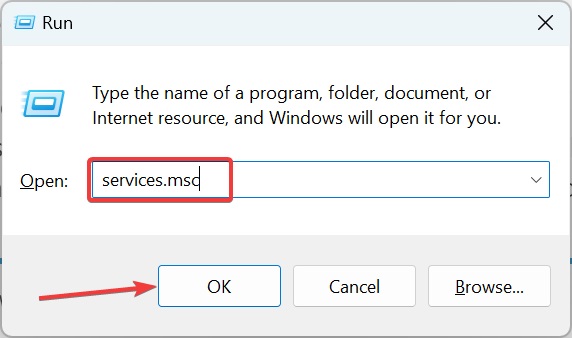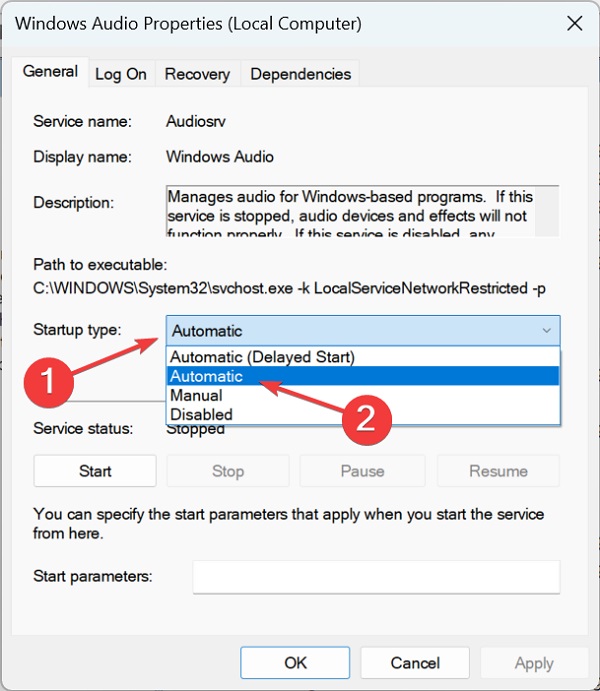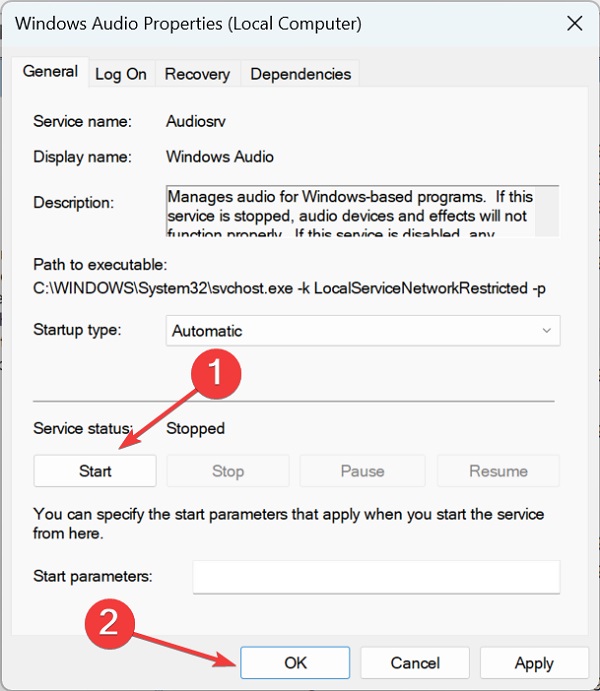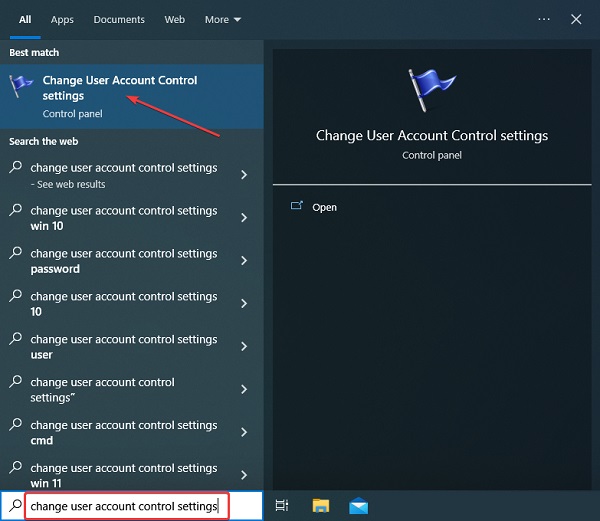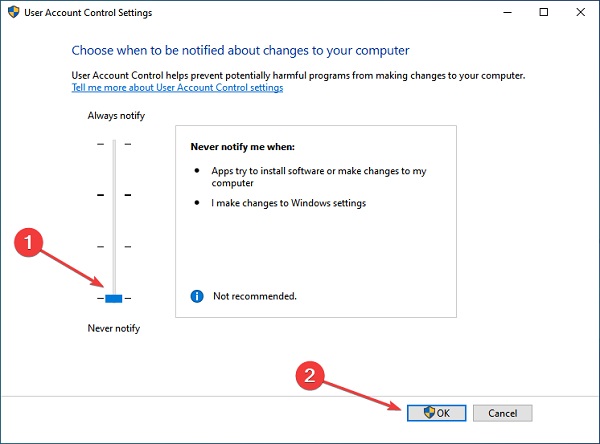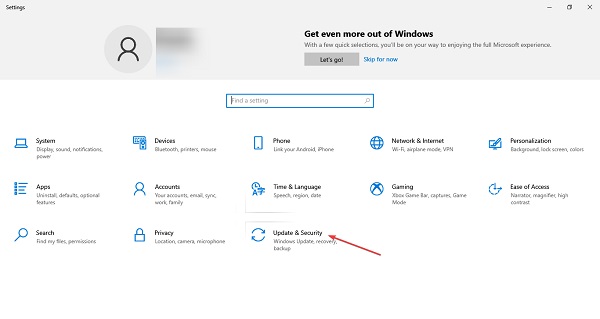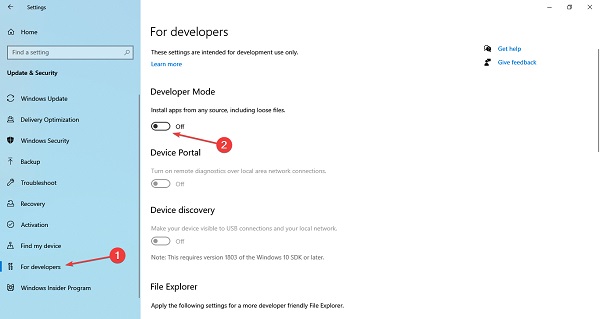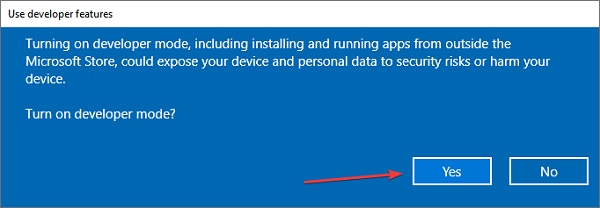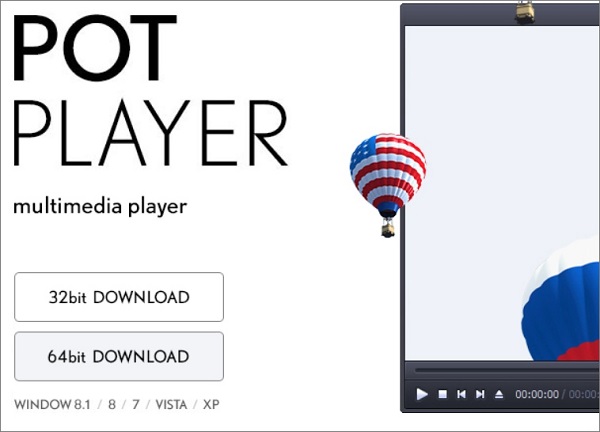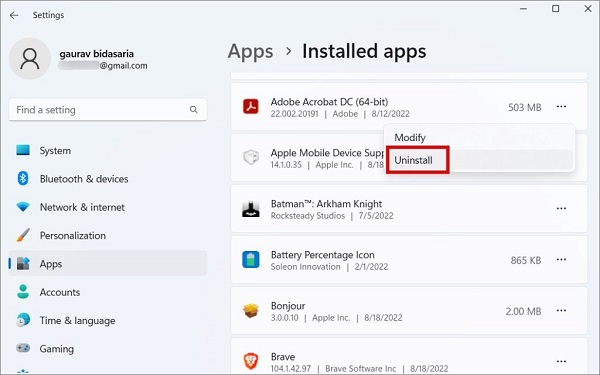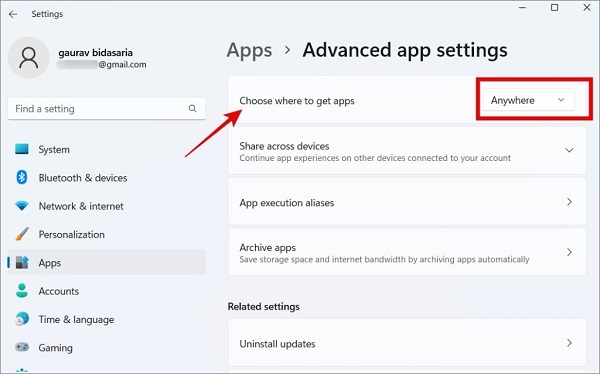في بعض الأحيان لا يمكننا إعادة تثبيت برنامج جديد أو تثبيته في Windows. ⛔ في تدريب 18 طريقة لحل مشكلة عدم تثبيت البرنامج في Windows 10 اليوم ، نريد التحقيق في السبب وتقديم حلول لتجاوز هذه المشكلة.
حل مشكلة عدم تثبيت البرنامج في ويندوز 10
كيفية إصلاح مشكلات تثبيت Windows 10 الأكثر شيوعًا
في بعض الأحيان ، بغض النظر عن مدى صعوبة محاولة تثبيت برنامج على نظامنا ، لا يزال ذلك غير ممكن. حل مشكلة عدم تثبيت البرنامج في نظام التشغيل Windows 10 له عدة أسباب نذكر بعضها أدناه. إذا كنت تستخدم إصدارًا أحدث من Windows ، فيمكنك اتباع البرنامج التعليمي حول كيفية حل مشكلة الخطأ This file does not have an app associated في ويندوز 11 .
سبب عدم تثبيت البرنامج في Windows 10
سنناقش فيما يلي أسباب عدم تثبيت البرنامج في نظام التشغيل Windows 10:
تنشيط بعض الميزات : قد تؤثر بعض الميزات عند تمكينها في Windows على الوظائف الرئيسية لنظام التشغيل وتمنع تثبيت برامج جديدة.
تداخل عمليات الخلفية مع التثبيت : عادةً ما يتم إلقاء اللوم هنا على عملية Windows Installer (msiexec.exe).
إعداد نظام خاطئ : في كثير من الحالات ، يقوم المستخدمون بتكوين الإعدادات بحيث يمكن تنزيل البرامج وتثبيتها فقط من متجر Microsoft.
تشغيل إصدار قديم من نظام التشغيل : لن يتم تثبيت العديد من البرامج بسبب مشاكل التوافق عند تشغيل إصدار قديم جدًا من نظام التشغيل (على سبيل المثال ، Windows X).
خطأ في نظام الملفات : يحصل بعض المستخدمين على خطأ في نظام الملفات عند تثبيت البرامج التي تحتاج إلى الإصلاح.
إصلاح مشكلة تثبيت البرنامج في نظام التشغيل Windows 10 عن طريق إعادة التشغيل
بسبب تداخل البرامج ، قد لا تتمكن من تثبيت البرنامج المطلوب. لحل هذه المشكلة ، يمكنك البدء بأبسط حل ، أي إعادة تشغيل النظام. إذا لم يتم حل المشكلة ، يمكنك اتباع الحلول الموضحة أدناه.
قبل أن نبدأ في مناقشة الحيل والحلول الرئيسية ، تحقق مما يلي:
قم بإنهاء عملية Windows Installer
لحل مشكلة البرنامج الذي لم يتم تثبيته في نظام التشغيل Windows 10 ، اضغط على مفتاحي Ctrl + Shift + Esc معًا لفتح نافذة Task Manager.
ضمن علامة التبويب "Process" ، ابحث عن Windows Installer (msiexec.exe).
الآن حدده وانقر على زر End Task.
قد تكون هناك عمليتان بنفس الاسم. لذلك ، تأكد من عدم تشغيل أي خيار آخر.
تنشيط ميزة Fast Startup هو سبب مشكلة عدم تثبيت البرامج في Windows 10
إذا قمت بتسجيل الدخول إلى النظام كمسؤول ، ولكن لا يمكنك تثبيت البرنامج على نظام التشغيل Windows 10 الخاص بك ، فمن المحتمل أن تكون المشكلة هي ميزة Fast Startup. على الرغم من أن هذه الميزة تساعد في تقليل وقت تشغيل Windows ، إلا أنها قد تجلب لك مشكلات.
أدخل لوحة التحكم في نظامك.
انقر فوق System and Security.
انقر الآن على Change what the power buttons do it في قسم Power Options.
حدد Change settings that are currently unavailable.
قم بإلغاء تحديد Turn on fast startup (recommended) وانقر فوق Save Changes في أسفل الصفحة.
أعد تشغيل نظامك وقم بتثبيت البرنامج بعد التمهيد.
حل مشكلة تثبيت البرنامج في نظام التشغيل Windows 10 باستخدام أداة Troubleshooter
باستخدام أداة Troubleshooter ، يمكنك بسهولة حل مشكلة تثبيت البرنامج في نظام التشغيل Windows 10 . تساعد هذه الأداة في حل المشكلات مثل مفاتيح التسجيل المعطلة وإصلاح أي مشاكل يتم اكتشافها تلقائيًا. ما عليك سوى كتابة Troubleshooter في مربع البحث بقائمة Start وتشغيل الأداة. الآن اتبع التعليمات المعروضة على الشاشة لإصلاح مشاكل النظام لديك.
قم بتمكين خدمات Windows Audio و Windows Update
يمكن أن تكون مشكلة عدم تثبيت البرنامج في نظام التشغيل Windows 10 بسبب عدم تنشيط خدمات Windows Audio و Windows Update. لحل هذه المشكلة:
اضغط على مفاتيح Win + R معًا لفتح نافذة Run. أدخل الآن services.msc وأدخل.
ابحث عن خدمة Windows Audio ، وانقر عليها بزر الماوس الأيمن ، واختر Properties.
حدد Automatic من القائمة المنسدلة Startup type.
إذا لم يتم تشغيل الخدمة ، فانقر فوق الزر "Start" ثم انقر فوق "OK" لحفظ التغييرات.
افعل الشيء نفسه لخدمة Windows Update.
حل مشكلة تثبيت البرنامج في نظام التشغيل Windows 10 عن طريق تغيير إعدادات UAC
بفضل التحكم في حساب المستخدم أو UAC في Windows ، يستخدم حسابك امتيازات Administrator الخاصة به فقط عند الضرورة. نظرًا لأن معظم البرامج تتطلب إذن Administrator للتثبيت ، فعادة ما ترى مطالبة UAC عند محاولة تثبيت برنامج جديد.
إذا كنت تقوم فقط بتثبيت تطبيق واحد لحسابك الحالي ، فقد لا تحتاج إلى إذن Administrator. تأكد من عدم تعطيل التحكم بحساب المستخدم.
لحل مشكلة تثبيت البرنامج في نظام التشغيل Windows 10 ، اكتب Change User Account Control settings في مربع البحث في قائمة Start وانقر على الخيار الأكثر صلة.
في النافذة التي أمامك ، اسحب شريط التمرير إلى أدنى مستوى ثم انقر فوق "OK" لحفظ التغييرات.
الآن سترى إشعارًا يطلب منك تأكيد العملية الخاصة بك. ثم انقر فوق Yes.
حل مشكلة البرامج التي لا تعمل في Windows 10 عن طريق إزالة البرامج التي تتداخل
لإزالة البرامج المتداخلة (مثل Pi-hole) ، اضغط على مفتاحي Win + R معًا لفتح نافذة Run. أدخل الآن appwiz.cpl وانقر فوق زر OK.
حدد الآن التطبيق المتداخل وانقر فوق Uninstall لإزالته.
اتبع التعليمات التي تظهر على الشاشة لإكمال العملية.
تحقق من إعدادات الأمان
أحد الأشياء التي يمكنك القيام بها لحل مشكلة عدم فتح ملف التثبيت في Windows 10 هو تسجيل الدخول كمسؤول والضغط على مفتاحي Win + I معًا لفتح نافذة Settings. انقر الآن على Update & Security.
من الجانب الأيسر من النافذة ، حدد For developers ، ثم في قسم Developer Mode ، قم بتنشيط Install apps from any source, including loose files.
سيظهر إشعار يطلب منك تأكيد عمليتك. انقر فوق Yes.
اسمح بتثبيت التطبيق في Windows 10 عن طريق تحرير مساحة التخزين
إذا كانت مساحة التخزين لديك منخفضة جدًا ، فقد لا تتمكن من تثبيت برنامج جديد. في حين أن هذا نادرًا ما يمثل مشكلة للبرامج الصغيرة ، إلا أن تثبيت البرامج الثقيلة مثل Microsoft Office أو Adobe يتطلب عدة غيغابايت من المساحة. احذف البرامج والملفات التي لا تحتاجها وحاول تثبيت برنامجك الجديد مرة أخرى.
حل مشكلة تثبيت البرنامج في Windows 10 عن طريق التحقق من التوافق
تحتوي العديد من البرامج على إصدارين 32 بت و 64 بت. برنامج 64 بت متوافق فقط مع أنظمة تشغيل Windows 64 بت. ومع ذلك ، يتم تشغيل برامج 32 بت على كل من Windows 32 بت و 64 بت ، لأن الإصدار 64 بت من Windows متوافق مع الإصدارات السابقة.
في معظم الحالات ، سيحدد البرنامج تلقائيًا الإصدار المناسب لتثبيته على نظامك. إذا كان لديك نظام جديد ، فمن المحتمل أن يكون 64 بت ، مما يعني أنه ليس لديك مشكلة في هذا الصدد. في صفحة تنزيل البرنامج ، تأكد من تنزيل الإصدار المتوافق مع نظام التشغيل الخاص بك. x86 يشير إلى 32 بت بينما x64 يعني 64 بت. لا تقم بتنزيل برنامج 64 بت على نظام 32 بت لأنه لن يعمل.
لمعرفة عدد بتات نظامك ، عليك الانتقال إلى Settings والانتقال إلى System > About.
انظر الآن إلى قسم System type.
حذف الإصدارات السابقة من البرنامج
في كثير من الأحيان ، يتسبب استخدام إصدار قديم من البرنامج في حدوث مشكلات. حاول إلغاء تثبيت التطبيق القديم. تأكد من عدم وجود مجلدات أو ملفات متبقية على نظامك. بعد إلغاء التثبيت ، أعد تشغيل النظام وأعد تثبيت البرنامج من مصدر موثوق.
تحقق من إعدادات مكافحة الفيروسات الخاصة بك
في بعض الأحيان ، يمكن أن تمنع برامج مكافحة الفيروسات أو البرامج الضارة تثبيت البرنامج على النظام. حاول تعطيل برنامج الحماية الخاص بك وتابع تثبيت البرنامج. إذا كنت تشك في أن أحد البرامج التي توشك على تثبيتها يحتوي على برامج ضارة ، فيجب عليك التحقق من ذلك باستخدام برنامج فحص الفيروسات عبر الإنترنت.
احصل على المساعدة من ميزة Compatibility في Windows
كما ذكرنا ، فإن بعض البرامج ببساطة غير متوافقة مع الإصدارات الحديثة من Windows. على سبيل المثال ، لن تعمل البرامج المصممة لنظام التشغيل Windows 7 والتي ربما لم يتم تحديثها في نظامي التشغيل Windows 10 و 11. في مثل هذه الحالة ، يستخدم Windows ميزة Compatibility ويسمح لك بتشغيل مثل هذه البرامج.
انقر بزر الماوس الأيمن على الملف التنفيذي للبرنامج وحدد خصائص. في النافذة التي تفتح ، انقر فوق علامة التبويب Compatibility. في قسم Compatibility Mode ، تحقق من خيار Run this program in Compatibility mode for وحدد إصدار Windows المطلوب من القائمة. أخيرًا ، انقر فوق الزر "OK" وتابع تثبيت البرنامج.
إذا وجدت بعد تثبيت البرنامج أنه لا يفتح من خلال النقر عليه ، فيمكنك الحصول على المساعدة من 16 طريقة لإصلاح الخطأ This App Can’t Open في Windows 10 و 11 و ... .
فشل ملف صورة ISO
إذا استخدمت أداة Microsoft Media Creation لنسخ قرص أو إنشاء محرك أقراص محمول قابل للتمهيد لتثبيت Windows 10 ، فقد تكون الوسائط نفسها تالفة أو تالفة. ينتج عن هذا الفشل فشل التثبيت أو تلفه. لسوء الحظ ، من الصعب جدًا أو المستحيل تعديل الملفات بعد نسخها على قرص أو محرك أقراص. ستحتاج إلى تشغيل الأداة مرة أخرى لتثبيت Windows 10 ، الأمر الذي قد يتطلب الوصول إلى كمبيوتر محمول آخر أو إعادة تثبيت الإصدار الأقدم من Windows.
إذا واجهت مشاكل بعد إنشاء وسائط تثبيت متعددة ومحاولة تثبيت Windows 10 أكثر من مرة ، فقد تواجه مشكلة دائمة في الجهاز. قد يكون ناسخ الأقراص المضغوطة / أقراص DVD أو محرك أقراص USB الذي تستخدمه تالفًا. إذا أمكن ، استخدم محرك أقراص USB آخر أو كاتب أقراص خارجي.
مشكلة تثبيت البرنامج في نظام التشغيل Windows 10 وعرض رمز الخطأ
سابقًا ، تحدثنا عن كيفية حل مشكلة الخطأ This file does not have an app associated في ويندوز 11 على Nooh Freestyle. في بعض الأحيان أثناء عملية تثبيت Windows ، يتوقف البرنامج ويتم عرض رمز خطأ. هناك المئات من رموز الأخطاء المحتملة وعلى الأقل العديد من المشاكل المحتملة. أفضل ما يمكنك فعله في هذه الحالة هو تدوين رمز الخطأ والبحث عنه على الإنترنت. انتبه إلى النقاط التالية:
قم بإزالة أي أجهزة غير ضرورية مثل محركات الأقراص المحمولة ووحدات دونجل من نظامك. بصرف النظر عن كابل الطاقة ، لا ينبغي توصيل أي كبلات أخرى بجهاز الكمبيوتر المحمول الخاص بك ، وبالنسبة لأنظمة سطح المكتب ، اترك فقط كبلات الشاشة والماوس ولوحة المفاتيح وافصل الباقي.
بالنسبة لأنظمة سطح المكتب ، قم بإزالة أي أجهزة داخلية غير ضرورية. إذا كان نظامك يحتوي على بطاقة رسومات أو بطاقة صوت مدمجة ، فقم بإزالة أي بطاقة منفصلة أخرى. افصل محركات أقراص التخزين وقارئات البطاقات وما إلى ذلك.
إذا لم يكتمل تثبيت Windows أو الترقية الخاصة بك ، أو إذا كنت تواجه مشكلة في بدء التشغيل ، فقد ترغب في تعطيل وضع hibernation ، والذي يمكنك القيام به عن طريق كتابة “powercfg /h off” في نافذة CMD.
قم بإزالة البرامج والملفات غير الضرورية قبل بدء عملية التثبيت. تتسبب برامج مكافحة الفيروسات وبرامج تشغيل الأجهزة مثل أجهزة التحكم في الألعاب في حدوث معظم المشكلات أثناء عملية الترقية ، والتي يمكنك تعطيلها مؤقتًا.
قم بإلغاء تحديث نظام التشغيل
لقد قيل لنا دائمًا أن تحديث نظام التشغيل سيقضي على الأخطاء. لكن هذا ليس هو الحال دائما. على سبيل المثال ، تسبب تحديث Windows 10 March 2020 في حدوث مشكلات تتراوح من شاشة الموت الزرقاء إلى فقدان الصوت. إذا كنت متأكدًا من أنه لا يمكنك تثبيت البرامج بعد تحديث Windows ، فيمكنك إلغاؤه. لفعل هذا:
أدخل Settings في مربع البحث وانقر فوق الخيار الأكثر صلة من نتائج اليوم. ثم انقر فوق Update & Security.
من القائمة اليسرى ، حدد Windows Update ثم View Update History. من خلال القيام بذلك ، سترى قائمة بالتحديثات الأخيرة لنظامك. انقر فوق العنصر المطلوب وحدد Uninstall.
تعطيل وضع Windows S.
تحتوي بعض أجهزة الكمبيوتر المحمولة من سلسلة Surface على Windows 10 أو Windows 11 مثبتًا في Windows S Mode. يمكنك فقط تثبيت التطبيقات من Microsoft Store ، ولا يمكنك تثبيت تطبيقات الجهات الخارجية على Windows على الإطلاق. تذكر Microsoft أنها فعلت ذلك لزيادة أمان المستخدمين النهائيين. ومع ذلك ، يمكنك تعطيل هذا الوضع.
بالنسبة لنظام التشغيل Windows 10 ، اضغط على مفتاحي Wi + I معًا للدخول إلى نافذة Settings. انتقل الآن إلى Update & Security > Activation.
ضمن Windows 10 Pro ، انقر فوق Go to the Store. احرص على عدم النقر فوق الارتباط Go to the Store الموجود أسفل Upgrade your edition of Windows.
ستتم إعادة توجيهك الآن إلى صفحة Switch Out of S Mode في متجر Microsoft. انقر هنا على زر Get وانتظر التأكيد. الآن يجب حل مشكلة عدم تثبيت البرامج في نظام التشغيل Windows 10 الخاص بك.
تثبيت البرامج من مصادر غير معروفة في Windows 10
يحتوي كل من Windows 10 و 11 على إعدادات تقيد تثبيت التطبيقات من أماكن أخرى غير Microsoft Store. على الرغم من عدم تمكين هذا الخيار افتراضيًا ، فقد يتم تمكينه عن طريق الخطأ.
انتقل إلى Settings > Apps > Apps & features.
في قسم "Where to get apps" ، حدد "Anywhere" من القائمة.
تعليقاتكم واقتراحاتكم؟
في تدريب 18 طريقة لحل مشكلة عدم تثبيت البرنامج في Windows 10 اليوم ، حاولنا Nooh Freestyle مساعدتك في تثبيت البرنامج الذي تحتاجه على النظام. إذا كنت تعرف حلاً آخر يساعد في إكمال هذه المقالة ، أو إذا كان لديك رأي أو اقتراح ، فيمكنك مشاركته معنا في قسم التعليقات في هذه المقالة.