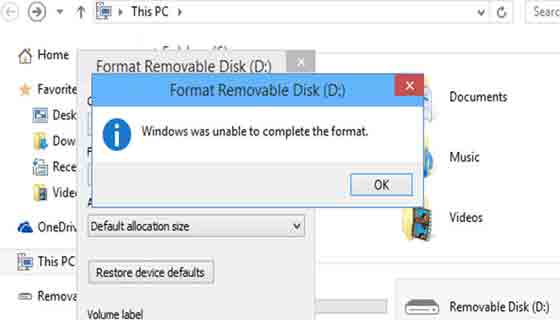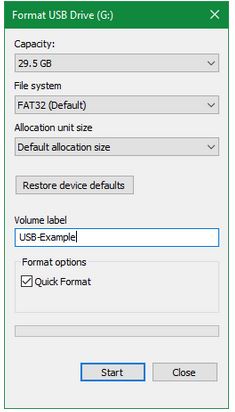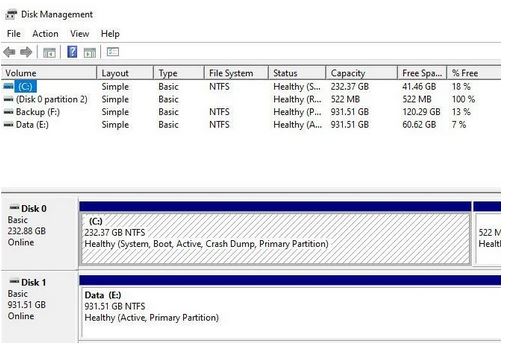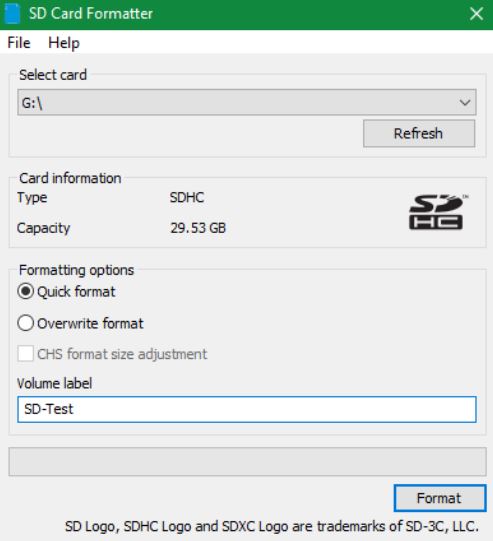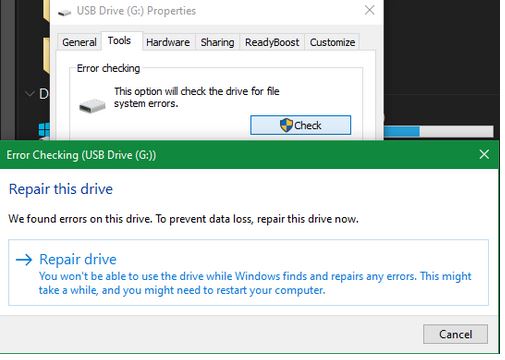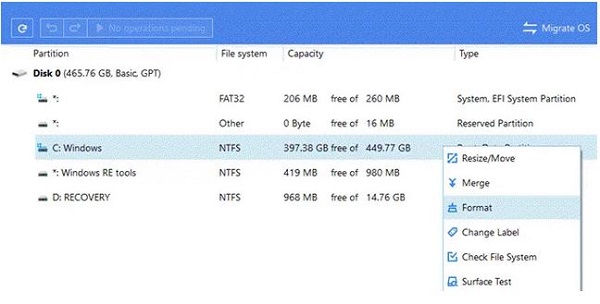ربما أثناء تنسيق ذاكرة فلاش أو بطاقة ذاكرة SD؟ لقد واجهت رسالة خطأ Windows Was Unable To Format ورؤية هذا الخطأ في نظام التشغيل Windows 10 ؛ 8 ؛ 7 أو أي نسخة أخرى منه تم استدعاؤها وإحباطها تمامًا ؛ لأنك تشعر أن ذاكرة الفلاش أو بطاقة الذاكرة لم تعد صالحة للاستخدام. قبل أن تشتري ذاكرة فلاش ببطاقة ذاكرة جديدة ، من الأفضل تجربة طرق حل مشكلة Windows Was Unable To Format اليوم على Nooh Freestyle.
إصلاح مشكلة Windows Was Unable to Complete the Format على الفلاش
إصلاحات خطأ "Windows Was Unable to Complete the Format"
افتح نافذة File Explorer في نظام التشغيل الخاص بك وانقر فوق This PC. ابحث عن محرك الأقراص المحمول المتصل بجهاز الكمبيوتر المحمول أو الكمبيوتر الخاص بك وانقر فوقه بزر الماوس الأيمن وحدد Format. من خلال القيام بذلك ، فأنت تحاول محو جميع المعلومات الموجودة على ذاكرة الفلاش لديك ، ولكن بمجرد النقر فوق الزر Start ، تتلقى رسالة Windows Was Unable to Complete the Format ، والتي تخبرك أن Windows غير قادر لإكمال التنسيق. في هذه الحالة ، استخدم الطرق التالية لحل مشكلتك.
كان حل Windows Was Unable To Format مشكلة الفلاش من خلال Disk Management
كما تعلم ، يحتوي Windows على أداة مضمنة تسمى Disk Management توفر خيارات أكثر من This PC. لذلك عندما لا يتم تنسيق ذاكرة الفلاش باستخدام بطاقة الذاكرة الخاصة بك ؛ فقط اضغط على زر Windows و X أو انقر بزر الماوس الأيمن على قائمة Start لعرض قائمة الاختصارات ؛ انقر هنا Disk Management. هنا سترى قائمة بالأجهزة المتصلة بالكمبيوتر.
إذا رأيت RAW بجوار حجم محرك الأقراص ؛ هذا يعني أن Windows لا يتعرف على نظام ملفات محرك الأقراص. في بعض الحالات ، يشير هذا إلى أن محرك الأقراص مهيأ بنظام ملفات Mac أو Linux لا يمكن لـ Windows استخدامه.
انقر بزر الماوس الأيمن على محرك الأقراص المحمول وحدد Format. سيتم تقديمك بواجهة مستخدم مشابهة لما رأيته من قبل. حدد Volume وحدة التخزين ؛ حدد نظام الملفات واترك Allocation unit size بالقيمة الافتراضية.
إذا تركت خيار Perform a quick format محددًا ؛ لا تتحقق Disk Management من محرك الأقراص المحمول بحثًا عن القطاعات التالفة. إذا لزم الأمر ، قم بإلغاء تحديد هذا الخيار وتهيئة جهازك. يمكنك أيضًا استخدام 12 طريقة اصلاح تلف بطاقة ذاكرة SD بشكل مضمون 100%.
حل مشكلة Windows Was Unable To Format عن طريق حذف القسم وإنشائه
في حالة الفشل في الطريقة المذكورة أعلاه ؛ يمكنك تحديد Delete Volume من قائمة النقر بزر الماوس الأيمن. من خلال مسح القسم ، سيتم مسح كل ما قام Windows بتعيينه للقرص ، وستظل مساحة التخزين unallocated ؛ لذلك تحتاج إلى النقر بزر الماوس الأيمن وتحديد New Simple Volume واتباع الخطوات لإنشاء قسم جديد.
قم بإزالة الحماية ضد الكتابة
لحل مشكلة Windows Was Unable To Complete The Format ، تحتاج إلى تعطيل الحماية ضد الكتابة. كما يوحي اسمها ، تمنع هذه الميزة أي نظام من كتابة بيانات جديدة. السبب الأكثر شيوعًا لهذا هو مفتاح محرك الأقراص الفعلي. انظر إلى محرك الأقراص الخاص بك وتأكد من عدم (locked ) أو المفاتيح أو (read only ).
بعد التحقق من ذلك ، يجب عليك أيضًا تعطيل الحماية ضد الكتابة لمحرك الأقراص الخاص بك. للقيام بذلك ، اضغط على مفتاحي Windows و R لفتح نافذة Run ؛ أدخل Diskpart. عندما ترى واجهة Command Prompt ، اكتب list disk واضغط على إدخال. سترى قائمة بالأقراص التي يجب أن تكون قادرًا على إيجادها على ذاكرة الفلاش أو بطاقة الذاكرة وفقًا للحجم. أدخل أمر select disk X لإجراء تغييرات على الجهاز. (بدلاً من X ، أدخل رقم القرص المطلوب)
بعد التأكد من تحديد القرص بشكل صحيح ، أدخل attributes disk لعرض المعلومات الخاصة به. إذا رأيت كلمة "Yes" بجوار Current Read-only State القرص محمي ضد الكتابة.
لتعطيل هذا الخيار ، ما عليك سوى إدخال أمر attributes disk clear readonly. ثم سيعرض لك Windows رسالة تفيد بإزالة الميزات بنجاح. أدخل أمر exit واخرج من البرنامج. يمكنك الآن المتابعة لتهيئة ذاكرة الفلاش أو بطاقة الذاكرة.
إصلاح The Format Did Not Complete Successfully خطأ باستخدام SD Memory Card Formatter
إذا لم تتمكن من تهيئة بطاقة ذاكرة SD الخاصة بك في Windows ؛ قد تحتاج إلى أداة مثل SD Memory Card Formatter ؛ هذه الأداة بسيطة ولديها خيارات مشابهة لما جربته في الطرق أعلاه. تأكد من تحديد بطاقة الذاكرة الصحيحة من القائمة. للحصول على أفضل نتيجة ، استخدم Overwrite format وحدد اسمًا في حقل Volume label.
حل Windows Was Unable To Format مشكلة الذاكرة عن طريق مسح محرك الأقراص
في السابق ، علمنا طريقتان لحل مشكلة تقليل حجم ذاكرة الفلاش واستعادة حجمها ؛ لكن في بعض الأحيان نواجه خطأ Windows Was Unable To Format لأن Removable Disk به قطاع تالف أو مشاكل مماثلة. للتحقق من ذلك ، افتح This PC وانقر بزر الماوس الأيمن على محرك أقراص فلاش أو أي جهاز قابل للإزالة لديك وحدد Properties. في النافذة التي تفتح ، حدد علامة التبويب "Tools" وانقر فوق الزر "Check" ضمن "Error Checking". حدد Repair drive لفحص محرك الأقراص الخاص بك وانتظر حتى تكتمل العملية.
إصلاح Windows Was Unable To Complete The Format مع البرامج الخارجية
إذا كنت لا تزال غير قادر على تهيئة القرص الخاص بك ؛ يمكن أن يحل أحد الملحقات مشكلتك. غالبًا ما تستخدم هذه الأدوات طريقة تنسيق مختلفة عن Windows وقد تتجاوز المشكلة التي ينشئها Windows على القرص الخاص بك. يمكنك القيام بذلك باستخدام Windows partition managers المجانية.
مسح البرمجيات الخبيثة
كان Windows Was Unable To Complete The Format يمكن أن يكون سبب مشكلة التنسيق هو البرامج الضارة. إذا كنت لا تزال غير قادر على وميض الذاكرة ؛ تهيئة بطاقة الذاكرة أو محرك الأقراص ؛ حاول فحص نظامك. يمكن أن تتداخل بعض البرامج الضارة مع وظائف نظام الملفات وتنسيقه. يمكنك القيام بذلك باستخدام الإصدار المجاني من Malwarebytes .
مشكلة عدم تنسيق ذاكرة الفلاش في Windows 10
قبل أن تمنعك مشكلة عدم تنسيق ذاكرة الفلاش في نظام التشغيل Windows 10 من مواصلة عملك ؛ هناك حل آخر يمكنك تجربته. إذا كان لديك وصول إلى أجهزة تعمل بنظام التشغيل Mac أو Linux ؛ حاول تهيئة ذاكرة الفلاش أو القرص الصلب الخارجي أو بطاقة الذاكرة أو ... باستخدام هذه الأنظمة.
إذا لم تساعد جميع الحلول المذكورة أعلاه في حل Windows Was Unable To Complete The Format ، فمن الممكن أن يكون محرك الأقراص الثابتة ؛ ماتت ذاكرة الفلاش أو بطاقة الذاكرة الخاصة بك وعليك البحث عن خيار جديد.
كان حل مشكلة Windows Was Unable To Format مع و باستخدام Command Prompt
في هذا الحل ، يمكنك تشغيل Command Prompt Windows ثم إدخال تنسيق الأمر format C: /fs:ntfs لاحظ أن هذا الأمر يقوم بتنسيق محرك الأقراص C باستخدام ntfs يمكنك إدخال محرك الأقراص الذي تواجه مشاكل معه بدلاً من C. على سبيل المثال ، إذا كنت تريد تهيئة محرك الأقراص J بنظام ملفات FAT32 ؛ الأمر الذي تريد إدخاله هو التنسيق format J: /fs:FAT32
برنامج EaseUS Partition Master لإصلاح مشكلة عدم تهيئة ذاكرة الفلاش
EaseUS Partition Master هو برنامج لإدارة الأقراص لمستخدمي Windows و Mac. يمكن للإصدار المجاني من هذا البرنامج حل مشكلة عدم تهيئة ذاكرة الفلاش بسهولة. لذلك بعد تنزيل التطبيق وتثبيته ، افتحه. حدد القرص المطلوب ؛ انقر بزر الماوس الأيمن فوقه وحدد Format.
إصلاح Windows Was Unable To Format باستخدام AOMEI Partition Assistant
AOMEI Partition Assistant هي أداة مفيدة أخرى تساعدك على إدارة الأقسام ، ولحسن الحظ ، فهي تعمل على إصدارات مختلفة من Windows ، بما في ذلك Windows 7 ؛ 8.1 و 10 يعمل. باستخدام هذا البرنامج ، يمكنك نسخ الأقسام ؛ التحويل؛ تغيير الحجم والدمج. يمكنك أيضًا استخدامه لنقل نظام التشغيل وتحويل قرص MBR / GPT دون فقد البيانات.
قم بتنزيل وتثبيت وتشغيل AOMEI Partition Assistant. حدد قسمًا وانقر فوقه بزر الماوس الأيمن. انتقل إلى Advanced > Check Partition. من Check Options ، حدد Check partition and fix errors in this partition using chkdsk.exe وانقر فوق الزر "OK".
يمكنك تنزيل الإصدار الكامل من البرنامج المقدم وتثبيته من المواقع الداخلية.
تعليقاتكم واقتراحاتكم؟
اليوم ، في Nooh Freestyle ، أوضحنا طرقًا مختلفة لحل مشكلة Windows Was Unable To Format في Windows 10 و 8 و 7 و 11 ، والتي نأمل أن يكون واحد منهم على الأقل قد نجح من أجلك. شارك تجاربك وحلولك الأخرى وتعليقاتك واقتراحاتك معنا في قسم التعليقات في هذا المنشور.