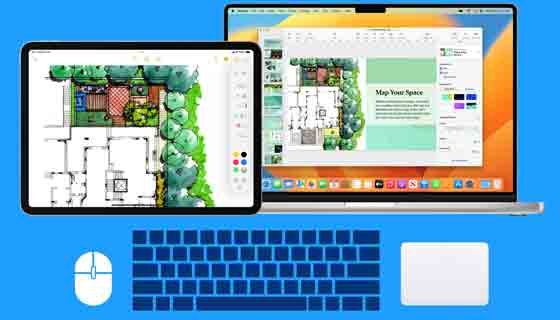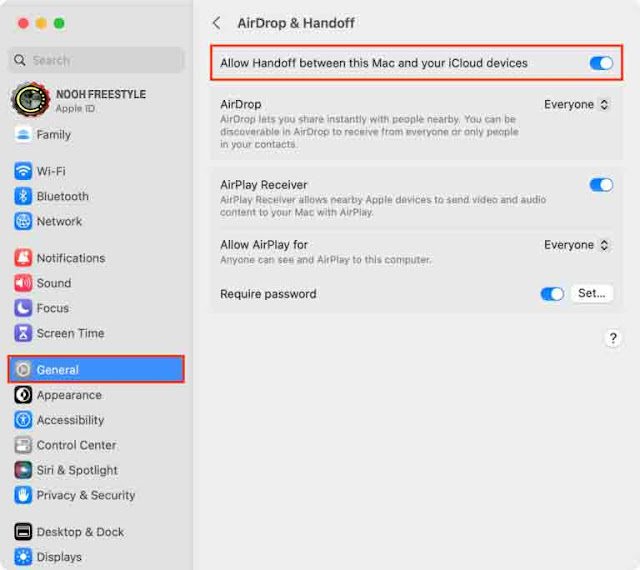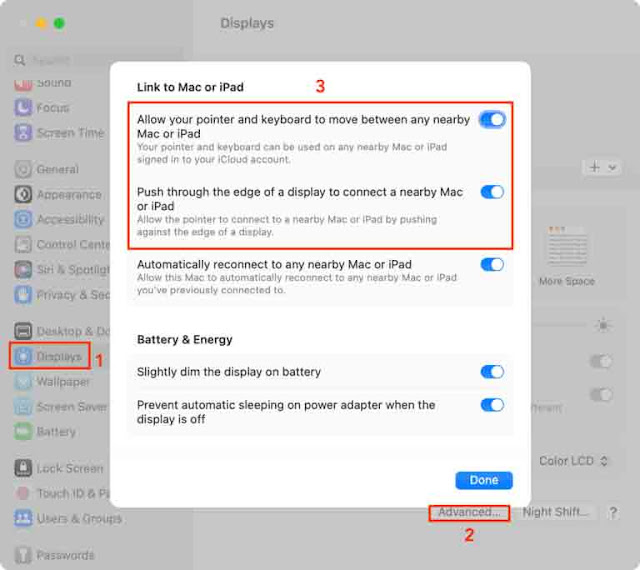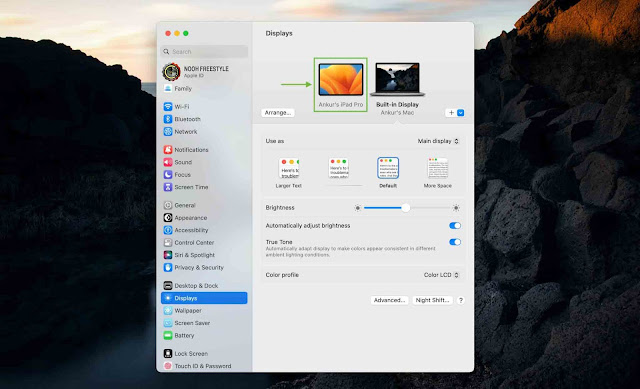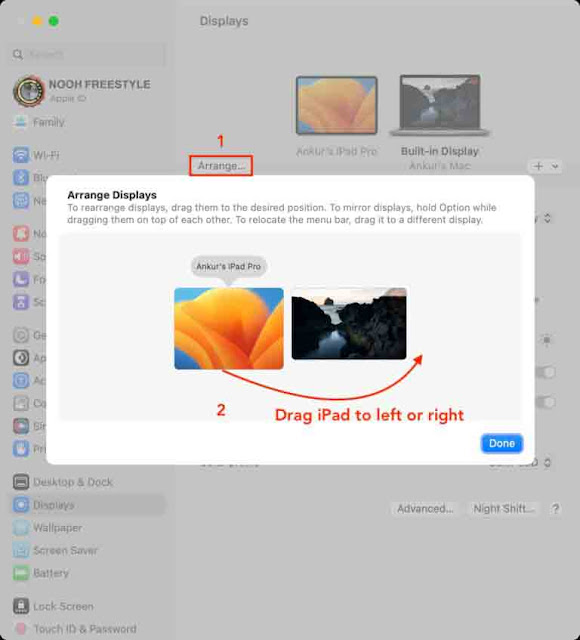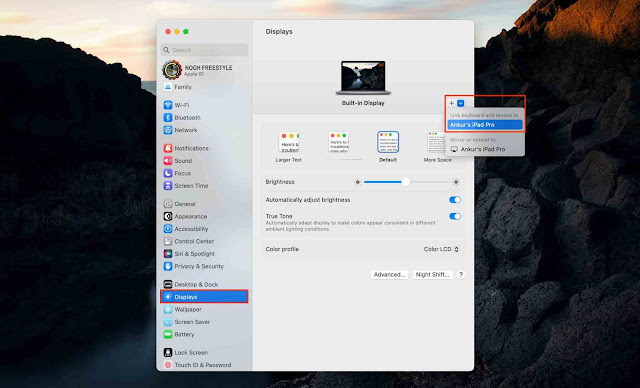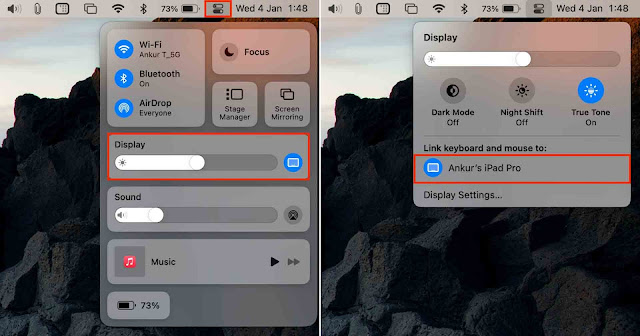بفضل Universal Control ، يمكنك استخدام الماوس ولوحة التتبع ولوحة المفاتيح الخاصة بجهاز Mac أو MacBook لاسلكيًا على جهاز iPad.
في هذا البرنامج التعليمي ، سنوضح لك كيفية استخدام ماوس واحد أو لوحة تتبع أو لوحة مفاتيح مع كل من جهاز Mac و iPad .
ملاحظة: يمكنك أيضًا اتباع هذه الخطوات لاستخدام نفس الماوس ولوحة التتبع ولوحة المفاتيح مع جهازي Mac أو أكثر.
استخدم الماوس ولوحة التتبع ولوحة المفاتيح الفردية على Mac و iPad:
المتطلبات الأساسية
ماك:
- جهاز Mac يدعم التحكم العالمي (القائمة أدناه)
- سطح مكتب Mac مع ماوس ولوحة تتبع ولوحة مفاتيح متصلة أو جهاز MacBook (يحتوي على لوحة تعقب ولوحة مفاتيح مدمجة).
- يجب أن يكون نظام Mac يعمل بنظام macOS Monterey 12.3 أو إصدار أحدث
ايباد:
- iPad الذي يدعم Universal Control (القائمة أدناه)
- يجب أن يكون iPad يعمل بنظام iPadOS 15.4 أو إصدار أحدث
متطلبات اخرى:
- يجب أن يستخدم كل من Mac و iPad نفس معرف Apple مع المصادقة ذات العاملين.
- يجب تمكين Wi-Fi و Bluetooth و Handoff على كلا الجهازين.
- يجب أن يكون iPad و Mac في نطاق 10 أمتار (30 قدمًا) من بعضهما البعض. ولكن للحصول على أفضل النتائج ، احتفظ بها في نطاق متر واحد (3 أقدام).
- يجب فتح قفل iPad و Mac.
- يجب إيقاف نقطة الاتصال الشخصية على طراز iPad الخلوي ، ويجب ألا يشارك جهاز Mac اتصال الإنترنت الخاص به .
- اختياري: غطاء iPad الذي يتحول إلى حامل أو حامل مخصص سيساعد في إبقاء جهازك اللوحي منتصبًا مثل الشاشة. أنا أستخدم غطاء ESR iPad هذا الذي يطوي في حامل . بعد ذلك ، احتفظ بجهاز iPad و Mac كما يلي:
طرازات iPad و Mac التي تدعم التحكم العالمي
يمكنك استخدام نفس الماوس ولوحة التتبع ولوحة المفاتيح إذا كان لديك موديلات Mac و iPad التالية:
ايباد:
- iPad Pro (جميع الطرازات)
- iPad (الجيل السادس والإصدارات الأحدث)
- iPad Air (الجيل الثالث والإصدارات الأحدث)
- iPad mini (الجيل الخامس والإصدارات الأحدث)
ماك:
- MacBook (2016 والإصدارات الأحدث)
- MacBook Pro (2016 والإصدارات الأحدث)
- MacBook Air (2018 والإصدارات الأحدث)
- Mac mini (2018 والإصدارات الأحدث)
- Mac Pro (2019 والإصدارات الأحدث)
- iMac (2017 والإصدارات الأحدث)
- iMac (Retina 5k ، 27 بوصة ، أواخر 2015)
- iMac Pro
كيفية استخدام ماوس ولوحة تتبع ولوحة مفاتيح واحدة على كل من Mac و iPad
الخطوة 1: تمكين Handoff
- على iPad: انتقل إلى الإعدادات> عام> AirPlay & Handoff. من هنا ، تأكد من أن مفتاح Handoff باللون الأخضر.
- على نظام Mac: انقر فوق رمز Apple > إعدادات النظام> عام> AirDrop & Handoff. من هنا ، تأكد من تمكين المفتاح الموجود بجوار " السماح بـ Handoff بين جهاز Mac هذا وأجهزة iCloud الخاصة بك ".
الخطوة 2: قم بتشغيل التحكم العام للماوس ولوحة المفاتيح
- على iPad: انتقل إلى الإعدادات> عام> AirPlay & Handoff. من هنا ، قم بتمكين مفتاح المؤشر ولوحة المفاتيح .
- على جهاز Mac: انتقل إلى إعدادات النظام> شاشات العرض> خيارات متقدمة. من هنا ، تأكد من تمكين مفتاح " السماح للمؤشر ولوحة المفاتيح بالتنقل بين أي جهاز Mac أو iPad قريب ". بالإضافة إلى ذلك ، قم أيضًا بتمكين مفتاح " الدفع عبر حافة الشاشة لتوصيل جهاز Mac أو iPad قريب ".
الخطوة 3: استخدم نفس الماوس ولوحة التتبع ولوحة المفاتيح على iPad و Mac
الآن ، ما عليك سوى سحب الماوس أو مؤشر لوحة المفاتيح الخاص بجهاز Mac إلى الحافة (اليسرى أو اليمنى) من شاشة جهاز Mac الخاص بك في أي جانب يتم الاحتفاظ بجهاز iPad. سترى رسمًا متحركًا على حافة جهاز iPad. استمر في دفع المؤشر إلى أبعد من ذلك ، وأصبح الآن جاهزًا للعمل على جهاز iPad. ستلاحظ أن مؤشر سهم Mac ينتقل إلى شاشة iPad ، حيث يتحول إلى مؤشر أو نقطة دائرية .
 |
| يتم الاحتفاظ بجهاز iPad على الجانب الأيسر من جهاز MacBook الخاص بي. الآن ، عندما أقوم بدفع مؤشر لوحة التتبع الخاص بـ MacBook عبر الحافة اليسرى للشاشة ، فإنه يخرج من شاشة MacBook ويظهر على جهاز iPad. |
إذا لم تتمكن من سحب المؤشر ، فانتقل إلى إعدادات نظام Mac > شاشات العرض . من هنا ، انقر فوق زر علامة الجمع واختر iPad الخاص بك ضمن " ربط لوحة المفاتيح والماوس بـ ".
بعد القيام بذلك ، سترى جهاز iPad يظهر كصورة مصغرة على شاشة إعدادات النظام هذه. الآن ، اسحب فأرة Mac أو مؤشر لوحة التتبع إلى هذا الجانب من الشاشة باستخدام iPad. يمكنك الآن استخدام الماوس أو لوحة التتبع الخاصة بجهاز Mac على جهاز iPad.
لاستخدام لوحة مفاتيح Mac على iPad ، افتح Notes أو أي تطبيق آخر يمكنك الكتابة فيه. الآن ، استخدم لوحة مفاتيح Mac لإدخال نص ، وسيظهر على جهاز iPad. لاستخدام لوحة المفاتيح الافتراضية لجهاز iPad ، انقر فوق أيقونة لوحة المفاتيح الصغيرة على شاشة جهاز iPad واختر إظهار لوحة المفاتيح .
أخبر جهاز Mac الخاص بك إذا كان iPad الخاص بك على الجانب الأيسر أو الأيمن
لقد كنت أستخدم لوحة المفاتيح والماوس في جهاز Mac الخاص بي على جهاز iPad منذ فترة حتى الآن. يبدو كما لو أن جهاز Mac الخاص بي يمكنه أن يكتشف تلقائيًا الجانب الذي يعمل عليه جهاز iPad. ولكن إذا قمت بتغيير موضع جهاز iPad الخاص بك وقمت بنقله من اليسار إلى اليمين أو العكس ، يمكنك إبلاغ جهاز Mac الخاص بك بهذا التغيير:
- افتح إعدادات النظام على جهاز Mac الخاص بك وانقر فوق شاشات العرض .
- تأكد من رؤية iPad الخاص بك هنا. إذا لم يكن كذلك ، فانقر على زر علامة الجمع وحدد جهاز iPad ضمن " ربط لوحة المفاتيح والماوس بـ ".
- انقر فوق الزر ترتيب .
- هنا ، سترى صورتين: إحداهما تمثل جهاز iPad الخاص بك والأخرى تمثل جهاز Mac الخاص بك. اجلب مؤشر Mac الخاص بك فوق صورة iPad واسحبه إلى اليسار أو اليمين حسب الاقتضاء.
- أخيرًا ، انقر فوق تم .
يمكنك استخدام بعض الإيماءات الخاصة
كما ذكرنا ، يتحول مؤشر السهم الموجود على جهاز Mac إلى نقطة على جهاز iPad. تشير النقطة إلى لمسة إصبعك (حيث أن جهاز iPad هو جهاز يعمل باللمس).
يمكنك استخدام مؤشر Mac للنقر مع الاستمرار على iPad. ومع ذلك ، لا يمكنك القيام بتمرير إصبع عادي لأسفل أو إيماءة التمرير بالماوس أو لوحة التتبع لفتح مركز التحكم أو العودة إلى المنزل.
لذلك ، إليك بعض النصائح لاستخدام الماوس ولوحة التتبع على جهاز iPad:
النقر: فقط قم بالنقر العادي فوق عنصر ما.
النقر الثانوي: ضع المؤشر فوق عنصر وانقر بإصبعين على لوحة التعقب.
انقر مع الاستمرار (مثل النقر الثانوي تقريبًا) : اضغط مع الاستمرار بإصبع واحد فوق رمز التطبيق أو الخيار.
سحب الأشياء: انقر مع الاستمرار فوق أي شيء ثم اسحبه لتحريكه.
Go Home: انقر على الخط الأفقي أسفل الشاشة. أو اسحب لأعلى بثلاثة أصابع على لوحة التعقب.
افتح مركز التحكم: اصطحب مؤشر الماوس إلى الزاوية العلوية اليمنى من شاشة iPad وانقر فوق الرموز ، مثل مؤشر البطارية.
افتح مركز الإشعارات: اصطحب مؤشر الماوس إلى الزاوية العلوية اليسرى من شاشة iPad وانقر فوق مؤشر الوقت والتاريخ.
افتح iPad Dock: خذ مؤشر الماوس إلى أسفل الشاشة.
افتح App Switcher: خذ مؤشر الماوس إلى أسفل الشاشة ، والذي سيجلب Dock. الآن ، ادفعه لأسفل للدخول إلى App Switcher. أو اسحب لأعلى بثلاثة أصابع على لوحة التعقب ، وتوقف مؤقتًا وارفع أصابعك. يمكنني أيضًا الضغط بخمسة أصابع على لوحة التتبع لفتح App Switcher على iPad (و Launchpad على Mac)
التبديل بين التطبيقات المفتوحة: يمكنني التمرير يسارًا أو يمينًا بأربعة أصابع على لوحة تعقب جهاز Mac الخاص بي للانتقال إلى العديد من التطبيقات المفتوحة على جهاز iPad.
افتح بحث Spotlight: كن على شاشة iPad الرئيسية واسحب لأسفل بإصبعين على لوحة التعقب.
فتح عرض اليوم: كن على أول صفحة في الشاشة الرئيسية أو شاشة القفل غير المؤمنة واسحب لليمين على لوحة التعقب بإصبعين.
بالإضافة إلى ذلك ، تمامًا مثل Mac ، يمكنك استخدام معظم إيماءات Magic Trackpad و Magic Mouse على جهاز iPad .
قم بسحب الملفات وإفلاتها بين Mac و iPad باستخدام Universal Control
يمكنك أيضًا سحب الملفات وإفلاتها بين الأجهزة:
- افتح تطبيق الملفات على جهاز iPad.
- الآن ، حدد ملف PDF أو صورة أو مقطع فيديو أو أي ملف على جهاز Mac وادفعه عبر حافة الشاشة حتى يظهر على جهاز iPad.
وبالمثل ، يمكنك سحب ملف من تطبيق ملفات iPad إلى جهاز Mac الخاص بك.
يمكنك أيضًا سحب صورة من جهاز Mac وإفلاتها في تطبيق الرسائل على جهاز iPad.
تمامًا مثل ذلك ، يمكنك استخدام Apple Pencil للرسم على جهاز iPad ، ومن هناك ، يمكنك إفلات الرسم في تطبيق مثل Keynote أو Pages على Mac.
بالإضافة إلى ذلك ، يمكنك أيضًا استخدام Universal Clipboard لنسخ النصوص والصور على أحد الأجهزة ولصقها على جهاز آخر.
حول هوت كورنرز
لن تعمل Hot Corner الخاصة بـ Mac على جانب الشاشة مع iPad.
توقف عن استخدام لوحة المفاتيح والماوس ولوحة التتبع على iPad
فيما يلي أربع طرق للتوقف عن استخدام نفس الماوس ولوحة التتبع ولوحة المفاتيح على Mac و iPad:
الخيار 1: اضغط على الزر العلوي على جهاز iPad لوضعه في وضع السكون.
الخيار 2: إيقاف تشغيل Wi-Fi من إعدادات iPad (لن يعمل إيقاف تشغيله من Control Center).
الخيار 3: انتقل إلى إعدادات نظام Mac> شاشات العرض> اضغط على زر علامة الجمع وانقر فوق اسم iPad الأزرق لفصله .
يمكنك أيضًا القيام بذلك عن طريق فتح مركز التحكم في macOS> شاشات العرض> والنقر فوق اسم iPad الأزرق ضمن "ربط لوحة المفاتيح والماوس بـ".
ملاحظة: الخيار 3 مؤقت. بمجرد تحريك مؤشر جهاز Mac الخاص بك إلى حافة الشاشة باستخدام جهاز iPad غير المؤمّن ، سينتقل المؤشر مرة أخرى إلى جهاز iPad! إذا كنت منزعجًا من ذلك ، فانتقل إلى إعدادات نظام Mac> شاشات العرض> خيارات متقدمة وأوقف تشغيل مفتاح " الدفع عبر حافة الشاشة لتوصيل جهاز Mac أو iPad قريب ". بعد ذلك ، اتبع الطريقة الثالثة لفصل جهاز iPad و Mac. الآن ، عندما تضغط بالمؤشر على حافة شاشة جهاز Mac الخاص بك ، فلن يقفز إلى جهاز iPad. يمكنك فقط إعادة استخدام الماوس أو لوحة التتبع الخاصة بجهاز Mac بعد تحديد جهاز iPad الخاص بك عن طريق النقر فوق زر علامة الجمع.
بالإضافة إلى ذلك ، يمكنك أيضًا اتباع الخطوة 4 لإيقاف تشغيل هذه الميزة تمامًا.
الخيار 4: انتقل إلى إعدادات iPad> عام> AirPlay & Handoff وأوقف تشغيل مفتاح المؤشر ولوحة المفاتيح .
إذا لم تتمكن من استخدام لوحة التتبع أو الماوس أو لوحة المفاتيح الخاصة بجهاز Mac على جهاز iPad ، أو إذا لم تعمل بشكل صحيح ، فما عليك سوى إعادة تشغيل جهاز iPad (و Mac) ، مما سيؤدي إلى حل المشكلة. بالإضافة إلى ذلك ، تأكد من استيفاء المتطلبات الأخرى .
تحقق من التالي:
- كيفية إضافة التنبيهات وإيقاف تشغيلها وحذفها وإدارتها على جهاز iPhone أو iPad
- 17 طريقة وتقنية فعالة للبقاء مستيقظا أكثر أثناء العمل لزيادة التركيز و زيادة الانتاجية الشخصية
- كيف ولماذا استخدام Hot Corners على Mac
- كيفية تشغيل الأغاني تلقائيًا على HomePod أو مكبر صوت iPhone في وقت محدد
- كيفية استخدام جهاز iPhone أو iPad كهارد ديسك USB على كمبيوتر Mac أو Windows