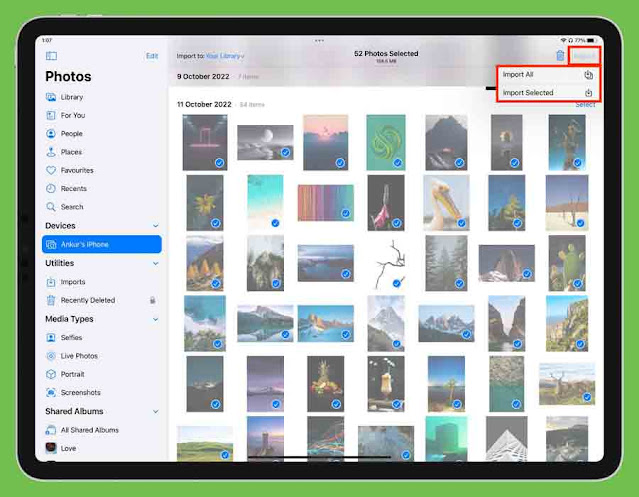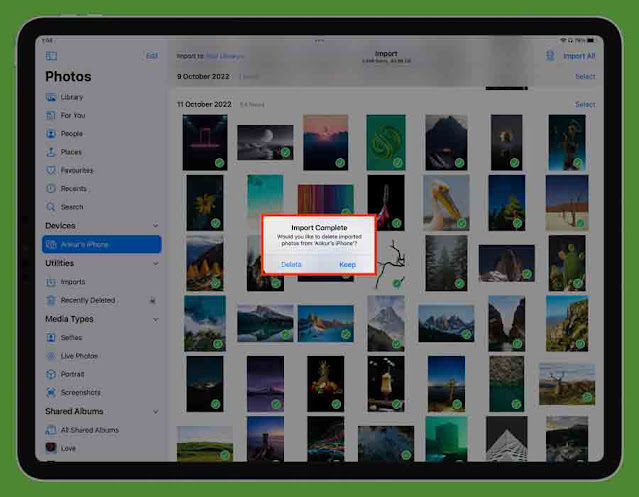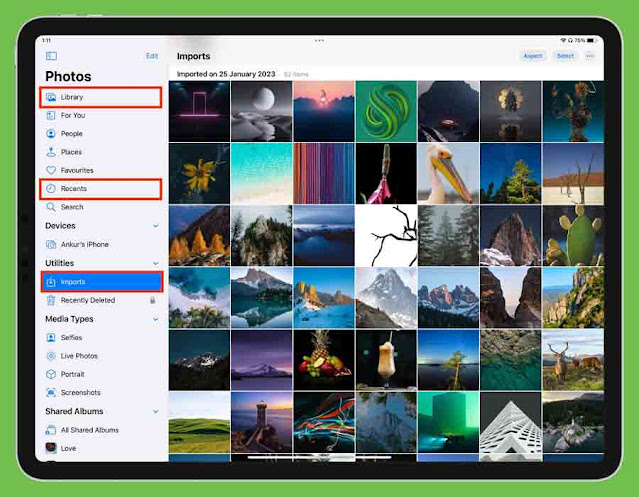في هذا البرنامج التعليمي ، سنوضح لك كيفية استخدام اتصال الكابل لنقل صور ومقاطع فيديو iPhone بشكل موثوق إلى جهاز iPad.
ماذا تحتاج
إلى جانب iPhone و iPad ، تحتاج إلى ما يلي:
- إذا كان جهاز iPad الخاص بك يحتوي على USB-C: كابل Lightning مع منفذ USB-C على أحد طرفيه. هذا هو كابل الشحن القياسي الذي تحصل عليه في العلبة مع جهاز iPhone الخاص بك.
- إذا كان جهاز iPad الخاص بك يحتوي على منفذ Lightning: كبل به موصلات Lightning على كلا الطرفين ، أو يمكنك الحصول على موزع Lightning إلى USB .
كيفية نقل الصور ومقاطع الفيديو من iPhone إلى iPad باستخدام كابل
1) قم بتوصيل جهاز iPhone بجهاز iPad باستخدام الكابل المناسب.
 |
| لقد قمت بتوصيل جهاز iPhone الخاص بي بجهاز iPad Pro الخاص بي باستخدام كابل Lightning to USB-C. |
2) قم بإلغاء قفل جهاز iPhone الخاص بك وانقر فوق Trust على شاشة Trust This Computer . بعد ذلك ، أدخل رمز مرور iPhone الخاص بك للمصادقة.
3) افتح تطبيق الصور على جهاز iPad. إذا كنت لا ترى الشريط الجانبي الأيسر ، فانقر فوق رمز الشريط الجانبي من أعلى اليسار.
4) حدد iPhone الخاص بك ضمن قسم الأجهزة.
5) هنا ، سترى جميع صور iPhone الخاصة بك على شاشة iPad. في الجزء العلوي ، سترى عدد الصور والحجم الإجمالي.
اختياري: بشكل افتراضي ، سيتم استيراد جميع الصور إلى مكتبة صور iPad الخاصة بك. ومع ذلك ، يمكنك النقر فوق مكتبتك واختيار استيراد صور iPhone إلى ألبوم iPad موجود أو إنشاء ألبوم جديد وتحديد ذلك.
6) مع إعداد كل شيء ، اتبع هذه الخطوات لاستيراد الصور ومقاطع الفيديو من جهاز iPhone إلى جهاز iPad:
- استيراد صورة واحدة: المس صورة لتحديدها ، ثم انقر فوق استيراد > استيراد محدد من أعلى اليمين.
- استيراد عدة صور: يمكنك النقر فوق عناصر متعددة بشكل متكرر. للحصول على نهج أسرع ، اسحب بإصبع واحد ، والذي سيحدد جميع الصور التي تظهر في طريقه. أخيرًا ، يمكنك أيضًا النقر فوق تحديد بجوار التاريخ لاختيار جميع الصور من ذلك اليوم. بمجرد تحديد اختيارك ، انقر فوق استيراد > استيراد المحدد .
- استيراد جميع صور iPhone إلى iPad: اضغط على استيراد الكل من الجزء العلوي الأيمن أو انقر فوق استيراد > استيراد الكل .
7) عندما يتم استيراد الصور ، سترى الحالة عبر شريط تقدم دائري في أعلى يمين شاشة iPad.
8) بمجرد اكتمال الاستيراد ، يمكنك إزالة هذه الصور من جهاز iPhone الخاص بك عن طريق النقر فوق حذف أو النقر فوق الاحتفاظ بها على كل من جهاز iPhone و iPad.
نصيحة: الصور ذات الشيكات الخضراء تعني أنها مستوردة بالفعل.
أين ترى الصور المستوردة؟
ستجد جميع الوسائط المستوردة في أقسام الاستيراد والمكتبة والحديثة في تطبيق صور iPad. إذا اخترت ألبومًا قبل الاستيراد ، فانتقل إلى داخله لترى الصور ومقاطع الفيديو المنقولة.
افصل iPhone عن iPad
بمجرد اكتمال النقل ، ما عليك سوى فصل كابل iPhone الخاص بك من iPad ، ويتم إخراجه بأمان.
إذا كنت تستخدم صور iCloud
إذا قمت بالفعل بتمكين iCloud Photos باستخدام نفس معرف Apple على جهاز iPhone و iPad ، فستظهر جميع الصور ومقاطع الفيديو الخاصة بك تلقائيًا على كلا الجهازين طالما أنهما متصلان بالإنترنت. في هذه الحالة ، ليست هناك حاجة لنقل الملفات يدويًا باستخدام AirDrop أو كابل أو أي طريقة أخرى.
AirDrop مقابل النقل السلكي
يعد AirDrop طريقة ممتازة لإرسال الصور ومقاطع الفيديو والملفات الأخرى لاسلكيًا من جهاز iPhone الخاص بك إلى أجهزة Apple الأخرى. ومع ذلك ، فإن الطريقة السلكية لنقل الوسائط لها المزايا التالية:
أسرع وأسهل في نقل جميع الصور: باستخدام اتصال كبل ، يمكنك استيراد جميع صور iPhone إلى iPad ببضع نقرات ، حتى لو كان لديك الآلاف منها! ومع ذلك ، إذا كنت تريد أن تفعل الشيء نفسه باستخدام AirDrop ، فسيستغرق الأمر إلى الأبد لنقل جميع صور iPhone الخاصة بك.
الراحة: يمكنك مشاهدة جميع صور iPhone الخاصة بك بشكل مريح على شاشة iPad الكبيرة واختيار واختيار الصور التي تريد استيرادها.
اختيار اختيار الألبوم: ستنتقل الصور ومقاطع الفيديو المرسلة عبر AirDrop دائمًا إلى المكتبة الرئيسية لتطبيق iPad Photos. ومع ذلك ، أثناء استيرادها عبر الكابل ، يمكنك اختيار حفظها في الألبوم المفضل.
يظل iPhone قابلاً للاستخدام أثناء النقل: عند إرسال الملفات عبر AirDrop والخروج من تطبيق الصور أو قفل جهاز iPhone الخاص بك ، فقد تفشل عملية النقل في منتصف الطريق. بالمقارنة ، يمكنك استخدام جهاز iPhone الخاص بك أو قفله أثناء عملية النقل السلكي.
الحذف بعد الاستيراد: بمجرد نقل الصور ، يمكنك اختيار حذفها من جهاز iPhone الخاص بك بنقرة واحدة.
لا يوجد تحويل غير مرغوب فيه للصور: في حالات نادرة ، قد يؤدي نقل ملف PNG عبر AirDrop إلى تحويله بقوة إلى تنسيق مختلف مثل JPG. لا يوجد مثل هذا الانزعاج من التحويل السلكي.
نصائح تحويل أخرى: