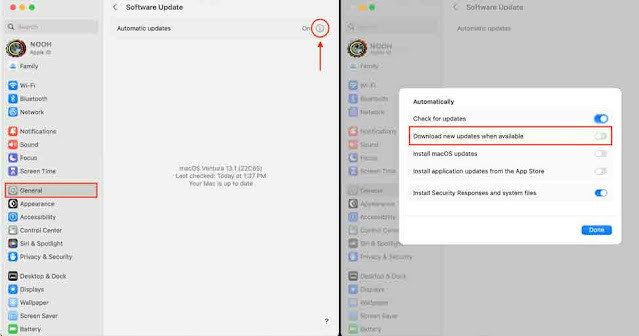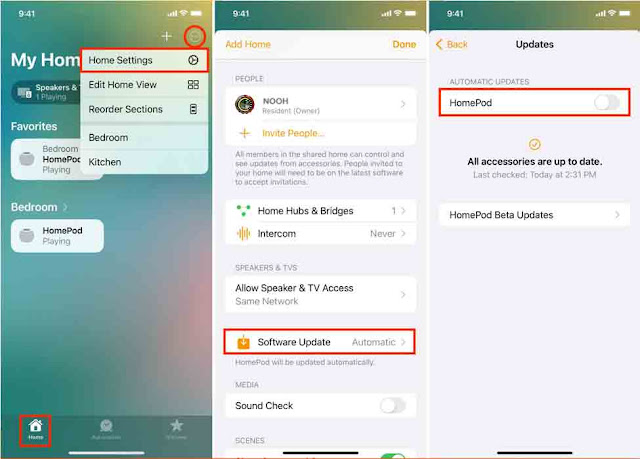يمكنك بسهولة منع أجهزة Apple الخاصة بك من التنزيل التلقائي لتحديثات البرامج وتثبيتها.
في هذا البرنامج التعليمي ، سنوضح لك كيفية منع iPhone و iPad و Mac و Apple Watch و Apple TV من تنزيل iOS و iPadOS و macOS و watchOS و tvOS تلقائيًا. سنساعدك أيضًا في منع HomePod من التنزيل التلقائي لتحديثات البرامج الخاصة به.
1) لماذا توقف التنزيل التلقائي لتحديثات البرامج وتثبيتها؟
2) كيفية إيقاف التنزيل التلقائي لتحديثات البرامج
2.1) iPhone و iPad
2.2) Apple Watch
2.3) ماك
2.4) HomePod
2.5) Apple TV
لماذا تتوقف عن التنزيل التلقائي لتحديثات البرامج وتثبيتها؟
عادةً ما تجلب تحديثات البرامج ميزات جديدة ، وتقضي على الأخطاء ، وتحسن الاستقرار والتوافق مع التطبيقات. لذلك ، نوصي بإبقاء أجهزتك محدثة.
ومع ذلك ، قد ترغب في منع أجهزتك من تنزيل التحديثات وتثبيتها تلقائيًا للأسباب التالية:
- لقد تعلمت من وسائل التواصل الاجتماعي أو المنتديات أن التحديث الأخير قد تسبب في حدوث بعض المشكلات المهمة ، أو تسبب في استنزاف البطارية ، أو جعل ميزة مهمة بالنسبة لك. على سبيل المثال: تزيل Apple الدعم لاستخدام iPad كمحور منزلي . لذلك ، أنت تنتظر أن تقوم Apple بإصلاحها في تحديث آخر.
- لديك خطة إنترنت محدودة ، أو تستخدم نقطة اتصال شخصية مع جهاز Mac الخاص بك ولا تريده دون قصد تنزيل ملفات تحديث macOS ضخمة في الخلفية.
- تريد أفضل السرعات الممكنة لتصفح الويب وتنزيل الملفات.
- أنت تعتمد على تطبيق قديم قد لا يعمل مع الإصدار التالي من iOS ، وليس لدى مطور التطبيق أي خطط لتحديثه.
- يقوم جهازك بتنزيل ملف التحديث ثم يزعجك بشارة حمراء غير قابلة للإزالة في تطبيق الإعدادات أو النوافذ المنبثقة المتكررة التي تطلب منك تثبيت التحديث. ذات صلة: تحديث Palera1n Jailbreak إصدار Palera1n GUI جديد لنظام Linux على iOS 15 و iOS 16 اسهل طريقة للتثبيت
- سيؤدي التنزيل التلقائي لتحديثات البرامج وتثبيتها إلى جعل جهازك غير قابل للاستخدام لفترة قصيرة ، ولا تريد ذلك لأي سبب من الأسباب ، على سبيل المثال ، إذا كان جهاز Mac الخاص بك في منتصف عملية تنزيل ملف ضخم ومهم.
- تريد كسر حماية جهاز iPhone الخاص بك ، وبالتالي لا تريد التحديث إلى إصدار iOS جديد غير مدعوم.
كيفية إيقاف التنزيل التلقائي لتحديثات البرامج
بمجرد إيقاف جهازك عن تنزيل التحديث تلقائيًا ، فإنه من الطبيعي أن يوقف التثبيت التلقائي.
iPhone و iPad
- افتح تطبيق الإعدادات وانتقل إلى عام > تحديث البرنامج .
- انقر فوق التحديثات التلقائية .
- قم بإيقاف تشغيل تنزيل تحديثات iOS أو iPadOS .
ملاحظة: يمكنك الاستمرار في تمكين "استجابات الأمان وملفات النظام".
اقرأ ايضا مواضيع ذات صلة:
- كيفية تمديد صحة بطارية iPhone واستخدامها لسنوات عديدة
- كيفية استخدام لوحة المفاتيح والماوس ولوحة التتبع بجهاز Mac الخاص بك بسلاسة ولاسلكيًا مع جهاز iPad
- كيفية إضافة التنبيهات وإيقاف تشغيلها وحذفها وإدارتها على جهاز iPhone أو iPad
- افتح تطبيق Watch على جهاز iPhone الخاص بك.
- انتقل إلى ساعتي > عام > تحديث البرنامج .
- انقر فوق التحديثات التلقائية .
- قم بإيقاف تشغيل مفتاح "التحديثات التلقائية" .
يمكنك أيضًا إيقاف تحديث Apple Watch تلقائيًا بالانتقال إلى الإعدادات > عام > تحديث البرنامج > التحديثات التلقائية .
ماك
- انقر فوق أيقونة Apple في macOS Ventura أو أحدث واختر إعدادات النظام .
- انتقل إلى عام > تحديث البرنامج .
- انقر فوق زر المعلومات ⓘ بجوار التحديثات التلقائية.
- أوقف تشغيل مفتاح " تنزيل التحديثات الجديدة عند توفرها ".
- أخيرًا ، انقر فوق تم .
ملاحظة: يمكنك الاستمرار في تشغيل "التحقق من وجود تحديثات". سيُعلمك هذا فقط بتحديث macOS جديد. لا يقوم بتنزيلها تلقائيًا. بالإضافة إلى ذلك ، نوصي بإبقاء "تثبيت الاستجابات الأمنية وملفات النظام" ممكّنة لأسباب أمنية واضحة.
في الإصدارات الأقدم من macOS مثل macOS Monterey والإصدارات الأقدم ، انتقل إلى تفضيلات النظام> تحديث البرنامج.
اقرأ ايضا مواضيع ذات صلة :
- قم بتعتيم خلفيات الشاشة الرئيسية وشاشة القفل الايفون بقدر ما تريد باستخدام "dim it"
- كيفية تشغيل الأغاني تلقائيًا على HomePod أو مكبر صوت iPhone في وقت محدد
HomePod
- افتح تطبيق Home على جهاز iPhone أو iPad أو Mac.
- اضغط على أيقونة النقاط الثلاث من أعلى يمين قسم الصفحة الرئيسية وحدد إعدادات الصفحة الرئيسية .
- انقر فوق تحديث البرنامج .
- قم بإيقاف تشغيل مفتاح HomePod تحت عنوان "التحديثات التلقائية".
انتقل إلى الإعدادات > النظام > تحديثات البرامج .
من هنا ، قم بإيقاف تشغيل التحديث التلقائي .
تحقق من التالي: