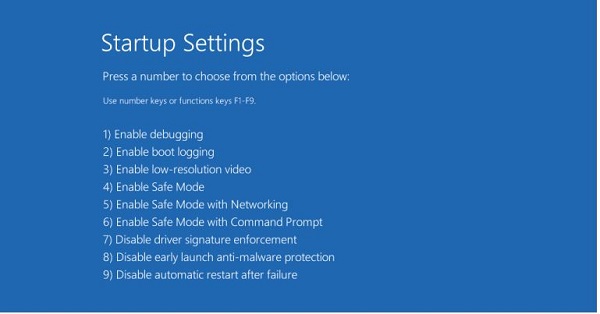هل تواجه شاشة سوداء مع عدم عرض أي شيء عليها أثناء بدء التشغيل أو أثناء استخدام النظام؟ 💻 مشكلة عدم عرض الصورة على الشاشة يمكن أن يكون لها أسباب مختلفة ويجب عليك التحقق منها كل حالة على حدة لمعرفة السبب الرئيسي. في التدريب الكامل لـ 14 طريقة لحل مشكلة عدم إظهار الصورة على الشاشة اليوم ، سوف نفحص هذه الأسباب ونقترح حلًا بديلًا وفقًا لذلك.
تم إصلاح مشكلة عدم عرض الصورة على الشاشة
ماذا تفعل عندما لا تظهر شاشة جهاز الكمبيوتر الخاص بك صورة
في السابق ، علمنا لك 5 أسباب اطفاء التلقائي والمفاجئ للكمبيوتر واللابتوب وكيفية إصلاحه Shut Down automatic PC While processing and exporting video و 11 طريقة لإصلاح مشكلة شاشة الكمبيوتر البيضاء Windows 10 و 11 و .. على Nooh Freestyle . في معظم الأوقات ، تعمل شاشتك أو شاشتك بشكل جيد ولكن هناك أوقات ترى فيها شاشة سوداء تعرض رسالة مثل No Input أو Cable Not Connected. هناك العديد من الأسباب التي قد تؤدي إلى ظهور شاشة فارغة أو سوداء على الشاشة. في ما يلي ، سنحاول التحقق من جميع الخيارات المختلفة. في معظم الحالات ، توجد مشكلات في الأجهزة تتعلق ببطاقة الرسومات أو الكبل أو الشاشة أو ذاكرة الوصول العشوائي أو اللوحة الأم. في بعض الأحيان قد تكون هناك مشكلة برمجية يمكن إصلاحها بسهولة. في أسوأ السيناريوهات ، سيتعين عليك استبدال أجهزتك.
تحقق من شاشة الطاقة
يمكن أن تكون مشكلة عدم عرض الصورة على الشاشة في بعض الأحيان لأنك نسيت الضغط على زر الطاقة. تحقق مما إذا كانت الشاشة قيد التشغيل أم لا. إذا كان زر الطاقة ينبعث منه ضوء ، فهذا يعني أن الشاشة قيد التشغيل.
إذا كانت الشاشة قيد التشغيل ورأيت شاشة فارغة ، فحاول الضغط على زر القائمة لإظهار عناصر التحكم الداخلية للشاشة. إذا كنت لا تزال ترى شاشة فارغة ، فقد يعني ذلك أن شاشتك بها مشكلة. حتى إذا لم تكن الشاشة متصلة بأي شيء ، يجب أن تكون قادرًا على فتح قائمة الشاشة.
جرب شاشة أخرى
إذا كان لديك جهاز عرض آخر ، فحاول توصيله. إذا كانت الشاشة الثانية تعمل بشكل جيد ، فقد يعني ذلك أن مصدر طاقة وحدة التحكم الرئيسية معيب. استبدل مصدر الطاقة ومعرفة ما إذا تم إصلاح المشكلة. يمكنك حتى استخدام التلفزيون لهذا الاختبار. إذا كنت متأكدًا من تلف شاشة الكمبيوتر المحمول ، فيمكنك استبدالها.
انتبه إلى صوت البوق
تأكد من تشغيل النظام بشكل صحيح. الشيء المهم هنا هو التحقق من وجود أضواء أو أصوات تنبيه غير عادية عند تشغيل نظامك. إذا كان زر الطاقة أو أحد مصابيح الحالة باللون الأحمر أو البرتقالي ، أو إذا أصدر الكمبيوتر صفيرًا عدة مرات عند تشغيله ، فهذا يشير إلى وجود مشكلة داخلية.
إذا كان جهاز الكمبيوتر الخاص بك يصدر صفيرًا فقط عند بدء التشغيل ، فهذا يعني أنه لا يتم تسجيل مشكلة في الجهاز. ولكن إذا أصدرت سلسلة معينة من الأصوات - على سبيل المثال ، صفير واحد طويل ، ثم صفيران قصيران - فقد تكون ذاكرة الوصول العشوائي ميتة ، أو تكون وحدة المعالجة المركزية (CPU) محمومة ، أو بطاقة الرسومات ليست مثبتة بشكل صحيح في الفتحة. يمكن أيضًا أن تكون أصوات التنبيه مرتبطة باللوحة الأم وبطاقة الرسومات وما إلى ذلك. يجب عليك مراجعة دليل الشركة المصنعة للنظام الخاص بك لمعرفة ما تعنيه كل إشارة صوتية أو ضوء حالة .
قم بتشغيل وإيقاف النظام الخاص بك
إذا كانت الطاقة قيد التشغيل ويبدو كل شيء على ما يرام ، ولكنك لا تزال تواجه مشكلة عدم عرض الصورة على شاشة الكمبيوتر ، فقد يكون النظام قد انتقل إلى وضع الاستعداد أو السكون. حاول الضغط على الأزرار الموجودة على لوحة المفاتيح أو تحريك الماوس. إذا لم ينجح أي من هذه الأشياء ، فأعد تشغيل النظام.
يتسبب فصل الكابلات وفشلها في مقاطعة صورة الكمبيوتر
إذا كنت تسأل لماذا لا يتم تشغيل الشاشة عند تشغيل الحالة؟ يمكن أن تعود هذه المشكلة إلى الكابلات. أسهل شيء يمكنك القيام به هو فحص جميع الكابلات. سواء كنت تستخدم كبل VGA أو DVI أو HDMI أو DisplayPort لتوصيل نظامك بشاشتك ، فقد تصبح في بعض الأحيان مفكوكة أو غير متصلة عن طريق الخطأ. هذا ينطبق بشكل خاص على الكابلات التي تعمل خلف الشاشة.
تأكد من فحص الشاشة وموصلات النظام. إذا كان لديك أكثر من بطاقة رسومات ، فيجب الانتباه إلى الموصل الذي تقوم بتوصيل الكبل به.
إذا كانت لديك بطاقة رسومات مخصصة ، فتأكد من توصيل الشاشة ببطاقة الرسومات وليس بموصل الفيديو الخاص باللوحة الأم. بشكل افتراضي ، من المفترض أن يقوم Windows بتعطيل رسومات اللوحة الأم تلقائيًا إذا كان لديك بطاقة رسومات منفصلة ، ولكن في بعض الأحيان لا يحدث هذا.
إذا قمت بتوصيل شاشتك باللوحة الأم ، فقد تعمل قليلاً ولكن فجأة تتوقف الصورة. هذا هو سبب إيقاف تشغيل الشاشة بعد بضع دقائق . يمكن أن تؤدي إعادة التشغيل إلى حل المشكلة ولكنها تحدث مرة أخرى ، إذا كان لديك شاشتان وقمت بتوصيل إحداهما باللوحة الأم والأخرى ببطاقة الرسومات ، فلن يكون للشاشة في النهاية أي صورة والآن أنت تعرف السبب.
إذا تم توصيل الكابلات وكان هناك صورة واحدة فقط في جهاز العرض لديك ، فيجب عليك التخلص من الكابلات التالفة واستبدالها بأخرى جديدة. إذا لم تعرض الشاشة الثانية صورة ، فإن المشكلة تتعلق بكابل الفيديو.
إذا كانت لديك خيارات اتصال متعددة مثل DVI و HDMI وما إلى ذلك ، فاستبدل كبل الفيديو أو استخدم كبل فيديو مختلف. يعني عدم عرض الصورة باستخدام كبل VGA أن كبل VGA الخاص بك مكسور على الأرجح. حتى الفشل في عرض الصورة باستخدام كبل HDMI يمكن أن يشير إلى فشل الكابل أو فشل الكابل في دعم مواصفات الشاشة. على سبيل المثال ، إذا كان لديك تلفزيون 4K ، فيمكنك استخدام كابل HDMI فائق السرعة بدلاً من كابل HDMI. إذا كان VGA يعمل ، فقد يعني ذلك أن كابل HDMI أو DVI لديك به عيوب.
دقة الشاشة والموارد لحل مشكلة LG و Samsung و ...
تحدثنا في وقت سابق في Nooh Freestyle عن 11 طريقة لإصلاح مشكلة عدم ضبط حجم شاشة سطح المكتب مع شاشة العرض في Windows. في بعض الأحيان ، تقوم عن طريق الخطأ بتعيين دقة الشاشة في Windows أعلى مما يمكن أن تدعمه الشاشة وتواجه مشكلة عدم عرض الصورة على الشاشة . لإصلاح هذه المشكلة ، يجب عليك أولاً تشغيل Windows في الوضع الآمن وتغيير دقة الشاشة.
في معظم الإصدارات الحديثة من Windows ، يعود النظام إلى دقته الأصلية في غضون 15 ثانية ما لم تنقر على زر الاحتفاظ بالتغييرات. أيضًا ، يكتشف Windows عادةً أعلى دقة يمكن أن تدعمها شاشتك ولا يعرض سوى الخيارات المدعومة.
لذا فإنك تواجه هذه المشكلة فقط إذا كنت تستخدم إصدارًا قديمًا من Windows أو شاشة قديمة بالفعل. هناك موقف آخر لا يمكنك فيه تجربة أي صورة وهو عندما تقوم بتوصيل الكمبيوتر المحمول بشاشة ثانية أو جهاز عرض ثم فصله فجأة.
يمكنك عادةً حل هذه المشكلة على أجهزة الكمبيوتر المحمولة بالضغط على زر Fn ثم الضغط على زر الشاشة على لوحة المفاتيح.
قم بتغيير مصدر الإدخال
أخيرًا ، تحتاج إلى التأكد من ضبط مصدر الإدخال على شاشتك على الإدخال الصحيح. عادةً ما تكتشف معظم الشاشات مصدر الإدخال تلقائيًا ، ولكن في بعض الأحيان يمكن تعطيل هذه الميزة. اضغط على الأزرار الموجودة على شاشتك حتى يظهر Option ثم انتقل إلى Input وحدد الإدخال الصحيح.
يمكنك عادةً حل هذه المشكلة على أجهزة الكمبيوتر المحمولة بالضغط على أحد مفاتيح الوظائف ثم الضغط على مفتاح الشاشة على لوحة المفاتيح.
إصلاح مشكلة اللوحة الأم التي لا تظهر صورة ولا يوجد بها صفير مع الوضع الآمن
إذا كنت لا تزال غير قادر على رؤية صورة عند بدء تشغيل نظامك ، فقد تكون لديك مشكلة في تداخل البرامج ، يمكنك العثور على البرنامج الذي يسبب المشكلة باستخدام الوضع الآمن. من خلال إيقاف عملية التمهيد 3 مرات ، يمكنك الوصول إلى قائمة Automatic Repair ، حيث يمكنك الانتقال إلى Advanced Options للعثور على Safe Mode.
إذا لم تتمكن من القيام بذلك ، يمكنك أيضًا إنشاء محرك تثبيت Windows باستخدام نظام آخر ، واستخدام محرك الأقراص المحمول القابل للتمهيد للتمهيد ، ثم انتقل إلى Repair Your Computer > Troubleshoot > Startup Settings لتحديد Safe Mode with Networking.
تحقق من BIOS وخيارات الاسترداد
يمكن حل مشكلة الحالة مع إيقاف تشغيل الشاشة من خلال BIOS. إذا كان بإمكانك رؤية شاشة التمهيد الأولية عند تشغيل نظامك ، ولكن لا يمكنك رؤية أي شيء على الشاشة عندما يبدأ Windows في التحميل ، فإن المشكلة تكمن في Windows. لذا ، فإن خيارك الوحيد هو تشغيل النظام في الوضع الآمن ، والذي شرحناه أعلاه.
لاحظ أنه في بعض الأحيان قد يحاول النظام التمهيد من القرص الصلب عندما لا يعثر على نظام تشغيل ويعرض لك شاشة سوداء (أحيانًا مع مؤشر وامض في الزاوية).
لحل هذه المشكلة ، أعد تشغيل النظام وادخل إلى قائمة إعدادات BIOS ، وعادة ما يمكنك إدخال BIOS بالضغط على مفتاح مثل DEL أو F2 عند التشغيل. ابحث عن خيار Boot Order من قائمة BIOS وتأكد من تحديد القرص الصلب الصحيح. احفظ الإعدادات واخرج.
إذا لم يفلح ذلك ، فحاول إصلاح Windows باستخدام System Restore/Automatic Repair أو باستخدام Reset او Refresh My PC.
يمكنك تجربة System Restore/Automatic Repair أولاً وإعادة ضبط النظام إذا لم يعمل. من خلال إعادة ضبط النظام ، سيتم الاحتفاظ بجميع البرامج والبيانات الخاصة بك ، ولكن سيتم إعادة تثبيت ملفات نظام Windows.
تعطيل إعدادات الطاقة في BIOS
يتم تشغيل الكمبيوتر ولكن الشاشة يومض؟ إذا قمت مؤخرًا بترقية Windows ، فقد يبدأ Windows في وضع توفير الطاقة ويعرض لك شاشة فارغة قبل التحميل. بعد تحميل Windows (حوالي دقيقتين بعد تشغيل النظام) ، اضغط لفترة وجيزة على زر الطاقة أو اضغط على زر Suspend بلوحة المفاتيح لمعرفة ما إذا كان النظام معطلاً. إذا بدأت في وضع التوقف المرحلي في كل مرة تقوم فيها بتشغيل النظام ، فيجب عليك استخدام الخطوات التالية لتعطيل Power Saving في BIOS.
ملاحظة: للقيام بذلك ، قم بتوصيل النظام بشاشة تعمل.
قم بتشغيل الكمبيوتر واضغط على المفتاح F10 بشكل متكرر لفتح الأداة المساعدة لإعداد BIOS اقرأ ذات صلة 7 طرق للدخول والانتقال إلى BIOS ويندوز 11 و ويندوز 10 و ....
في BIOS Setup Utility ، اضغط على مفتاح السهم الأيمن ثم حدد علامة التبويب Power.
اضغط على مفتاح السهم لأسفل لتحديد Hardware Power Management ثم اضغط على مفتاح الإدخال.
اضغط على مفتاح السهم الأيمن لتعطيل SATA Power Management.
اضغط على F10 لحفظ التغييرات.
اضغط على مفتاح السهم الأيسر ثم حدد علامة التبويب File.
اضغط على مفتاح السهم لأسفل لتحديد Save Changes and Exit ثم اضغط على Enter مرتين.
الملحقات ومحركاتها هي سبب عدم عرض صورة الشاشة
بالإضافة إلى فصل الشاشة عن علبة الملحقات ، يمكن أن تكون برامج التشغيل القديمة هي سبب عدم تشغيل الشاشة القديمة والجديدة. قبل القيام بأي شيء آخر ، يجب أن تحاول فصل جميع الأجهزة والملحقات مثل لوحة المفاتيح والماوس ومحرك الأقراص الصلبة الخارجي ومكبرات الصوت والطابعات والماسحات الضوئية وما إلى ذلك من النظام.
في بعض الأحيان ، قد تتسبب مشكلة في قطعة أخرى من الأجهزة في إيقاف تشغيل الشاشة وتشغيلها مؤقتًا أو عدم عرض الصورة. حتى برامج التشغيل المتعلقة بأجزاء الأجهزة هذه يمكن أن تسبب اضطرابًا في عرض المحتوى على الشاشة. في نظام التشغيل Windows ، انقر بزر الماوس الأيمن فوق الزر "Start" وحدد "Device Manager" ، ثم حدد موقع الجهاز الطرفي المطلوب. انقر بزر الماوس الأيمن فوقه وحدد Uninstall device. يمكنك الآن تنزيل برنامج التشغيل وتثبيته من موقع الشركة المصنعة على الويب.
ما سبب عدم عرض شاشة سامسونج للصورة؟ مشاكل الأجهزة
يجب عليك أيضًا فحص النظام ومراقبة موصلات المنافذ. هناك أوقات لا يقوم فيها الشخص بتوصيل أو فصل الكبل بشكل صحيح وينتهي به الأمر إلى ثني منفذ الفيديو الخاص بالنظام. في بعض الأحيان ، يحاول الأشخاص توصيل كبل بموصل غير مطابق ، وقد تتلف الموصلات الذهبية أو الفضية التي تراها داخل المنفذ.
في هذه المرحلة ، ليس لديك العديد من الخيارات بخلاف نقل نظامك إلى فني ماهر لإصلاح المنافذ المثنية أو التالفة. في معظم الأحيان يخبرونك أنك بحاجة إلى تغيير بطاقة الرسومات الخاصة بك.
إذا كان لديك القليل من المهارة ، يمكنك فتح حافظتك والتأكد من تثبيت جميع الكابلات والأجزاء بشكل صحيح. تحتاج إلى التأكد من أن المروحة الموجودة على بطاقة الرسومات تعمل وأن ذاكرة الوصول العشوائي مثبتة بشكل صحيح. إذا كانت المشكلة تتعلق باللوحة الأم أو القرص الصلب ، فقد تضطر إلى الحصول على مساعدة من شخص آخر لأن إتلاف هذه الأجزاء يمكن أن يتسبب في مزيد من الضرر.
ما سبب مشكلة عدم عرض الشاشة للصورة؟ سطوع شاشة منخفض
تسمح لك بعض أجهزة الكمبيوتر المحمولة والشاشات بتعتيم سطوع الشاشة إلى درجة لا يمكن رؤية أي شيء فيها. لذا قم بزيادة سطوع شاشتك لمعرفة ما إذا كان ذلك يحل مشكلتك. يجب أن تحتوي لوحة المفاتيح على أزرار ضبط سطوع الشاشة في الجزء العلوي منها. وبالمثل ، بعد فصل الشاشة الخارجية ، قد لا تظهر لك الشاشة أي شيء ، لذا اضغط باستمرار على مفتاح الوظيفة واضغط على أي زر يشبه الشاشة ويقع فوق لوحة المفاتيح.
أشياء أخرى يمكنك القيام بها
تأكد من ضبط مفتاح جهد إمداد الطاقة بشكل صحيح. إذا كان جهد الدخل لمصدر الطاقة غير صحيح ، فقد لا يتم تشغيل الكمبيوتر بشكل كامل.
أزل CMOS أو درج اللوحة الأم وأعده إلى مكانه. بمسح ذاكرة BIOS على اللوحة الأم ، ستعود إعدادات BIOS إلى إعدادات المصنع الافتراضية.
قم بإيقاف تشغيل الكمبيوتر في وضع توفير الطاقة عن طريق الضغط باستمرار على زر الطاقة لمدة 3-5 ثوانٍ. بعد انقطاع التيار الكهربائي تمامًا ، قم بتشغيل الكمبيوتر واختبر ما إذا كان يعمل بشكل طبيعي أم لا.
إذا تم تعطيل بطاقة الرسومات الموجودة على اللوحة ، فلن يؤدي توصيل كبل VGA بها إلى عرض أي شيء على الشاشة ، حتى إذا كان النظام قيد التشغيل. في هذه الحالة ، قم بتوصيل كبل VGA ببطاقة الفيديو الصحيحة.
حاول فصل وإعادة توصيل جميع المكونات الداخلية بما في ذلك وحدات الذاكرة وبطاقات التوسيع. تحقق من جميع كبلات الطاقة والبيانات الداخلية.
إذا شعرت أن المعالج في غير مكانه ، فأعده بشكل صحيح على المقبس .
تحقق من وجود علامات الصدمة الكهربائية.
تحقق من مصدر الطاقة الخاص بحالتك.
قم بتشغيل نظامك بالأساسيات وإزالة الملحقات الزائدة عن الحاجة.
أخيرًا ، إذا رأيت صورة الشاشة في شكل صورة ، فيمكنك استخدام 3 طرق لإصلاح مشكلة شاشة الشاشة التي يتم عكسها في Windows.
تعليقاتكم واقتراحاتكم؟
في التدريب الكامل لـ 14 طريقة لحل مشكلة عدم عرض الصورة على الشاشة اليوم ، قمنا بشرح الحلول المشتركة لك. ما الحلول الأخرى التي تعرفها لفصل وتوصيل صورة بطاقة الرسوم وحل مشكلة عدم عرض صورة الشاشة في وصلة كبل HDMI-VGA؟ شاركنا بتعليقاتك واقتراحاتك في قسم التعليقات بهذه المقالة.