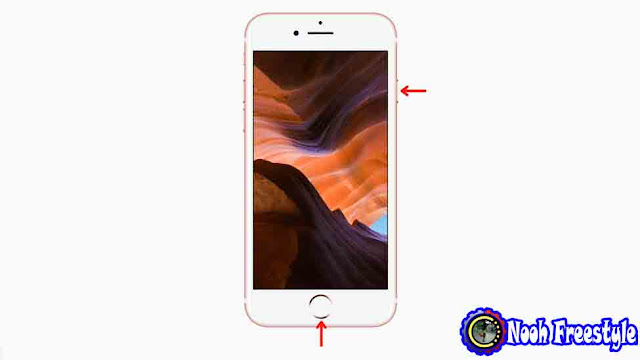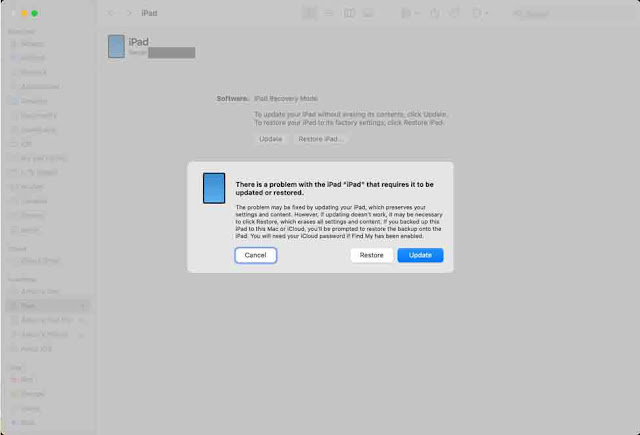في هذه المقالة ، سنشرح سبب وكيفية وضع iPhone أو iPad أو iPod touch في Recovery Mode ، بما في ذلك الإرشادات خطوة بخطوة لجميع الطرز ، بما في ذلك أحدث iPhone 14 Pro ، بالإضافة إلى أحدث جهاز iPad Pro (الجيل السادس). سواء كنت تواجه مشكلات مع جهازك أو تريد ببساطة البدء من جديد ، يمكن أن يكون Recovery Mode حلاً مفيدًا.
Recovery Mode على iPhone و iPad:
1) ما هو Recovery Mode؟
2) لماذا تستخدم Recovery Mode
3) هل تفقد البيانات عند استخدام Recovery Mode؟
4) ما تحتاجه
5) كيفية وضع جهاز iPhone أو iPad في Recovery Mode
5.1) لوضع طرازات iPhone الأحدث في Recovery Mode:
5.2) لوضع iPhone 7 و 7 Plus و iPod touch (الجيل السابع) في Recovery Mode:
5.3) لوضع جهاز iPhone أو iPad الأقدم في Recovery Mode:
5.4) لوضع iPad بدون زر Home في Recovery Mode:
5.5) لوضع iPad مع زر Home في Recovery Mode:
6) الخروج من Recovery Mode في منتصف الطريق
ما هو Recovery Mode؟
يعد Recovery Mode أداة مفيدة لاستكشاف أخطاء جهاز iOS واستعادته. يسمح للمستخدم بإعادة تثبيت نظام التشغيل iOS أو إصلاح مشكلات الجهاز أو تحديثه أو استعادته إلى إعدادات المصنع الأصلية.
لماذا استخدام Recovery Mode
في معظم الحالات ، يمكن أن تؤدي إعادة تشغيل جهاز iPhone أو iPad ببساطة إلى إصلاح معظم المشكلات البسيطة. ولكن إذا كانت المشكلة أكثر أهمية ، فقد تضطر إلى وضع جهازك في Recovery Mode ثم عمل update او restore .
فيما يلي بعض الأمثلة على المشكلات الرئيسية التي تتطلب وضع جهاز iPhone أو iPad في Recovery Mode:
- جهاز iOS عالق على شعار Apple او عالق على Recovery Mode ولا يتم تشغيله احتياطيًا
- الجهاز لا يستجيب ولا يمكنك فرض إعادة تشغيله باستخدام الأزرار المادية
- توقف جهاز iPhone أو iPad في حلقة تمهيد ، حيث تتم إعادة تشغيله إلى ما لا نهاية
- لقد نسيت رمز المرور لجهاز iPhone أو iPad
- يتعذر على Finder أو iTunes التعرف على iPhone أو iPad الذي قمت بتوصيله بجهاز Mac أو الكمبيوتر الشخصي
- يقوم Finder أو iTunes بإلقاء أخطاء في الاستعادة عند محاولة استعادة جهاز iOS
- أنت في منتصف الاستعادة ولا يتحرك شريط التقدم لفترة طويلة من الزمن
- ترى شاشة "Connect to iTunes" على جهاز iOS الخاص بك
هل تفقد البيانات عند استخدام Recovery Mode؟
يعتمد ذلك على ما تفعله بعد الدخول في Recovery Mode. إذا اخترت تحديث البرنامج ، فستحتفظ بجميع إعداداتك وبياناتك كما هي . ومع ذلك ، إذا كنت لا ترى خيار update ، أو إذا لم يؤد التحديث إلى حل المشكلة ، فإن خيارك الوحيد هو عمل restore جهاز iPhone أو iPad ، مما سيؤدي إلى محو جميع البيانات والإعدادات . المزيد عن ذلك في الخطوة 6 أدناه.
ماذا تحتاج
إلى جانب iPhone أو iPad أو iPod touch ، ستحتاج إلى ما يلي:
- كمبيوتر Mac أو Windows: تأكد من تحديث نظام التشغيل لديك إلى أحدث إصدار.
- كابل Lightning أو USB-C
- اتصال بالإنترنت على جهاز Mac أو الكمبيوتر الشخصي
كيفية وضع جهاز iPhone أو iPad في Recovery Mode
الخطوة الاول: افتح Finder على جهاز Mac أو iTunes إذا كنت تستخدم جهاز كمبيوتر يعمل بنظام Windows. في حالة فتح iTunes بالفعل ، قم بإنهاءه وإعادة تشغيله.
الخطوة الثاني: قم بتوصيل جهاز iPhone أو iPad بجهاز الكمبيوتر الخاص بك باستخدام كابل Lightning أو USB-C.
 |
| يمكنك أن ترى أنني قمت بتوصيل جهاز iPad بجهاز MacBook الخاص بي باستخدام كابل. |
الخطوة الثالث: اتبع الخطوات أدناه لطراز iPhone أو iPad المحدد لديك لوضعه في Recovery Mode.
هام: عند الضغط على مجموعات الأزرار أو الزر الأخير من الخطوات أدناه ، سيعرض جهاز iPhone أو iPad شريط تمرير إيقاف التشغيل. لا تتوقف عن الضغط على الزر حتى الآن! بعد ذلك ، سترى شعار Apple . حتى مع ذلك ، لا تتوقف عن الضغط على الزر. أخيرًا ، عندما ترى شاشة Recovery Mode (كبل يشير إلى كمبيوتر محمول) ، عندها فقط يمكنك التوقف عن الضغط على الزر (الأزرار) الذي تمسكه.
لوضع طرازات iPhone الأحدث في Recovery Mode:
يشمل ذلك جميع طرازات iPhone 14 و iPhone 13 و iPhone 12 و iPhone 11 و iPhone Xs و iPhone Xr و iPhone X و iPhone 8 و iPhone SE (الجيل الثاني).
يجب أن تكون كلتا الخطوتين 1 و 2 في تتابع فوري:
- اضغط على زر رفع الصوت وحرره بسرعة.
- اضغط على زر خفض الصوت وحرره بسرعة.
- أخيرًا ، اضغط مع الاستمرار على زر الباور واستمر في الضغط عليه حتى ترى شاشة Recovery Mode على جهاز iPhone الخاص بك.
لوضع iPhone 7 و 7 Plus و iPod touch (الجيل السابع) في Recovery Mode:
- اضغط مع الاستمرار على زر الباور وزر خفض الصوت معًا.
- استمر في الضغط عليهم حتى ترى شاشة Recovery Mode.
لوضع جهاز iPhone أو iPad الأقدم في Recovery Mode:
ينطبق هذا على جميع طرز iPhone و iPod touch الأقدم مثل iPhone 6s و iPhone SE (الجيل الأول) و iPhone 6 و iPod touch (الجيل السادس) والأقدم.
- اضغط مع الاستمرار على زر Home الدائري الأمامي وزر الطاقة معًا.
- استمر في الضغط عليهم حتى ترى شاشة Recovery Mode.
لوضع iPad بدون زر Home في Recovery Mode:
- اضغط على زر الصوت الأقرب إلى زر الباور العلوي وحرره بسرعة.
- اضغط على زر الصوت بعيدًا عن زر الباور العلوي وحرره بسرعة.
- أخيرًا ، اضغط مع الاستمرار على زر الباور حتى ترى شاشة Recovery Mode على جهاز iPad.
لوضع iPad مع زر Home في Recovery Mode:
- اضغط مع الاستمرار على زر Home وزر الطاقة معًا .
- استمر في الضغط عليهم حتى ترى شاشة Recovery Mode.
الخطوة الرابع: إذا كنت تستخدم جهاز Mac ، فحدد iPhone أو iPad في Finder من خلال النقر عليه من الشريط الجانبي الأيسر (under Locations).
إذا كنت تستخدم iTunes على جهاز كمبيوتر ، فانقر فوق شعار iPhone أو iPad الصغير من أعلى الشاشة.
الخطوة الخامس: قد ترى رسالة فورية تقول ، “Allow accessory to connect? Do you want to connect Apple Mobile Device (Recovery Mode) to this Mac?” انقر فوق Allow .
الخطوة السادس: بعد ذلك ، سترى مطالبة في Finder أو iTunes تقول ، “There is a problem with the iPhone [or iPad] “iPhone” that requires it to be updated or restored.”
Update: انقر فوق " Update " وتابع لتحديث جهازك. سيؤدي هذا على الأرجح إلى حل المشكلة دون مسح بيانات وإعدادات جهازك. بمجرد اكتمال التحديث ، ستظل جميع التطبيقات ومحفوظات الرسائل النصية والمستندات وحسابات البريد الإلكتروني والإعدادات سليمة.
Restore: إذا كنت لا ترى خيار التحديث أو التحديث لا يحل المشكلة ، فانتقل واختر Restore (قد تضطر إلى اتباع الخطوات مرة أخرى للدخول إلى Recovery Mode). ستؤدي الاستعادة إلى حذف كل شيء موجود على جهاز iPhone أو iPad.
بعد اكتمال الاستعادة ، سيتعين عليك إعداد جهازك مرة أخرى. يمكنك الاستعادة باستخدام نسخة احتياطية على الكمبيوتر أو ملف نسخ احتياطي على iCloud . وحتى إذا لم يكن لديك ملف نسخ احتياطي ، فيمكنك تسجيل الدخول باستخدام معرف Apple الخاص بك أثناء عملية الإعداد ، والتي يجب أن تستعيد جميع الأساسيات مثل جهات الاتصال وأحداث التقويم والصور والتذكيرات وما إلى ذلك (إذا كنت تقوم بتخزينها في iCloud ).
ملاحظة: أثناء Restore أو Update ، إذا استغرق جهاز الكمبيوتر الخاص بك أكثر من 15 دقيقة لتنزيل البرنامج ، فسيخرج جهاز iPhone أو iPad تلقائيًا من وضع الاسترداد. في هذه الحالة ، اسمح لجهاز الكمبيوتر الخاص بك بإنهاء تنزيل الملف. بمجرد الانتهاء من ذلك ، ضع جهاز iPhone أو iPad الذي به مشكلات مرة أخرى في وضع الاسترداد لتحديثه أو استعادته.
الخروج من Recovery Mode في منتصف الطريق
إذا كنت تريد الخروج من Recovery Mode لأي سبب من الأسباب ، فما عليك سوى الضغط مع الاستمرار على زر الباور على جهاز iPhone أو iPad حتى لا ترى شاشة Recovery Mode. توقف عن الضغط على زر الطاقة عندما يظهر شعار Apple على الشاشة. سيتم تشغيل جهازك بشكل طبيعي.
تحقق من التالي: