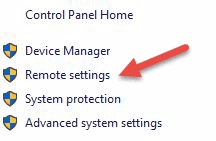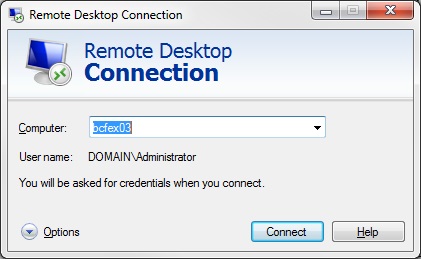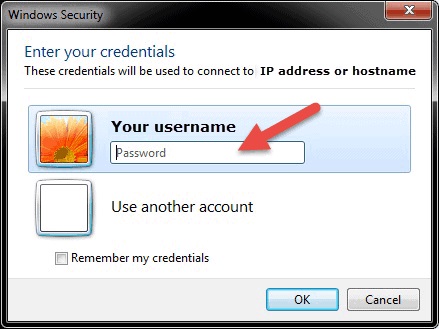يمكن لمستخدمي Linux و Windows الاتصال بخوادم نظامي التشغيل هذين عن بُعد باستخدام SSH و RDP 🔐 والتحكم فيه عن بُعد. في هذه المقالة من Nooh Freestyle ، سوف نقدم تدريبًا كاملاً على طريقتين للتحكم عن بعد لخوادم Linux و Windows.
كيفية البعيد إلى خادم بعيد
كيفية استخدام SSH و Putty و Remote Desktop للاتصال بخادم بعيد في Linux أو Windows
عن طريق التحكم عن بعد في خادم Linux و Windows ، يمكنك التحكم في هذه الخوادم عن بعد. لهذا ، يجب تشغيل الكمبيوتر الوجهة وتوصيله بالإنترنت. يجب تثبيت برنامج الخادم والعميل وتنشيطهما. يجب أن يكون لديك أيضًا عنوان IP للجهاز أو اسم الجهاز الذي تريد التحكم فيه عن بُعد. بالإضافة إلى ذلك ، يجب أن يكون لديك الأذونات اللازمة للوصول إلى الكمبيوتر. يجب أن تسمح إعدادات جدار الحماية أيضًا بالاتصالات عن بُعد. في ما يلي ، نعلم كيفية التحكم عن بعد في خادم Linux و Windows.
الاتصال بخادم Linux باستخدام SSH: الجزء الأول
للاتصال بخادم Linux باستخدام CMD وإجراء اتصالات SSH ، تحتاج إلى مكونين: عميل وخادم.
العميل هو برنامج تقوم بتثبيته على جهاز كمبيوتر للاتصال بكمبيوتر أو خادم آخر. الجزء الآخر يسمى SSH daemon وهو يعالج طلبات اتصال العميل بمساعدة منفذ TCP / IP محدد. يجب تثبيت كلا المكونين على كلا الجهازين. بالنسبة إلى Linux ، يمكنك استخدام برنامج OpenSSH . تثبيت هذا البرنامج بسيط للغاية. بالطبع ، لا يتم تثبيت خادم SSH افتراضيًا على Ubuntu ، ولكن معظم أجهزة Linux بها عميل SSH مثبت. بالنسبة لنظام التشغيل Windows ، يمكنك تثبيت PuTTY أو استخدام برامج أخرى.
كن حذرًا ، يجب عليك استبدال عنوان IP وكلمة المرور واسم المستخدم لخادمك في الأوامر أدناه.
للتحقق مما إذا كان العميل متاحًا على نظام Linux الخاص بك ، فأنت بحاجة إلى تحميل محطة SSH. للقيام بذلك ، اضغط على CTRL + ALT + T أو ابحث عن المحطة الطرفية. ثم اكتب ssh واضغط على Enter. إذا تم تثبيت العميل ، ستتلقى الرسالة التالية:
username@host:~$ ssh
usage: ssh [-1246AaCfGgKkMNnqsTtVvXxYy] [-b bind_address] [-c cipher_spec]
[-D [bind_address:]port] [-E log_file] [-e escape_char]
[-F configfile] [-I pkcs11] [-i identity_file]
[-J [user@]host[:port]] [-L address] [-l login_name] [-m mac_spec] [-O ctl_cmd] [-o option] [-p port] [-Q query_option] [-R address] [-S ctl_path] [-W host:port] [-w local_tun[:remote_tun]]
[user@]hostname [command]
username@host:~$
تعني هذه الرسالة أن جهازك جاهز للاتصال بجهاز افتراضي أو فعلي. خلاف ذلك ، تحتاج إلى تثبيت عميل OpenSSH. يمكنك تثبيته بالأمر التالي:
sudo apt-get install openssh-client
إذا لزم الأمر ، أدخل كلمة المرور الخاصة بك. ثم اضغط على Enter.
يمكنك الآن استخدام SSH في أي جهاز مثبت عليه برنامج الخادم.
تثبيت برنامج للاتصال بخادم Linux: الجزء الثاني
كما قلنا ، للاتصال بالخادم باستخدام SSH ، يجب أن يكون لديك أيضًا خادم برنامج. إذا كنت تريد معرفة ما إذا كان خادم OpenSSH نشطًا على نظام Ubuntu للكمبيوتر البعيد ، فيمكنك الاتصال بالمضيف المحلي:
للقيام بذلك ، اضغط على CTRL + ALT + T أو ابحث عن terminal. ثم اكتب ssh localhost واضغط على enter. إذا لم يكن لديك خادم SSH مثبتًا على نظامك ، فستتلقى الرسالة التالية:
username@host:~$ ssh localhost
ssh: connect to host localhost port 22: Connection refused username@host:~$
في هذه الحالة ، تحتاج إلى تثبيت خادم OpenSSH. افتح Terminal وأدخل الأمر التالي للتثبيت:
sudo apt-get install openssh-server ii.
أدخل كلمة المرور الخاصة بك إذا طلب منك ذلك. ثم اضغط على Enter و Y. سيتم تثبيت الملفات الضرورية. إذا تم تثبيت خدمة SSH ، فستتلقى الرسالة التالية:
username@host:-$ sudo service ssh status
ssh.service – OpenBSD Secure Shell server
Loaded: loaded (/lib/systemd/system/ssh.service; enabled; vendor preset: enab
Active: active (running) since Fr 2018-03-12 10:53:44 CET; 1min 22s ago Process: 1174 ExecReload=/bin/kill -HUP $MAINPID (code=exited, status=0/SUCCES
Main PID: 3165 (sshd)
تثبيت البرنامج للاتصال بخادم Linux: الجزء الثالث
هناك طريقة أخرى لاختبار SSH وهي استخدام الأمر ssh localhost. إذا كانت هذه هي المرة الأولى التي تقوم فيها بتشغيل هذا الأمر ، فستتلقى الرسالة التالية:
username@host:~$ ssh localhost
The authenticity of host ‘localhost (127.0.0.1)’ can’t be established. ECDSA key fingerprint is SHA256:9jqmhko9Yo1EQAS1QeNy9xKceHFG5F8W6kp7EX9U3Rs. Are you sure you want to continue connecting (yes/no)? yes
Warning: Permanently added ‘localhost’ (ECDSA) to the list of known hosts.
username@host:~$
أدخل yes او y. لقد قمت الآن بتهيئة الخادم لاتصال SSH.
ملاحظة: الآن يمكنك تحرير ملف SSH daemon. أدخل الأمر التالي في المحطة
sudo nano /etc/ssh/sshd_config
سيفتح الملف في برنامج محرر من اختيارك. استخدمنا برنامج Nano. يمكنك استخدام الأمر التالي لتثبيت هذا البرنامج:
sudo apt-get install nano
يجب إعادة تشغيل خدمة SSH في كل مرة تقوم فيها بإجراء أية تغييرات على sshd_config:
sudo service ssh restart
كيفية التحكم عن بعد للخادم من خلال SSH
افتح SSH terminal على جهازك وأدخل الأمر التالي:
ssh your_username@host_ip_address
إذا كان اسم المستخدم هو نفسه على كلا الجهازين ، فيمكنك استخدام الأمر التالي:
ssh host_ip_address
ثم اضغط على Enter.
أدخل كلمة المرور الخاصة بك واضغط على Enter. إذا قمت بالاتصال بخادم لأول مرة ، فسيتم سؤالك عما إذا كنت تريد متابعة الاتصال. اكتب نعم ثم اضغط على Enter. تتم إضافة ECDSA key fingerprint ثم تقوم بالاتصال بالخادم عن بعد.
إذا كان الكمبيوتر الذي تريد الاتصال به متصلاً عن بعد بنفس الشبكة ، فيمكنك استخدام عنوان IP خاص بدلاً من عنوان IP العام. تأكد أيضًا من تحديد منفذ TCP الصحيح للاتصال. المنفذ الافتراضي هو 22. فيما يلي مثال لطلب الاتصال بعميل OpenSSH:
username@machine:~$ ssh phoenixnap@185.52.53.222 –p7654 phoenixnap@185.52.53.222’s password:
The authenticity of host ‘185.52.53.222 (185.52.53.222)’ can’t be established. ECDSA key fingerprint is SHA256:9lyrpzo5Yo1EQAS2QeHy9xKceHFH8F8W6kp7EX2O3Ps. Are you sure you want to continue connecting (yes/no)? yes
Warning: Permanently added ‘ 185.52.53.222’ (ECDSA) to the list of known hosts.
username@host:~$
الآن يمكنك التحكم في الجهاز الآخر عن بعد باستخدام الجهاز. إذا كنت تواجه مشكلات في الاتصال بالخادم البعيد ، فتحقق مما يلي:
عنوان IP الخاص بالجهاز البعيد صحيح.
لم يتم حظر SSH daemon بواسطة جدار الحماية أو تمت إعادة توجيهه بشكل صحيح.
اسم المستخدم وكلمة المرور صحيحان. تم تثبيت برنامج SSH بشكل صحيح.
الاتصال بخادم SSH على نظام Linux: الخطوة الثالثة
الآن بعد أن أجريت الاتصال ، نقترح مراعاة النقاط التالية حتى تتمكن من زيادة أمان الجهاز. عند تشغيل الاتصال بالإعدادات الافتراضية ، قد تعرض جهازك لخطر القرصنة. نقترح تعديل النقاط التالية في sshd configuration file:
قم بتغيير منفذ TCP الافتراضي. قم بتغييره من 22 إلى رقم أعلى مثل 24596. لا تستخدم رقمًا بسيطًا ويمكن التنبؤ به مثل 2222.
قم بتعطيل الاتصال التلقائي لمنع أي شخص من الاتصال بالجهاز.
قم بتعطيل Root access للخادم واستخدم الحساب العادي باستخدام الأمر su.
لمعرفة كيفية عمل بث في شاشة هاتف اندرويد ، اقرأ تطبيق لعرض ومراقبة شاشة هاتف أي شخص بضغطة زر ويمكن استخدامها لعمل بث حي من شاشة هاتفك .
كيفية الاتصال بشكل رسومي بخادم Linux باستخدام SSH
يمكن لمستخدمي VNC أو Virtual Network Computing أيضًا استخدام SSH. للقيام بذلك ، تحتاج إلى إدخال الأمر التالي في محطة Linux أو UNIX:
$ ssh -L 5901:localhost:5901 -N -f -l username hostname_or_IP
Ssh: يبدأ هذا الأمر برنامج العميل على جهازك المحلي ويؤمن الاتصالات بخادم SSH على الكمبيوتر البعيد.
-L 5901:localhost:5901: اعرض حالة منفذ العميل المحلي ، وهو 5901 هنا.
-N: أوامر لإعادة توجيه المنافذ فقط وعدم تشغيل الأمر البعيد.
-f: SSH يُمكّن في الخلفية بعد إدخال كلمة المرور وقبل تشغيل الأمر. يمكن للمستخدم بعد ذلك استخدام الجهاز الطرفي بحرية لكتابة الأوامر على الجهاز المحلي.
-l username: اسم المستخدم الذي تدخله هنا يستخدم لتسجيل الدخول إلى الخادم عن بعد.
hostname_or_IP: النظام البعيد الذي يحتوي على خادم VNC. على سبيل المثال ، يجب أن يكون عنوان IP مثل 172.16.0.5. يجب أن يكون اسم المضيف مشابهًا لـ myserver.somedomain.com.
يمكنك الاتصال بالخادم البعيد بمساعدة SSH tunnel في Windows وباستخدام برنامج PuTTY .
انتقل إلى Connection -> SSH -> Tunnels. أدخل الرقم 5901 في قسم Source port. في مربع Destination ، يجب إدخال localhost:5901. ثم ابدأ SSH بشكل طبيعي واتصل بالخادم باستخدام عميل VNC.
العمل عن بعد باستخدام RDP في Windows
Remote Desktop Protocol (RDP) هو بروتوكول مصمم للتحكم في الأجهزة البعيدة وإدارتها باستخدام نظام Windows. باستخدام هذا البروتوكول ، يمكن التحكم في أجهزة الكمبيوتر المتصلة بشبكة محلية أو الإنترنت عن بُعد. بعد تمكينه ، سيقبل RDP طلبات الاتصال على المنفذ 3389. عندما تريد الاتصال بخادم Windows ، فأنت بحاجة إلى معرفة اسم مستخدم الحساب الذي تريد الوصول إليه عن بُعد. كلما تمكنت من الوصول إلى الخادم ، يمكنك نقل الملفات وبرامج التحكم وما إلى ذلك. لا يهم إصدار Windows لديك ، ولكن مهما كان لديك ، يجب أن يكون PRO، Enterprise او Server edition. يجب أن يحتوي كلا الجهازين على نظام تشغيل Windows.
تم تثبيت RDP على Windows ولكنه معطل للوصول إلى كمبيوتر آخر. إذا كنت تريد التحكم في جهاز آخر عبر الإنترنت ، فعليك مراعاة ما يلي:
إعادة توجيه المنفذ: إذا كنت لا تستخدم VPN ، فتأكد من إعادة توجيه المنافذ بشكل صحيح إلى عنوان IP لمضيف الجهاز البعيد. تحقق من إعدادات جهاز التوجيه لمعرفة ما إذا كانت حركة المرور على منفذ TCP لـ RDP تطابق عنوان IP للخادم. ومع ذلك ، ضع في اعتبارك أن خادم Windows الخاص بك ليس آمنًا في هذا الوضع لأنه موجود على الإنترنت.
استخدم VPN: إذا كنت تريد القيام بذلك بأمان ، فمن الأفضل استخدام VPN. عند إنشاء خادم خاص افتراضي على جهاز الكمبيوتر الخاص بك ، يمكنك الوصول إلى جميع الخدمات المتوفرة فقط عند استخدام الاتصالات المحلية.
إعدادات جدار الحماية: تأكد من أن جدار الحماية لا يحظر جهاز RDP البعيد.
كيفية تمكين الوصول عن بعد في Windows 7 و 8 و ...
للقيام بذلك ، على الكمبيوتر حيث تريد تمكين الاتصالات عن بُعد ، انتقل إلى My computer او This PC. ثم انقر فوق Properties. الآن حدد اRemote settings.
انقر فوق Allow remote connections to this computer. ثم حدد Allow connections only from computers running Remote Desktop with Network Level Authentication (recommended).
انقر فوق Apply ثم OK.
أنت الآن بحاجة إلى إضافة مستخدمين إلى القائمة البعيدة. لهذا ، انقر فوق Remote settings ثم حدد Select Users. انقر فوق Add. انقر فوق Locations للبحث في قسم معين. أدخل اسم المستخدم في قسم أدخل Enter the Object Names to Select وانقر على Check Names. عندما تجده ، حدد المستخدم وانقر فوق "OK". ثم أغلق نافذة System Properties وانقر فوق OK.
لاستخدام RDP في Windows 7 ، انقر فوق قائمة ابدأ. ثم ابحث في All Programs. اضغط عليها ثم انتقل إلى مجلد Accessories. انقر فوق Remote Desktop Connection. انقر فوق ابدأ في Windows 10. ثم ابحث عن مجلد Windows Accessories.
اضغط على Windows + R. أدخل الأمر mstsc في المربع واضغط على Enter.
في النافذة المفتوحة ، أدخل عنوان IP المقابل أو الاسم في مربع Computer. ثم اضغط على Connect.
أنت الآن بحاجة إلى إدخال عنوان IP العام أو الخاص:
إذا كان كلا الجهازين متصلين بنفس الإنترنت المحلي ، فيمكنك استخدام عنوان IP خاص.
إذا كنت تستخدم VPN ، فيمكنك استخدام عنوان IP الخاص بالمضيف.
إذا كان الكمبيوتر العميل متصلاً بالمضيف البعيد بدون VPN وعبر إنترنت آخر ، يجب عليك استخدام عنوان IP العام.
كيفية البحث عن عنوان IP واسم المضيف لاتصال RDP
لهذا ، انقر فوق قائمة ابدأ وابحث عن cmd. ثم انقر فوق command prompt. أدخل الأمر التالي في نافذة command prompt واضغط على Enter:
Ipconfig
في قسم IPv4 Address ، يمكنك رؤية عنوان IP الخاص بجهاز الكمبيوتر الخاص بك.
لمعرفة عنوان IP العام الذي يستخدمه الكمبيوتر ، افتح متصفحًا وأدخل what is my IP في شريط العناوين واضغط على Enter. في الجزء العلوي من الصفحة ، يعرض Google عنوان IP العام للجهاز. هناك طريقة أخرى وهي إلقاء نظرة على الصفحة الأولى من نتائج البحث لأن عنوان IP موجود هناك. تعرض بعض مواقع الويب مثل Whatismyip أيضًا عنوان IP خاصًا.
للعثور على اسم الكمبيوتر ، انقر بزر الماوس الأيمن فوق Computer او This PC. اسم الجهاز موجود في قسم Computer name, domain, and workgroup settings.
بعد النقر فوق Connect ، سيظهر شريط تحميل. بعد اكتمال التحميل ، ستظهر النافذة التالية.
أدخل الآن كلمة مرور هذا المستخدم. إذا كان هناك مستخدم آخر تريد استخدامه ، فيمكنك النقر فوق الخيار الثاني وإدخال المعلومات. ثم اضغط على OK و YES.
الآن يمكنك رؤية سطح المكتب للجهاز البعيد. وفقًا لأذونات هذا المستخدم ، يمكنك إدارة هذا Windows. استخدم خادم VPN الداخلي لمزيد من الأمان. قم بتمكين المصادقة المكونة من خطوتين باستخدام أداة مثل Duo Security. من الأفضل تمكين جدار الحماية في هذا الوقت ، خاصة إذا كنت تستخدم المنفذ الافتراضي (3389). يحتوي Windows على جدار حماية يمكنك الوصول إلى إعداداته من Control Panel
تعليقاتكم واقتراحاتكم؟
في هذه المقالة من Nooh Freestyle ، علمنا كيفية التحكم عن بعد في خادم Linux و Windows. ما هي الطريقة التي استخدمتها للقيام بذلك؟ يرجى مشاركة تعليقاتك واقتراحاتك معنا في قسم التعليقات.