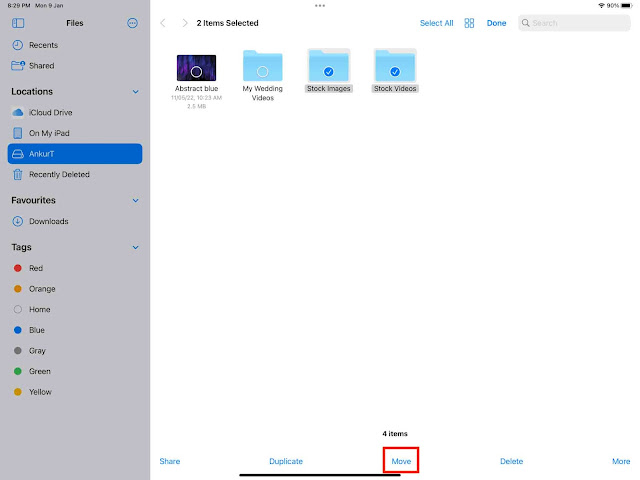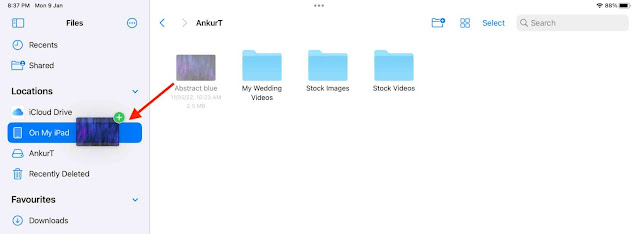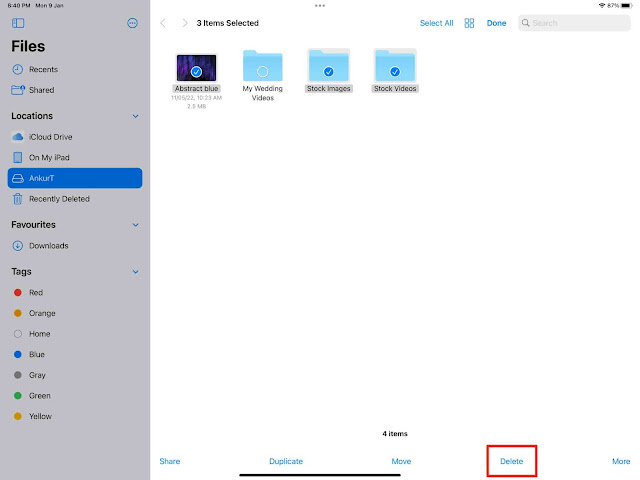يمكنك بسهولة توصيل محرك أقراص فلاش وبطاقة SD ومحرك أقراص إبهام وكاميرا ومحرك أقراص USB و USB وبطاقة ذاكرة وعصا صور وأنواع أخرى من وحدات التخزين الخارجية بجهاز iPad. بمجرد الانتهاء من ذلك ، يمكنك نقل الملفات بين محرك الأقراص الخارجي ووحدة تخزين iPad المحلية (أو iCloud Drive).
في هذا البرنامج التعليمي ، سنشارك كل ما تحتاجه ونوضح لك كيفية استخدام محركات أقراص فلاش على iPad.
ينطبق هذا الدليل على جميع أجهزة iPad ، بما في ذلك iPad mini و iPad Pro القوي ، ويعمل مع جميع الإصدارات الحديثة من iPadOS.
استخدم محرك أقراص خارجي مع iPad:
1) ما تحتاجه
2) كيفية توصيل محرك أقراص خارجي بجهاز iPad
2.1) استكشاف الأخطاء وإصلاحها: هل تتطلع إلى توصيل محرك أقراص ثابت ضخم؟
3) افتح أو قم بتشغيل الوسائط المخزنة على محرك الأقراص الخارجي
4) نسخ الملفات من محرك الأقراص الخارجي إلى iPad
4.1) طريقة أخرى: نسخ ولصق
4.2) طريقة أخرى: السحب والإفلات
5) احصل على الصور ومقاطع الفيديو من محرك أقراص فلاش إلى تطبيق الصور على iPad
6) قم بالوصول إلى محرك الأقراص المحمول في تطبيقات iPad الأخرى
7) قم بإنشاء مجلد جديد على محرك الأقراص الخارجي
8) مشاركة الملفات أو نقلها أو إعادة تسميتها أو نسخها على محرك أقراص فلاش متصل
9) احذف الملفات والمجلدات الموجودة على محرك الأقراص الخارجي
10) أخرج محرك الأقراص الخارجي المتصل بجهاز iPad
11) توصيات الملحقات
11.1) إذا كان جهاز iPad الخاص بك يحتوي على منفذ USB-C
11.2) إذا كان جهاز iPad الخاص بك يحتوي على منفذ Lightning
ماذا تحتاج
إلى جانب جهاز iPad الخاص بك ، سوف تحتاج إما:
- محرك أقراص فلاش متوافق مع موصل Lightning أو USB-C ، أو
- موزع Lightning أو USB-C أو محول USB لتوصيل أي محرك أقراص عادي
نقدم بعض التوصيات لكل من هذه الملحقات أدناه.
هام: يجب أن يحتوي محرك أقراص USB الذي تريد توصيله بجهاز iPad على قسم واحد ، ويجب تنسيقه كـ APFS أو exFAT أو FAT أو FAT32 . يتم تنسيق معظم محركات الأقراص في أحد أنظمة الملفات هذه. ولكن في حالة وجود شيء آخر ، يمكنك استخدام جهاز Mac أو الكمبيوتر الشخصي لتنسيقهما في أحد أنظمة الملفات المذكورة .
كيفية توصيل محرك أقراص خارجي بجهاز iPad
1) تأكد من شحن جهاز iPad بشكل كافٍ.
2) قم بتنبيه جهاز iPad وانتقل إلى الشاشة الرئيسية.
3) قم بتوصيل محرك الإبهام بموصل USB-C أو Lightning متوافق بمنفذ شحن iPad. يمكنك أيضًا توصيل USB-C أو Lightning hub بجهاز iPad ثم توصيل محرك أقراص USB محمول عادي به.
 |
| لقد قمت بتوصيل محرك أقراص San Disk العادي بجهاز iPad Pro الخاص بي باستخدام محور USB-C. |
4) الآن ، افتح تطبيق Apple Files على جهاز iPad.
5) سترى محرك الأقراص المتصل في الشريط الجانبي الأيسر أسفل عنوان المواقع. إذا كنت لا ترى الشريط الجانبي ، فانقر فوق رمز الشريط الجانبي من أعلى اليسار.
6) اضغط على اسم محرك الأقراص للوصول إلى ملفاته.
استكشاف الأخطاء وإصلاحها: هل تتطلع إلى توصيل محرك أقراص ثابت ضخم؟
لقد قمت بتوصيل القرص الصلب الخارجي (HDD) بسعة 500 جيجا بايت بجهاز iPad Pro (شريحة M2) ، وعمل بشكل مثالي.
ومع ذلك ، تحتاج بعض محركات الأقراص الثابتة الكبيرة إلى طاقة كبيرة للعمل. يمكن لجهاز الكمبيوتر الخاص بك تشغيل محركات الأقراص هذه بسهولة ، ولكن قد لا يقوم جهاز iPad الخاص بك بذلك. في هذه الحالة ، سيتعين عليك استخدام موزع USB مزود بالطاقة. سيوفر المحور المزود بالطاقة العصير المطلوب لمحرك الأقراص الثابتة وأيضًا توصيله بجهاز iPad.
الآن ، دعنا نرى كيفية استخدام محرك الأقراص المتصل على iPad لنقل الملفات وتحريرها وتشغيل الوسائط.
افتح أو قم بتشغيل الوسائط المخزنة على محرك الأقراص الخارجي
بنقرة واحدة ، يمكنك بسهولة فتح الصور ومقاطع الفيديو وملفات PDF وما إلى ذلك داخل تطبيق الملفات. ومع ذلك ، قد لا يتمكن من فتح بعض الملفات. في هذه الحالة ، إذا كان لديك تطبيق تم تنزيله على جهاز iPad يمكنه ذلك ، فسيعرض تطبيق الملفات " فتح في اسم التطبيق هذا ".
 |
| لا يمكن لتطبيق الملفات فتح ملف الفيديو هذا ، ولكن يمكن لتطبيق VLC المثبت ذلك. لذلك ، يتم عرض Open in VLC . |
انسخ الملفات من محرك الأقراص الخارجي إلى iPad
1) حدد محرك أقراص USB المتصل من الشريط الجانبي الأيسر لتطبيق الملفات.
2) انتقل إلى الموقع أو المجلد الذي يحتوي على الملفات.
3) المس مع الاستمرار ملفًا واحدًا يعرض قائمة بالقوائم. من هنا ، انقر على " نقل" .
لنسخ ملفات متعددة في وقت واحد ، انقر فوق تحديد واختر الملفات. الآن ، انقر فوق نقل .
4) بعد النقر على "نقل" ، سترى شاشة صغيرة تعرض جميع المواقع. حدد على جهاز iPad (هذا هو تخزين iPad المحلي غير المتصل بالإنترنت) أو iCloud Drive من الجانب الأيسر.
5) أخيرًا ، انقر فوق نسخ .
سيقوم تطبيق iPad Files بنسخ الملفات من محرك الأقراص الخارجي إلى وحدة تخزين iPad المحلية (إذا حددت على جهاز iPad) أو iCloud Drive.
ملاحظة: عندما تقوم بنسخ الملفات بين وحدتي تخزين مختلفتين (مثل محرك أقراص خارجي و On My iPad) ، فإن النقل والنسخ يعنيان نفس الشيء. بمعنى آخر ، سيؤدي اختيار نقل إلى نسخ الملفات فقط (وبعد النسخ ، لن يحذفها من الموقع الأصلي). ومع ذلك ، ستؤدي أداة Move وظيفتها الفعلية إذا قمت بنقل الملفات من مجلد على محرك الأقراص إلى مجلد آخر على نفس محرك الأقراص.
طريقة أخرى: نسخ ولصق
1) افتح تطبيق الملفات وحدد محرك الأقراص المتصل أسفل المواقع.
2) اضغط مع الاستمرار فوق ملف واختر نسخ .
لنسخ ملفات متعددة ، انقر فوق تحديد واختر الملفات. الآن ، انقر فوق المزيد واضغط على Copy N Items .
3) حدد على جهاز iPad أو iCloud Drive من الشريط الجانبي الأيسر.
4) المس مع الاستمرار منطقة فارغة وانقر فوق لصق .
طريقة أخرى: السحب والإفلات
1) افتح محرك الأقراص الخارجي داخل تطبيق الملفات.
2) المس ملفًا مع الاستمرار ثم اسحبه على جهاز iPad أو iCloud Drive الذي يظهر في الشريط الجانبي الأيسر.
احصل على الصور ومقاطع الفيديو من محرك أقراص فلاش إلى تطبيق الصور على iPad
بعد توصيل محرك أقراص مصغر أو كاميرا أو بطاقة SD ، يمكنك رؤيتها في تطبيق الصور واستيراد الصور مباشرة هناك.
للقيام بذلك ، افتح تطبيق الصور > انقر فوق رمز الشريط الجانبي ، وسترى عنوان الأجهزة الجديد الذي يعرض محرك الأقراص أو الجهاز أو الكاميرا أو بطاقة SD المتصلة. يمكنك أيضًا رؤيتها في قسم الاستيراد في تطبيق الصور. من هنا ، انقر فوق استيراد الكل أو حدد الصور وانقر فوق استيراد المحدد .
ومع ذلك ، لن تظهر بعض محركات الأقراص الخارجية داخل تطبيق Photos على iPad حتى إذا ظهرت في تطبيق الملفات. في هذه الحالة ، يمكنك نسخ الصور من محرك الأقراص المحمول إلى تطبيق ملفات iPad (الخطوات الموضحة أعلاه). بعد ذلك ، انقر فوق تحديد > اختر الصور > مشاركة > حفظ عناصر N. الآن ، افتح تطبيق الصور ، وسترى كل هذه الصور هناك.
قم بالوصول إلى محرك الأقراص المحمول في تطبيقات iPad الأخرى
إلى جانب تطبيق الملفات الخاص بشركة Apple ، يمكنك أيضًا الوصول إلى محرك القلم في تطبيقات أخرى تتيح لك عرض تطبيق الملفات بداخله. أحد الخيارات الممتازة هو تطبيق Documents .
1) بعد توصيل محرك الأقراص الخارجي بجهاز iPad ، افتح تطبيق المستندات.
2) اضغط على الملفات تحت عنوان الاتصالات. سيفتح واجهة تطبيق الملفات. من هنا ، حدد محرك الأقراص المحمول المتصل.
قم بإنشاء مجلد جديد على محرك الأقراص الخارجي
1) افتح محرك أقراص USB المتصل داخل تطبيق iPad Files.
2) اضغط على زر المجلد الجديد من الأعلى.
3) امنح المجلد الخاص بك اسمًا وانقر فوق تم على لوحة المفاتيح.
مشاركة الملفات أو نقلها أو إعادة تسميتها أو تكرارها على محرك الأقراص المحمول المتصل
عندما تلمس مع الاستمرار ملفًا أو مجلدًا ، سترى الخيارات الضرورية للمشاركة أو النقل أو إعادة التسمية أو التكرار وما إلى ذلك.
وسترى نفس الخيارات عند النقر فوق تحديد > اختيار ملفات متعددة > المزيد .
احذف الملفات والمجلدات الموجودة على محرك الأقراص الخارجي
1) حدد محرك الأقراص المتصل من الشريط الجانبي الأيسر لتطبيق الملفات.
2) المس ملفًا أو مجلدًا مع الاستمرار واضغط على حذف .
3) للتخلص من عدة ملفات في وقت واحد ، انقر فوق "تحديد " ، واختيار الملفات ، ثم المس " حذف " .
أخرج محرك الأقراص الخارجي المتصل بجهاز iPad
يوجد خيار مناسب على Mac لإخراج محركات الأقراص الخارجية المتصلة . ومع ذلك ، على iPad ، لا يوجد مثل هذا الزر أو الرمز. يمكنك ببساطة فصل محرك الأقراص المتصل ، ويتم إخراجه بأمان.
توصيات الملحقات
تستخدم عائلة أجهزة iPad نوعين من الموصلات. تستخدم الأجهزة الأرخص (والأقدم) مثل iPad من الجيل التاسع منفذ Lightning (مثل جهاز iPhone الخاص بك) ، بينما تستخدم جميع أجهزة iPad الأحدث الأخرى موصل USB-C (مثل هواتف MacBook أو Android). ويحتوي iPad Pro الأحدث من نوعه على موصل USB-C مع دعم Thunderbolt / USB 4.
لذا اكتشف الموصل الذي يحتويه جهاز iPad الخاص بك ، وحدد محرك الأقراص المحمول المناسب وفقًا لذلك.
إذا كان جهاز iPad الخاص بك يحتوي على منفذ USB-C
يمكنك استخدام محرك أقراص مصغر أو SSD مع موصل USB-C. وهنا عدد قليل من الخيارات:
- SanDisk Ultra Dual Drive Luxe
- محرك أقراص SanDisk Ultra Dual Drive Go
- محرك أقراص الحالة الصلبة Crucial X6 المحمول
إذا كنت ترغب في استخدام محركات أقراص USB الموجودة لديك مع وظيفة USB-A العادية ، فستحتاج إلى محور USB-C. أو ، إذا كان لديك بالفعل امتداد USB-C تستخدمه مع جهاز MacBook الخاص بك ، مثلي ، فيمكنك استخدامه مع جهاز iPad أيضًا.
إذا كان جهاز iPad الخاص بك يحتوي على منفذ Lightning
يمكنك استخدام محرك أقراص مع موصل Lightning. فيما يلي بعض الخيارات:
أو يمكنك الحصول على ملحق ملحق بمنفذ Lightning وتوصيل محرك الأقراص الحالي بمنفذ USB-A:
- محول Lightning Hub
محركات أقراص فلاش مع موصلات Lightning و type C:
- JSL JDTDC (512 جيجا بايت)
- iDiskk (يحتوي أيضًا على منفذ USB-A عادي)
- iDiskk (به موصلات USB-C و Lightning و USB-A و Micro USB)
تحقق من التالي:
- كيفية انشاء او إعادة تعيين كلمة مرور إلى Mac لتسجيل الدخول إذا نسيتها
- 7 طرق مجانية لضغط وتصغير حجم الصور على جهاز Mac
- كيف نفهم أن الهاتف تحت السيطرة والمراقبة بـ 5 طرق مختلفة
- هل نسيت رمز المرور الخاص بجهاز iPhone أو iPad؟ إليك كيفية إعادة تعيينه (دون فقد أي بيانات)
- لماذا وكيف يتم إيقاف تنزيلات التحديث التلقائي لللنظام او البرامج على iPhone و iPad و Mac و Apple Watch و Apple TV و HomePod