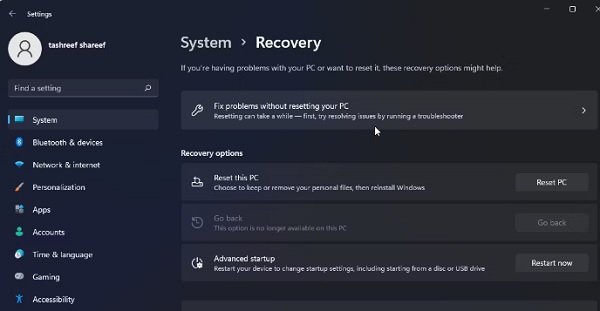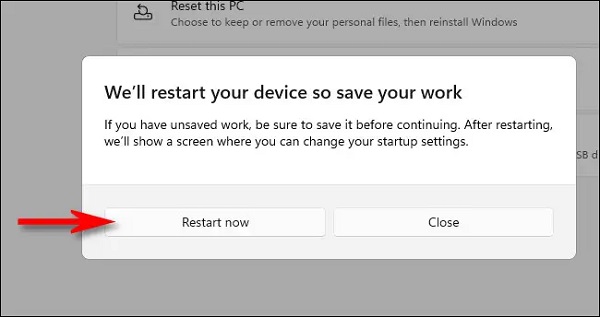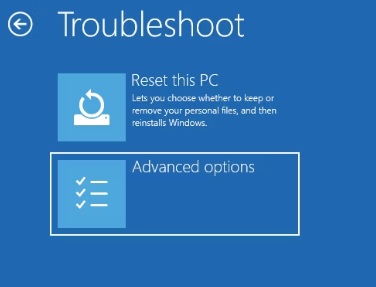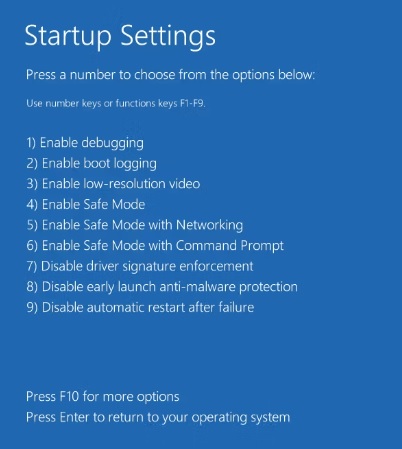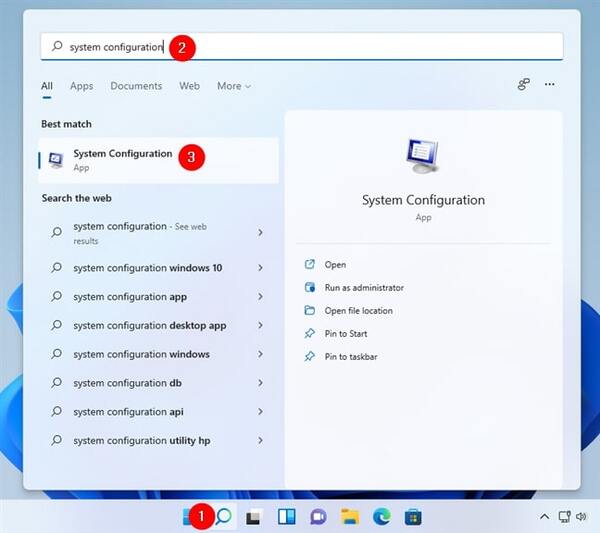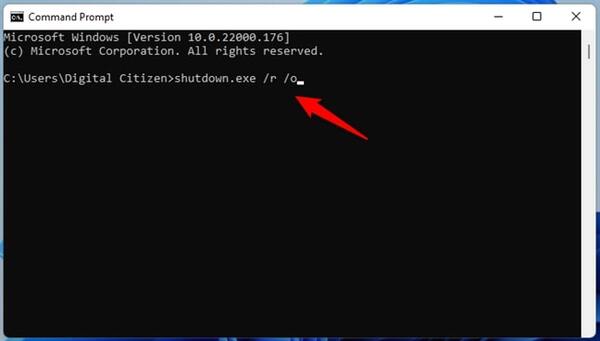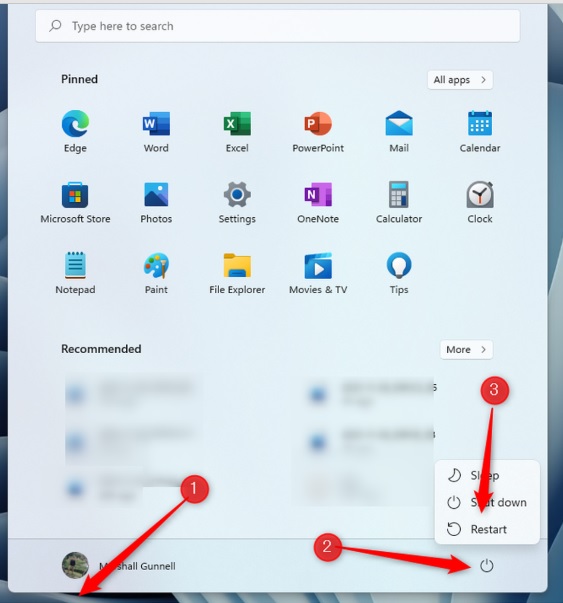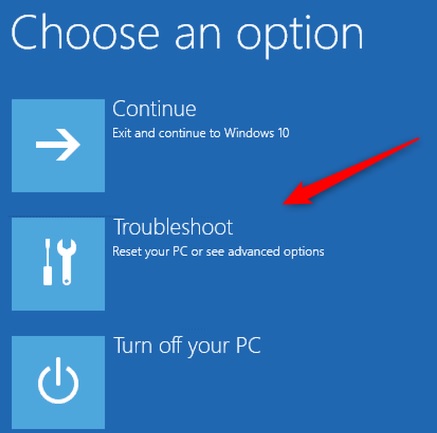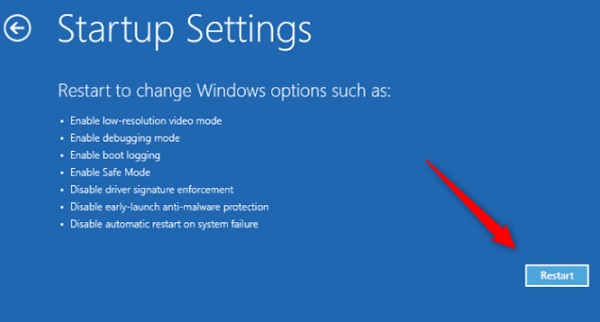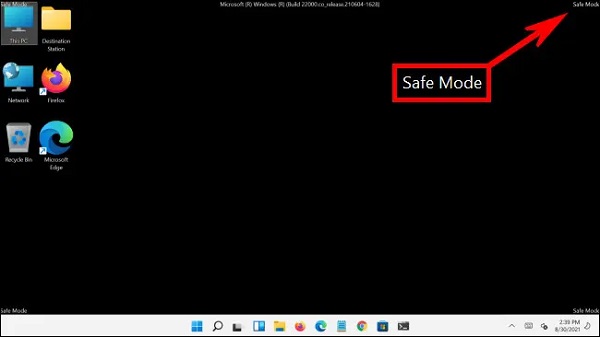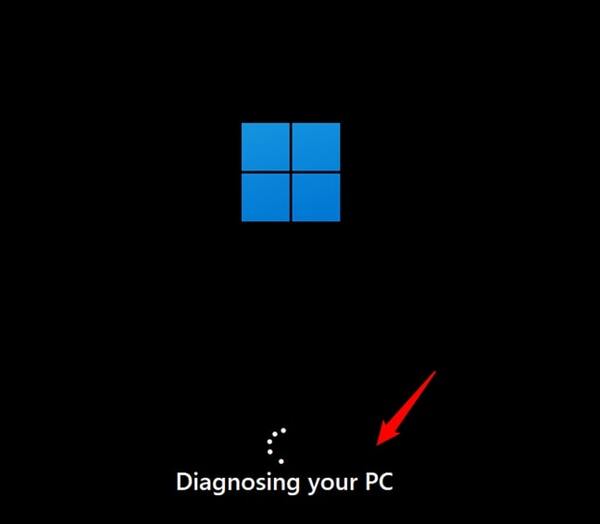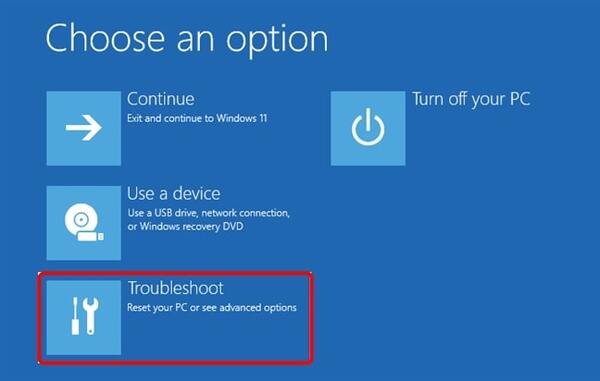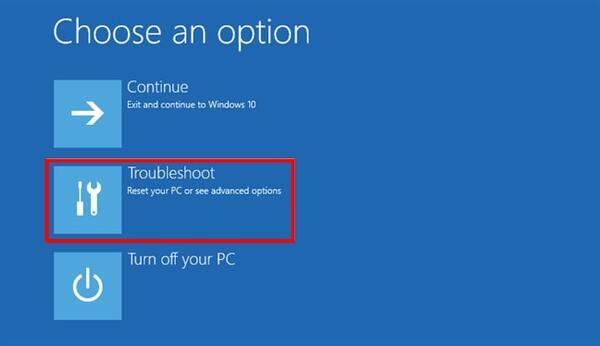Safe Mode هو أحد أوضاع Windows 💻 الذي يحافظ فقط على أساسيات Windows النشطة ويعطل الباقي ، بما في ذلك محركات الأقراص والبرامج. هذا الوضع موجود أيضًا لنظام التشغيل Windows 11. في هذه المقالة من Nooh Freestyle ، سنعلم 7 طرق للدخول والانتقال إلى Safe Mode في Windows 11.
كيفية الانتقال إلى Safe Mode في Windows 11
كيفية بدء تشغيل Windows 11 في Safe Mode
يحتوي Windows 11 ، مثل الإصدارات الأخرى من Windows ، على Safe Mode. هناك طرق مختلفة للانتقال إلى Safe Mode. في هذه المقالة من Nooh Freestyle ، نعلم طرق وأساليب Safe Mode في Windows 11. تابعنا من خلال متابعة هذا المقال.
كيفية الدخول إلى Safe Mode في Windows 11 من خلال الإعدادات
للدخول إلى Safe Mode لـ Windows 11 ، اضغط على أزرار Win + I لإدخال الإعدادات. ثم انقر فوق علامة التبويب "System". انقر فوق Recovery option من الجانب الأيمن. ثم انقر فوق Restart now الآن أمام Advanced startup.
انقر فوق Restart now مرة أخرى.
ثم انقر فوق Troubleshoot في صفحة Choose an option.
انقر فوق Advanced options.
انقر الآن على Start-up settings.
انقر فوق Restart لفتح الشاشة التالية. وفقًا لنوع Safe Mode ، اختر أحد الأرقام 4 أو 5 أو 6.
أدخل Safe Mode في نظام التشغيل Windows 11 بمساعدة قرص USB قابل للتمهيد أو قرص DVD
قم أولاً بإيقاف تشغيل الكمبيوتر. ثم قم بتوصيل USB القابل للتمهيد أو أدخل قرص DVD في الجهاز. الآن اضغط على زر الطاقة. ثم اضغط على أحد أزرار F9 أو F2 أو F11. يعتمد نوع الزر على طراز الكمبيوتر المحمول الخاص بك. يمكنك البحث عن هذا على الإنترنت. على سبيل المثال ، بالنسبة لجهاز كمبيوتر محمول Lenovo ، تحتاج إلى الضغط على الزر F2.
في Boot Manager ، استخدم مفاتيح الأسهم وحدد USB الخاص بك. ثم اضغط على Enter. انقر فوق Next في Windows Setup.
انقر فوق Repair your computer للدخول إلى Windows RE. في Choose an option ، انقر فوق Troubleshoot > Command Prompt.
في Command Prompt ، أدخل الأمر التالي ثم اضغط على Enter لتغيير Boot Configuration Data (BCD).
bcdedit /set {default} safeboot minimal
إذا نجحت ، فستتلقى رسالة operation completed successfully message.
اكتب Exit ثم اضغط على Enter. انقر فوق "Continue" في Windows RE. الآن سيتم إعادة تشغيل Windows في Safe Mode.
الدخول في Safe Mode في Windows 11 مع تكوين النظام
انقر فوق رمز العدسة المكبرة للانتقال إلى Windows 11 Safe Mode. ثم ابحث عن system configuration وانقر فوقه.
في النافذة التي تفتح ، انقر فوق Boot ، ثم حدد Safe boot في قسم Boot options. الآن انقر فوق "OK".
ثم انقر فوق Restart.
انتقل إلى Windows 11 Safe Mode مع CMD
طريقة أخرى هي استخدام CMD. انقر فوق قائمة ابدأ ثم ابحث عن Command Prompt. انقر فوق الخيار الأول. في النافذة التي تفتح ، أدخل الأمر التالي واضغط على Enter:
shutdown.exe /r /o
قد يُطلب منك الضغط على مفتاح مثل F8.
ستصلك الآن رسالة حول إيقاف تشغيل Windows.
عند إعادة تشغيل الكمبيوتر ، يجب عليك اختيار نفس الخيارات السابقة للدخول إلى Safe Mode:
Advanced options -> Startup Settings -> Restart
ثم اختر أحد خيارات Safe Mode (بين 4 و 5 و 6)
انتقل إلى Safe Mode في Windows 11 من قائمة ابدأ
للدخول إلى Safe Mode في Windows 11 ، انقر فوق قائمة ابدأ. ثم اضغط مع الاستمرار على مفتاح Shift وانقر فوق إعادة التشغيل.
يمكنك أيضًا القيام بذلك في صفحة Sign in.
حدد Troubleshoot على الشاشة أعلاه.
انقر الآن على Startup Settings.
ثم انقر فوق Restart.
الآن عليك اختيار واحد وفقًا لنوع Safe Mode:
Safe Mode: أدخل Safe Mode القياسي
Safe Mode with Networking: ادخل إلى Safe Mode مع جميع خدمات الشبكة ومحركات الأقراص
Safe Mode with Command Prompt: أدخل Safe Mode القياسي باستخدام Command Prompt
لمعرفة كيفية الدخول من Safe Mode في ويندوز 10 ، اقرأ المقالة حول طريقة تفعيل الوضع الامن safe mode وكيفية الدخول إليه في Windows 10 .
انتقل إلى Safe Mode في Windows 11 باستخدام Automatic Repair mode
للدخول إلى Safe Mode في Windows 11 بهذه الطريقة ، يجب أن تعلم أنه بعد ثلاث محاولات لإحضار Windows وإلغائه ، ستظهر شاشة Automatic Repair mode في المرة الرابعة. لهذا ، يكفي الضغط على زر إعادة التشغيل أو زر الطاقة عندما يقوم Windows بالتمهيد لمنعه من التشغيل. إذا قمت بالضغط على زر الطاقة ، فيجب عليك الضغط عليه لبضع ثوان.
انتظر بضع لحظات حتى يتعرف Windows على جهاز الكمبيوتر الخاص بك.
سيتم فتح صفحة Automatic Repair. انقر فوق Advanced options.
انقر فوق Choose an option على الصفحة. ثم حدد Troubleshoot.
الآن عليك اختيار نفس الخيارات السابقة للدخول إلى Safe Mode:
Advanced options -> Startup Settings -> Restart
ثم اختر أحد خيارات Safe Mode (بين 4 و 5 و 6)
كيفية الانتقال إلى Safe Mode في Windows 11 باستخدام Recovery Drive
يمكنك أيضًا استخدام محرك الاسترداد للدخول إلى Safe Mode لنظام التشغيل Windows 11. لهذا ، يجب أن يكون لديك برنامج تشغيل الاسترداد في USB.
قم بتشغيل Windows 11 باستخدام USB recovery drive. ثم اختر لغة لها.
انقر الآن على Choose an option ثم Troubleshoot.
باقي الخطوات هي نفس الخيارات الأخرى التي شرحناها:
Advanced options -> Startup Settings -> Restart
ثم اختر أحد الأرقام 4 أو 5 أو 6.
تعليقاتكم واقتراحاتكم؟
في هذه المقالة من Nooh Freestyle ، تعلمنا كيفية الانتقال إلى Safe Mode في Windows 11. ما الطريقة التي تستخدمها للانتقال إلى Safe Mode في Windows 11؟ يرجى مشاركة تعليقاتك واقتراحاتك معنا في قسم التعليقات.