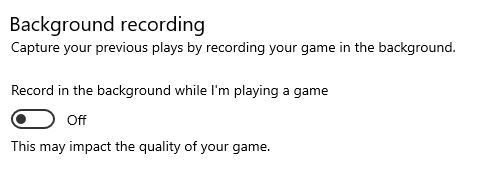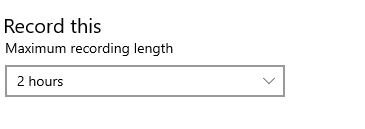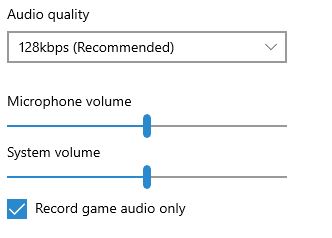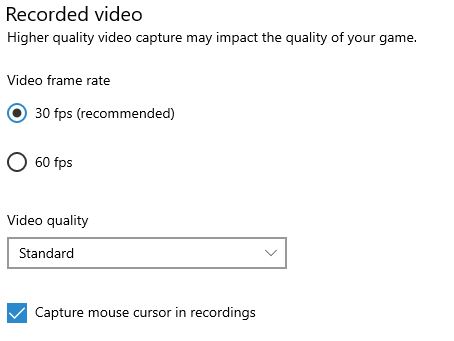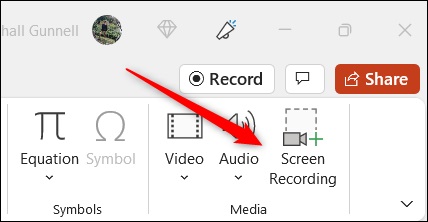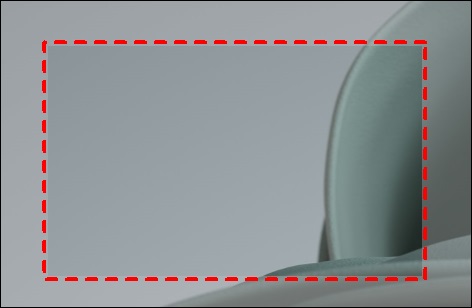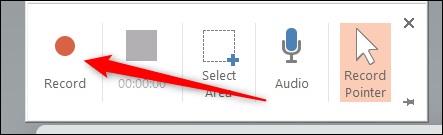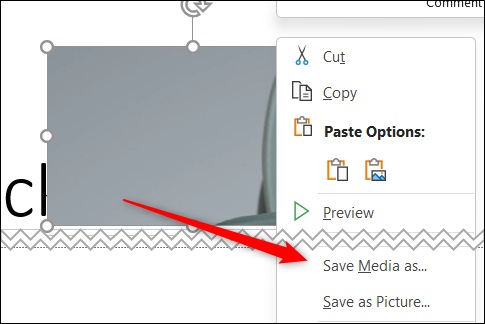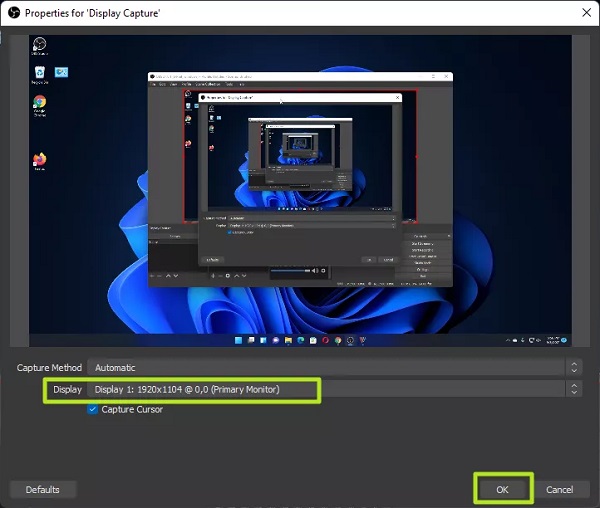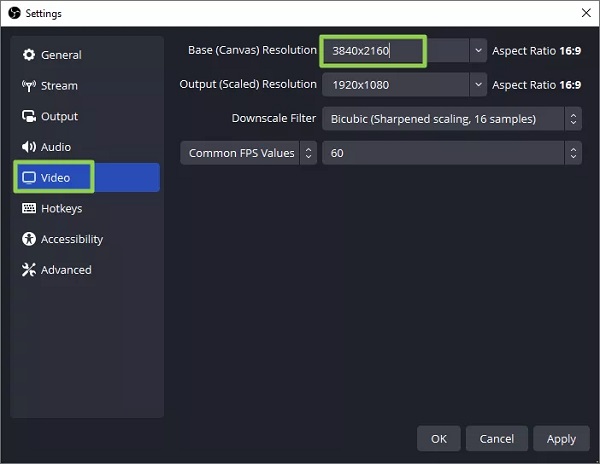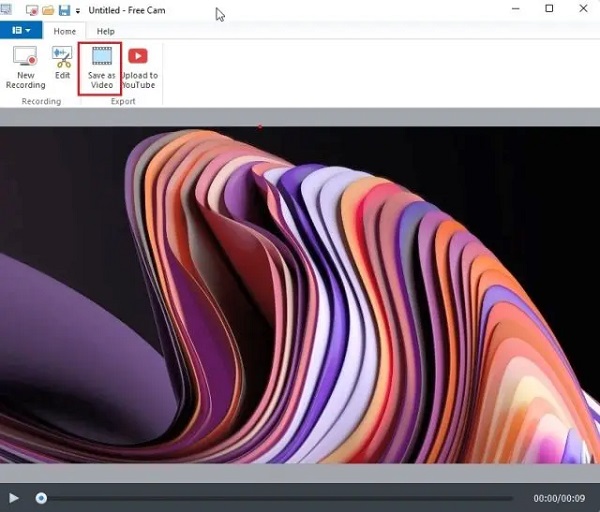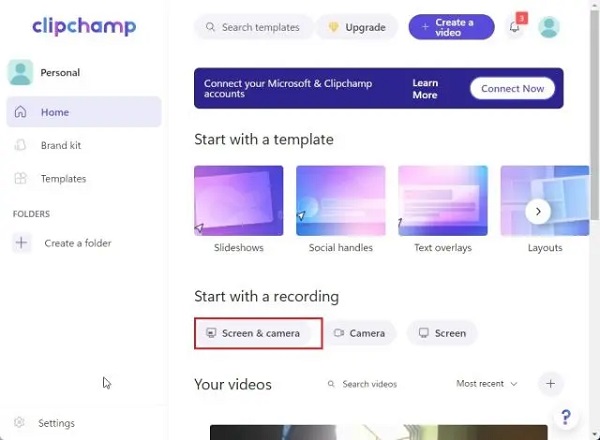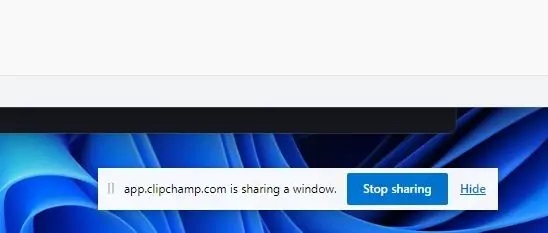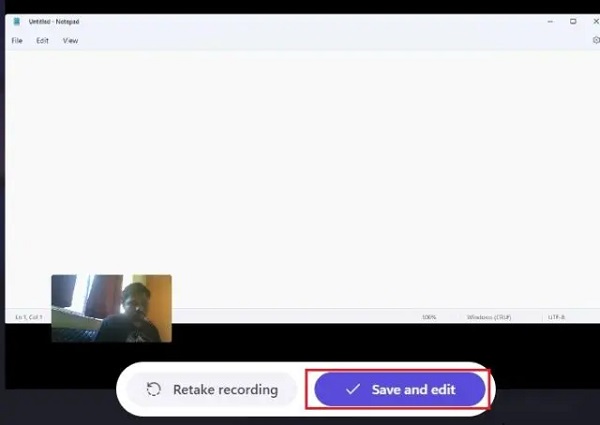يعد تصوير الشاشة 🔴 إحدى الطرق التي يمكنك من خلالها تعليم الآخرين عملية القيام بشيء ما ويمكن أن يكون أمرًا ممتعًا أو ممتعًا. يحتوي Windows 11 على أداة مضمنة لالتقاط مقاطع الفيديو ، ولكن يمكنك أيضًا استخدام برامج خارجية. في تدريب 6 طرق سهلة وسريعة لتسجيل الشاشة في Windows 11 اليوم ، Nooh Freestyle ، نقدم لك بعضًا من أكثر الطرق شيوعًا لالتقاط الفيديو من شاشة الكمبيوتر.
كيفية التقاط فيديو من شاشة كمبيوتر يعمل بنظام Windows 11 بدون برامج وباستخدام البرنامج
كيفية تسجيل الشاشة على Windows 11
يحتوي Windows 11 على ميزة مفيدة تسمى Xbox Game Bar تتيح لك تسجيل شاشتك. مثل Windows 10 ، يتم تثبيت هذه الأداة افتراضيًا ، مما يعني أن كل ما عليك فعله لبدء التسجيل هو بضع نقرات بسيطة. يتيح لك هذا البرنامج تسجيل الشاشة ؛ يسمح لك بالتقاط لقطات شاشة واستخدام الميكروفون وما إلى ذلك. بصرف النظر عن شريط ألعاب Windows 11 ، يمكنك أيضًا استخدام برامج إضافية. في السابق ، علمنا وتعرفنا على كيفية التقاط لقطة شاشة صورة والتقاط لقطة شاشة فيديو على جهاز Mac في Nooh Freestyle ، ولكن إذا كنت لا تعرف أفضل برامج تسجيل شاشة الكمبيوتر ، فسنقدم لك اليوم بعض الخيارات في البرنامج التعليمي حول كيفية تنزيل برنامج تسجيل الفيديو من شاشة كمبيوتر Windows 11 .
كيف تسجل مع Windows 11؟ مع Windows 11 Game Bar
إذا لم تكن مهتمًا بتثبيت البرنامج ، فإن الطريقة الوحيدة لتسجيل شاشة Windows 11 هي استخدام Xbox Game Bar ، والذي يتم توفيره افتراضيًا في نظام التشغيل هذا. لفتح Xbox Game Bar ، استخدم مفاتيح الاختصار لـ Windows + G أو ابحث عن المصطلح Xbox Game Bar في مربع البحث في قائمة البدء.
سيؤدي ذلك إلى إظهار Xbox Game Bar في الجزء العلوي من شاشتك. انقر على أيقونة Camera لفتح نافذة Capture.
نافذة Capture هي المكان الذي يمكنك فيه اختيار التقاط شاشتك. ومع ذلك ، قبل القيام بذلك ، تحتاج إلى تمكين (أو تعطيل) الميكروفون الخاص بك. إذا كنت تريد التحدث أثناء تسجيل شاشة Windows 11 ، فتأكد من إلغاء تحديد رمز الميكروفون.
عندما تكون جاهزًا للتسجيل ، انقر فوق الزر "Record" ، وهو الزر الذي يحتوي على دائرة بيضاء صلبة.
الآن تبدأ عملية تسجيل الشاشة. عند الانتهاء ، انقر فوق الزر "Stop" ، وهو مربع أبيض خالص.
انقر فوق إظهار جميع اللقطات في الجزء السفلي من نافذة Capture للوصول إلى Show All Captures.
بشكل افتراضي ، يتم حفظ مقاطع الفيديو الخاصة بك في المسار c:\users\[username]\Videos\Captures ، لكن يمكنك تغيير هذا المسار. سيتم حفظ مقاطع الفيديو بتنسيق MP4.
إعدادات تسجيل شاشة Windows 11
ابحث عن Capture Settings في مربع بدء البحث لفتح شاشة مثل الشاشة أدناه. انقر فوق Capture على اليسار.
بعد ذلك ، سنشرح كل جزء من الإعدادات في هذه الصفحة:
من خلال تنشيط Record in the background while I’m playing a game ، يمكنك تسجيل الشاشة في الخلفية أثناء اللعب.
يمكنك اختيار الحد الأقصى لطول الفيديو من قسم "Record this" من قائمة "Maximum recording length".
من خلال تنشيط Record audio when I record a game ، يمكنك أيضًا تسجيل الصوت أثناء تسجيل لعبتك.
من قائمة Audio Quality ، يمكنك ضبط جودة الصوت ، والتي يوصى بها لتكون 128 kbps كيلو بت في الثانية.
يمكنك ضبط مستوى صوت الميكروفون من شريط تمرير Microphone volume.
يمكنك ضبط حجم النظام من شريط تمرير System volume.
إذا كنت تريد تسجيل صوت الألعاب فقط ، فحدد خيار Record game audio only.
من قسم معدل إطارات الفيديو ، حدد Video frame rate ، والذي يوصى باستخدام 30 fps إطارًا في الثانية.
اضبط جودة الفيديو من قائمة Video quality.
من خلال تحديد خيار Capture mouse cursor in recordings ، سيتم عرض المؤشر أثناء تسجيل الفيديو.
يمكن أن تساعد مفاتيح الاختصار أيضًا أثناء تسجيل شاشة الكمبيوتر في Windows 11 :
استخدم مفاتيح Win + G لفتح Xbox Gamebar.
استخدم مفاتيح الاختصار Win + Alt + R لبدء أو إيقاف عملية التسجيل.
لتسجيل آخر 30 ثانية من نشاط الشاشة ، استخدم مفاتيح الاختصار Win + Alt + G.
استخدم مفاتيح الاختصار Win + Alt + B لتمكين أو تعطيل HDR.
استخدم Win + Alt + PrtScn لالتقاط لقطة شاشة.
⚠ يمكنك تنزيل الإصدار الكامل من البرنامج المقدم وتثبيته من المواقع الالعربية.
تسجيل شاشة Windows 11 بصوت من خلال PowerPoint
يمكنك استخدام PowerPoint لتسجيل الشاشة . كل ما عليك فعله هو النقر فوق علامة التبويب "Insert" من القائمة ثم النقر فوق "Screen Recording" من مجموعة Media.
سيختفي PowerPoint الآن وسيظهر شريط صغير أعلى الشاشة. على الجانب الأيمن من شريط القائمة ، يمكنك ضبط الإعدادات المتعلقة بالصوت أو المؤشر. إذا تم تمييز هذا الخيار ، فهذا يعني أنه تم تمكين المؤشر أو الميكروفون والعكس صحيح.
بعد ذلك ، تحتاج إلى تحديد منطقة الشاشة التي تريد تسجيلها. عندما يظهر شريط القائمة ، يتغير المؤشر إلى علامة الجمع بشكل افتراضي ، لذلك انقر واسحب على الشاشة لتحديد المنطقة التي تريدها.
عندما تكون جاهزًا للتسجيل ، انقر فوق الخيار "Record" في القائمة.
ستبدأ شاشتك في التسجيل. يمكنك إيقاف التسجيل مؤقتًا بالنقر فوق الخيار Pause في شريط القائمة واستئناف التسجيل بالنقر فوق Play ، والذي يظهر فقط عند النقر فوق Pause. إذا كنت قد انتهيت من التسجيل ، فانقر فوق Stop (مربع أزرق).
لاحظ أن شريط القائمة يختفي عند التسجيل وعليك تحريك الماوس فوق الشاشة لجعله يظهر مرة أخرى.
بعد انتهاء عملية التسجيل ، ستظهر شريحة PowerPoint الخاصة بك. لتنزيل هذا الفيديو ، انقر بزر الماوس الأيمن على الملف المسجل وحدد Save Media As.
اختر الآن موقعًا لحفظ الملف.
قم بتنزيل OBS Studio أفضل برنامج لتسجيل الشاشة لنظام التشغيل Windows 11
أكبر عيب في استخدام Xbox Gamebar لتسجيل شاشة Windows هو أنه يعمل فقط مع برنامج واحد في كل مرة ولا يعرض سطح المكتب أو مستكشف الملفات. لالتقاط فيديو لسطح المكتب بالكامل والنوافذ عليه ، ستحتاج إلى برنامج جانبي مثل OBS Studio .
بعد تنزيل Windows 11 Screen Recorder وتثبيت OBS Studio ، سيتم سؤالك عما إذا كنت تريد استخدام البرنامج للبث أو التسجيل. إذا كنت لا تنوي البث ، فحدد Optimize just for recording.
سيُطلب منك أيضًا ضبط الدقة ومعدل الإطارات.
في نافذة OBS Studio ، انقر فوق علامة + الموجودة أسفل Sources.
حدد Display Capture وانقر فوق OK. يمكنك استخدام اسم غير Display Capture إذا كنت تريد ذلك.
حدد شاشة وانقر فوق "OK".
إذا تجاوزت الشاشة نطاق لوحة OBS (على سبيل المثال ، إذا كنت تأخذ شاشة 4K ولكن لديك دقة 1920 × 1080 بكسل) ، فسيتوقف الفيديو الخاص بك.
يمكنك حل هذه المشكلة بالانتقال إلى File->Settings->Video وتغيير الدقة. يمكنك أيضًا ضبط دقة الإخراج هنا. إذا كانت الدقة الأساسية أعلى من دقة الإخراج ، يقوم OBS بتقليص حجم الإخراج ولكنه يستمر في التسجيل.
إذا كنت لا تريد تسجيل الصوت أو يمكن سماع صوت النقر الخاص بك ، يمكنك تعطيل تسجيل الصوت . لهذا ، فقط اضغط على أيقونة مكبر الصوت الموضحة في الصورة أدناه.
انقر فوق الزر Start Recording في الزاوية اليمنى السفلية من الشاشة. تذكر أنه إذا لم تقم بكتم صوت الميكروفون أو سطح المكتب ، فسيتم تسجيل أي صوت تصدره أنت أو النظام.
إذا كنت تقوم بالتسجيل من نفس الشاشة التي يعمل بها OBS ، فقم بتصغير OBS.
بعد الانتهاء ، يمكنك النقر فوق Stop Recording.
بشكل افتراضي ، يتم حفظ مقاطع الفيديو المسجلة في مجلد Windows Videos. تنسيق هذه الملفات هو .mkv افتراضيًا ، ومع ذلك يمكنك تغيير الإخراج إلى MP4 أو MOV. للقيام بذلك ، انتقل إلى Settings->Output.
Free Cam هو أفضل برنامج لتسجيل الشاشة لنظام التشغيل Windows 11
Free Cam هو برنامج مجاني لتسجيل شاشة الكمبيوتر يعمل بنظام Windows 11 وله واجهة مستخدم بسيطة ولا يضيف علامات مائية إلى مقاطع الفيديو الخاصة بك. لا يستهلك برنامج مسجل شاشة Windows 11 بحجم صغير مساحة كبيرة من نظامك ويحتوي أيضًا على محرر فيديو مع خيار تقليل الضوضاء. العيب الوحيد لهذا البرنامج هو أنه يحفظ الفيديوهات بصيغة WMV ولا يدعم MP4 ، وهنا يمكنك استخدام محولات WMV إلى MP4.
قم بتنزيل وتثبيت وتشغيل Free Cam.
ثم افتح Free Cam وانقر على New Recording.
ثم يمكنك تحديد المنطقة التي تريد تصويرها أو ببساطة تحديد خيار Full screen من القائمة لتسجيل شاشتك بالكامل. قم بتنشيط الميكروفون واضغط على زر Record الأحمر.
عندما تريد إيقاف التسجيل ، اضغط على زر Esc في لوحة المفاتيح وهذا كل شيء. يمكنك الآن تعديل الفيديو أو النقر فوق Save as Video وحفظ الفيديو.
كيفية تسجيل الشاشة في Windows 11 باستخدام Clipchamp
لا يعد تنزيل برنامج تسجيل الفيديو من شاشة سطح مكتب Windows 11 بدون حد زمني عمليًا دائمًا لجميع المستخدمين ، في هذه الحالة يمكنك استخدام أداة Clipchamp الداخلية . يمكنك العثور على Clipchamp في قائمة ابدأ في Windows 11. يمكنك استخدام هذه الأداة إذا كنت تستخدم Windows 11 Dev Build 22572 أو إصدارًا أحدث. خلاف ذلك ، يمكنك أيضًا استخدام برنامج الويب Clipchamp لتسجيل مقطع فيديو لشاشة الكمبيوتر دون تأخير.
بصرف النظر عن تسجيل اللعبة في Windows 11 ، يتيح لك هذا البرنامج إضافة تراكب كاميرا الويب (اختياري). ستكون Everly Webcam مفيدة للمعلمين الذين يرغبون في تعليم طلابهم. عيب هذا البرنامج هو أنه يمكنك فقط تسجيل ما يصل إلى 30 دقيقة في الإصدار المجاني ويتم حفظ الفيديو فقط بجودة 480 بكسل.
عليك أن تدفع مقابل استخدام جودة 720p أو 1080p وتسجيل فيديو غير محدود.
اضغط على مفتاح Win على لوحة المفاتيح وابحث عن Clipchamp. افتح هذا التطبيق. إذا لم يكن لديك حق الوصول إلى البرنامج لأي سبب من الأسباب ، فيمكنك تنزيل Clipchamp وتثبيته من متجر Microsoft. هذا يتطلب حساب Microsoft أو Google. تسجيل الدخول باستخدام حسابك.
بعد ذلك ، إذا كنت تريد تسجيل الشاشة بكاميرا الويب ، فانقر فوق خيار اScreen and camera. إذا كنت تريد التقاط صورة للشاشة بكل بساطة ، فحدد خيار Screen.
امنح التطبيق إذنًا للوصول إلى الكاميرا والميكروفون ، ثم انقر فوق الزر Record.
في الشاشة التالية ، حدد ما إذا كنت تريد تسجيل الشاشة بأكملها أم الشاشة النشطة.
انقر فوق Share.
سيبدأ برنامج تسجيل الندوة عبر الإنترنت في التصوير على الفور. انقر فوق Stop sharing متى احتجت إلى إيقاف التسجيل.
انقر فوق Save and edit.
في نافذة Clipchamp ، انقر فوق Export وحدد 480 بكسل (حدد جودة أعلى إذا كنت تستخدم الإصدار المدفوع). يمكنك الآن العثور على مقطع الفيديو الخاص بك في مجلد Downloads.
Screenpresso يقوم بتنزيل برنامج تسجيل شاشة Windows 11
لتسجيل الشاشة في Windows 11 ، يمكنك استخدام برامج إضافية مثل Screenpresso ، والتي تعمل بشكل جيد للغاية. إذا قررت استخدام برامج خارجية ، فتأكد من استخدام برامج مكافحة الفيروسات وتنزيل البرامج من موقع موثوق.
تعليقاتكم واقتراحاتكم؟
في تدريب 6 طرق سهلة وسريعة لتسجيل الشاشة في Windows 11 اليوم ، Nooh Freestyle ، قدمنا لك العديد من الحلول. ومع ذلك ، هذه القائمة ليست كاملة وهناك العديد من البرامج الأخرى التي يمكن استخدامها. على سبيل المثال ، يمكنك التفكير في X Recorder لنظام التشغيل Windows 11 أو تنزيل Screen Recorder Pro لنظام التشغيل Windows 11. ما هو البرنامج الذي تستخدمه؟ ما هي خبرتك في مجال استخدام برامج Windows الداخلية؟ شاركنا بتعليقاتك واقتراحاتك في قسم التعليقات بهذه المقالة.