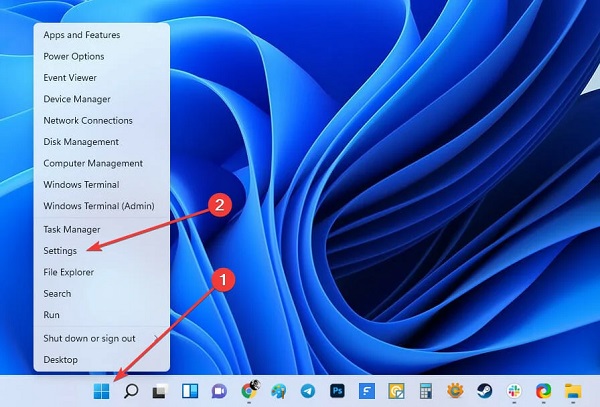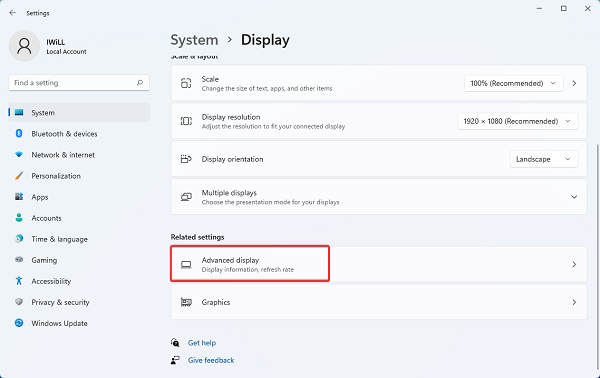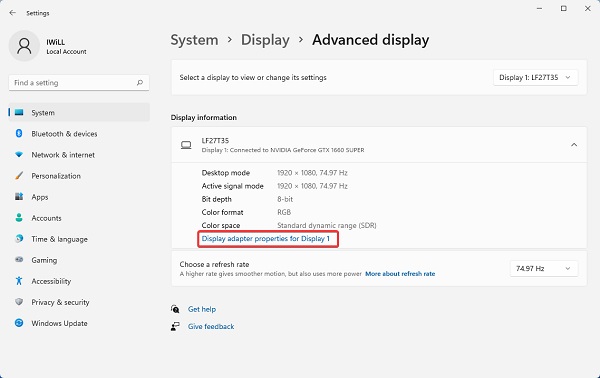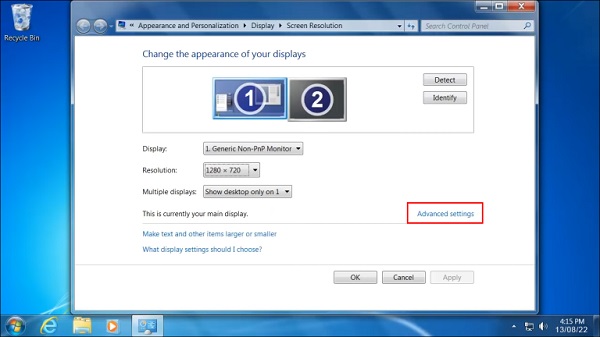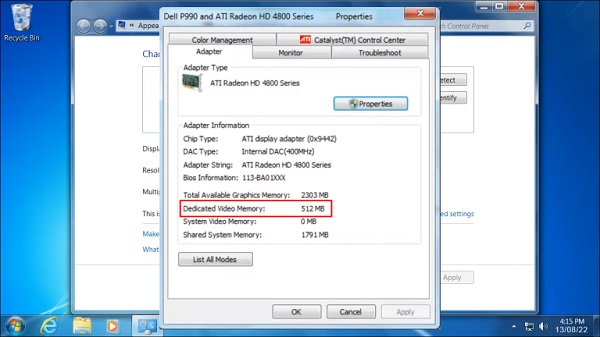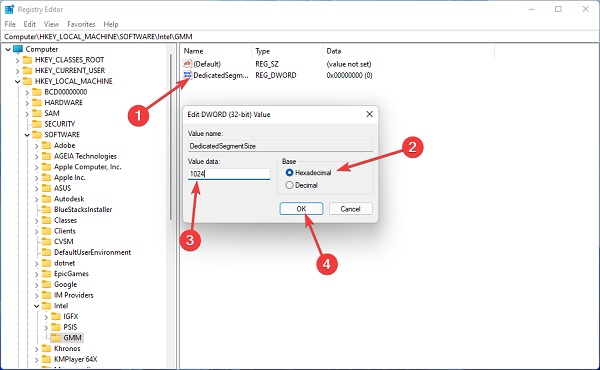هل ترى أخطاء ذاكرة الوصول العشوائي المخصصة للفيديو على نظامك الشخصي؟ هل تواجه مشكلة في تشغيل برامج الرسومات الثقيلة مثل تحرير الفيديو وألعاب الفيديو الجديدة؟ قد تحتاج إلى المزيد ⚡ من ذاكرة الوصول العشوائي الافتراضية (VRAM). في التدريب الكامل لثلاث طرق لزيادة ذاكرة الوصول العشوائي الافتراضية لنظام التشغيل Windows 10 و Windows 11 و 7 و 8 وما إلى ذلك ، سنعلمك اليوم كيفية ترقية هذه الذاكرة.
كيفية زيادة ذاكرة الوصول العشوائي الافتراضية لنظام التشغيل Windows 11 و Windows 10 و ...
كيفية زيادة ذاكرة الوصول العشوائي للفيديو (VRAM) في Windows
ليس من الجيد أن يكون لديك جهاز كمبيوتر بطيء ، أو تشعر بأن النظام محموم ، أو باستخدام معالج قديم ، أو حتى نفاد الذاكرة. يؤدي نفاد الذاكرة ببساطة إلى التأثير على نظامك ويجعل المهام العادية بطيئة بشكل محبط.
إذا كنت عالقًا في مثل هذا الموقف ، فيمكنك تغيير إعدادات ذاكرة الوصول العشوائي الافتراضية في نظام التشغيل Windows 11 ؛ 10 إلخ. تحقق من احتياجاتك وتأكد من أنها تلبي احتياجاتك. سنزودك بمزيد من المعلومات.
ما هو Windows Virtual RAM؟
Windows Virtual RAM أو VRAM هي نوع خاص من ذاكرة الوصول العشوائي (RAM) تعمل مع وحدة معالجة الرسومات (GPU) الخاصة بنظامك. وحدة معالجة الرسومات (GPU) عبارة عن شريحة موجودة في بطاقة رسومات النظام وهي مسؤولة عن معالجة الصور على شاشتك. على الرغم من أن المصطلحين غير صحيحين من الناحية الفنية ، غالبًا ما يتم استخدام المصطلحين GPU وبطاقة الرسومات بالتبادل.
تحتوي ذاكرتك الافتراضية على المعلومات التي تحتاجها وحدة معالجة الرسومات (GPU) (بما في ذلك نسيج اللعبة والتأثيرات البصرية). يتيح ذلك لوحدة معالجة الرسومات (GPU) الوصول بسرعة إلى البيانات وإخراج الفيديو. يعد استخدام ذاكرة الوصول العشوائي الافتراضية لهذا أسرع بكثير من استخدام ذاكرة الوصول العشوائي للنظام لأن VRAM تقع بجوار وحدة معالجة الرسومات (GPU) الخاصة ببطاقة الرسومات.
كم هي ذاكرة الوصول العشوائي الافتراضية لجهاز الكمبيوتر الخاص بك؟ نظامي التشغيل Windows 11 و 10
لقد علمنا سابقًا 9 طرق لاختبار بطاقات الرسوم (كروت الشاشة) الكمبيوتر وبرامج اختباره ، ولكن من خلال القيام بالخطوات التالية ، يمكنك بسهولة معرفة مقدار ذاكرة الوصول العشوائي الافتراضية لديك:
اضغط على مفتاحي Win + I على لوحة المفاتيح معًا أو انقر فوق الزر ابدأ وحدد Settings.
في نافذة Settings ، انقر فوق System ثم حدد Display من الجانب الأيسر.
قم بالتمرير لأسفل وانقر فوق Advanced display settings.
حدد الآن الشاشة التي تريد أن ترى إعداداتها وانقر على Display adapter properties.
في النافذة الجديدة وفي علامة التبويب Adapter ، يمكنك رؤية معلومات ذاكرة الوصول العشوائي الافتراضية.
اعتمادًا على الجهاز الذي لديك ، سترى اسم بطاقة الرسومات Nvidia و AMD وما إلى ذلك في قسم Adapter Type. إذا رأيت AMD Accelerated Processing Unit أو Intel HD Graphics ، فهذا يعني أنك تستخدم رسومات مدمجة.
عرض ذاكرة الوصول العشوائي الافتراضية في Windows 7
كيفية زيادة ذاكرة الوصول العشوائي الافتراضية في نظام التشغيل Windows 7 هي نفس الطرق الموضحة أعلاه ، إلا أن المسار يختلف قليلاً. انقر بزر الماوس الأيمن على سطح المكتب وحدد Screen Resolution.
سترى VRAM مخصصة بجوار Dedicated Video Memory.
عدم وجود ذاكرة الوصول العشوائي الافتراضية في نظام التشغيل Windows 11 والإصدارات الأخرى
ذاكرة الوصول العشوائي الظاهرية للكمبيوتر لها حدودها الخاصة. إذا نفد نظامك من الذاكرة الظاهرية ، فسيعرض Windows رسالة الخطأ التالية:
Your system is low on virtual memory. Windows is increasing the size of your virtual memory paging file. During this process, memory requests for some applications may be denied. For more information, see help.
مما يعني:
الذاكرة الظاهرية لنظامك منخفضة. يزيد Windows من حجم ملف ترحيل الصفحات للذاكرة الظاهرية. أثناء هذه العملية ، قد يتم رفض طلبات الذاكرة لبعض التطبيقات. لمزيد من المعلومات ، انظر التعليمات.
يقوم Windows 11 تلقائيًا بإدارة الذاكرة الافتراضية الخاصة بك ويضمن أن ملف ترحيل الصفحات يحتوي على سعة كافية للتعامل مع احتياجات نظامك. ومع ذلك ، يمكنك زيادة حجم ملف ترحيل الصفحات يدويًا في Windows 11.
يعيّن Windows ملف ترحيل صفحات الذاكرة الظاهرية الأولي الذي يساوي مقدار ذاكرة الوصول العشوائي المثبتة. يبلغ حجم ملف ترحيل الصفحات 1.5 مرة على الأقل وثلاث مرات على الأكثر من ذاكرة الوصول العشوائي الفعلية. يمكنك استخدام الصيغة التالية لحساب ملف ترحيل صفحات Windows 11 الخاص بك:
Minimum: 102481.5=12288 [1GB RAM x Installed RAM x Minimum]
Maximum: 102483=24576 [1GB RAM x Installed RAM x Maximum]
زيادة ذاكرة الوصول العشوائي الافتراضية لـ Windows من خلال BIOS
أفضل طريقة لزيادة ذاكرة الوصول العشوائي الافتراضية في نظامي التشغيل Windows 10 و 11 هي شراء بطاقة رسومات جديدة أو أفضل. إذا كنت تستخدم رسومات على اللوحة وتعاني من ضعف الأداء ، فإن الترقية إلى بطاقة مخصصة ستفعل العجائب. ومع ذلك ، إذا لم تتمكن من القيام بذلك ، يمكنك استخدام الطريقة التالية.
يمكنك زيادة ذاكرة الوصول العشوائي الافتراضية لـ Windows من خلال UEFI أو BIOS. أدخل BIOS لنظامك بمساعدة إحدى الطرق التي قمنا بتدريسها سابقًا وابحث عن خيار يسمى Advanced Features, Advanced Chipset Features (أو أي اسم مشابه آخر). بعد تحديد هذا الخيار ، ابحث عن Graphics Settings, Video Settings, او VGA Share Memory Size.
يجب أن يكون لأحد هذه الخيارات خيار لضبط مقدار الذاكرة المخصصة لوحدة معالجة الرسومات (GPU). عادةً ما تكون قيمة الذاكرة الافتراضية هي 128 ميجابايت. إذا كنت بحاجة إلى المزيد وكان نظامك يسمح بذلك ، فقم بزيادة الحجم إلى 256 ميجابايت أو 512 ميجابايت.
كيفية زيادة ذاكرة الوصول العشوائي الافتراضية لجهاز كمبيوتر محمول يعمل بنظام التشغيل Windows 11 و 10 وما إلى ذلك من خلال التسجيل
نظرًا لأن معظم حلول الرسومات المدمجة يتم تكوينها تلقائيًا لاستخدام مقدار ذاكرة الوصول العشوائي للنظام التي تحتاجها ، فإن التفاصيل الواردة في نافذة Adapter Properties لا تهم حقًا. في الواقع ، حجم Dedicated Video Memory للرسومات المدمجة مزيف تمامًا.
لذلك ، يمكنك تغيير قيمتها من خلال التسجيل. هذا لا يزيد في الواقع VRAM الخاص بك ، إنه فقط يخلق قيمة وهمية. إذا لم يتم تشغيل اللعبة ببساطة لأنك لا تملك ذاكرة VRAM كافية ، فقد تؤدي زيادة هذا المقدار إلى حل المشكلة.
انقر فوق قائمة ابدأ واكتب regedit في مربع البحث وأدخل. أو انقر على زر ابدأ وابحث عن Run. بعد فتح نافذة Run ، أدخل regedit.
اذهب الآن إلى المسار التالي:
HKEY_LOCAL_MACHINE\Software\Intel
انقر بزر الماوس الأيمن فوق مجلد Intel في اللوحة اليسرى وحدد New> Key. اسم هذا المفتاح GMM. بعد القيام بشيء ما ، حدد مجلد GMM الجديد على اليسار وانقر على اليمين.
اختر قيمة New > DWORD (32-bit) Value وقم بتسميتها DedicatedSegmentSize وأعطها قيمة.
تأكد من تحديد الخيار Decimal ويمكنك ضبط هذه القيمة على 0 كحد أدنى (تعطيل الإدخال) وحد أقصى 512 ميجابايت. اضبط هذه القيمة ، وأعد تشغيل النظام الخاص بك ومعرفة ما إذا كانت تساعد اللعبة على العمل بشكل أفضل.
زيادة ذاكرة الوصول العشوائي الافتراضية في نظام التشغيل Windows 11
يمكنك أيضًا تجربة هذه الطريقة لزيادة ذاكرة الوصول العشوائي الافتراضية لنظام التشغيل Windows 11 .
اضغط على مفتاحي Win + I على لوحة المفاتيح معًا لفتح نافذة Settings.
انتقل الآن إلى System > About.
حدد Advanced system settings.
ضمن قسم Performance ، حدد Settings.
انتقل إلى علامة التبويب خيارات Advanced. في قسم Virtual memory ، حدد خيار Change. هنا يمكنك تغيير مقدار ذاكرة الوصول العشوائي الافتراضية الخاصة بك.
العوامل التي تسبب استهلاك ذاكرة الوصول العشوائي الافتراضية في نظامي التشغيل Windows 10 و 11
هناك جوانب تؤثر على نظام التشغيل Windows 11 و 10 وما إلى ذلك. ذاكرة الوصول العشوائي الافتراضية. العامل الرئيسي الذي يستهلك ذاكرة VRAM هو دقة شاشتك (على وجه التحديد الدقة التي تشغل بها اللعبة). تخزن ذاكرة الوصول العشوائي الافتراضية المخزن المؤقت للإطار الذي يخزن الصورة قبل وأثناء عرض GPU على الشاشة. تستخدم الشاشات عالية الجودة مثل شاشات 4K HDR المزيد من ذاكرة الوصول العشوائي الافتراضية لأن الصور عالية الدقة تتطلب المزيد من وحدات البكسل للعرض.
بصرف النظر عن الشاشة ، يمكن أن تؤثر بنية اللعبة بشكل كبير على مقدار VRAM الذي تحتاجه. تسمح لك معظم ألعاب الكمبيوتر الحديثة بضبط إعدادات الرسومات. قد تكون قادرًا على تشغيل لعبة قديمة بإعدادات منخفضة أو متوسطة على بطاقة أرخص ، لكن الجودة العالية أو فائقة الجودة أو الأوضاع المخصصة التي تجعل القوام (Textures) داخل اللعبة أفضل من المعتاد تتطلب الكثير من ذاكرة الوصول العشوائي الافتراضية.
تستخدم ميزات التجميل مثل Anti-Aliasing أيضًا المزيد من VRAM بسبب وحدات البكسل الإضافية المطلوبة. إذا لعبت على شاشتين في نفس الوقت ، فسوف تواجه المزيد من الاستهلاك.
يمكن أن تتطلب بعض الألعاب أيضًا كميات مختلفة من VRAM اعتمادًا على الرسومات. لعبة رسوم متحركة قديمة مثل Team Fortress 2 ليست ثقيلة للغاية من الناحية الرسومية ، ولكن اللعبة ذات تأثيرات الإضاءة المتقدمة والأنسجة التفصيلية مثل Cyberpunk 2077 تتطلب المزيد من الموارد.
على العكس من ذلك ، فإن البطاقة الرخيصة التي تحتوي على 2 غيغابايت فقط من VRAM (أو حتى الرسومات المدمجة مع 8 غيغابايت من ذاكرة الوصول العشوائي للنظام) كافية للعب ألعاب الكمبيوتر منذ 20 عامًا. في ذلك الوقت ، لم تكن الألعاب تحتوي على قدر كبير من ذاكرة الوصول العشوائي على الإطلاق.
حتى إذا لم تكن مهتمًا بالألعاب ، فإن بعض البرامج الشائعة تتطلب أيضًا قدرًا مناسبًا من VRAM. تتأثر برامج التصميم ثلاثي الأبعاد مثل AutoCAD ، وخاصة التحرير الثقيل في Photoshop ، وتحرير الفيديو عالي الجودة إذا لم يكن لديك ذاكرة RAM افتراضية كافية.
ما مقدار ذاكرة الوصول العشوائي الافتراضية التي أحتاجها في نظام التشغيل Windows 10 و 11 وما إلى ذلك؟
لا يوجد مبلغ محدد لزيادة ذاكرة الوصول العشوائي الافتراضية في نظام التشغيل Windows 10 أو إنشاء ذاكرة وصول عشوائي افتراضية في نظام التشغيل Windows 11. ومع ذلك ، يمكننا استخدام بعض الإرشادات:
1-2 غيغابايت من VRAM: عادةً ما تكون هذه البطاقات ميسورة التكلفة وتقدم أداءً أفضل من الرسومات المدمجة ، ولكن لا يمكنها تشغيل معظم الألعاب الحديثة في إعدادات أعلى من Medium. إذا كنت تريد تشغيل الألعاب القديمة فقط ، فيمكنك استخدام هذا النوع من البطاقات ، لكن لا يوصى به لتحرير الفيديو أو العمل ثلاثي الأبعاد.
3 إلى 6 جيجا بايت من VRAM: هذه البطاقات متوسطة المدى مناسبة للألعاب المعتدلة أو تحرير الفيديو المكثف بشكل معتدل. يمكنك أن تتوقع تشغيل ألعاب حديثة بدقة 1080 بكسل مع بعض المشكلات. 6 جيجا أفضل من 4 جيجا بايت.
8 إلى 12 جيجا بايت VRAM وما فوق: بطاقات الرسومات المتطورة مع هذا المقدار من ذاكرة الوصول العشوائي مناسبة للاعبين المحترفين. إذا كنت ترغب في تشغيل أحدث الألعاب بدقة 4K ، فستحتاج إلى بطاقة رسومات ذات VRAM عالية.
كيفية زيادة ذاكرة الوصول العشوائي الافتراضية لجهاز كمبيوتر محمول يعمل بنظام Windows 10 و 11 وما إلى ذلك: نصائح يجب أن تضعها في اعتبارك
ضع في اعتبارك أنه تمامًا مثل ذاكرة الوصول العشوائي العادية ، فإن المزيد من VRAM لا يعني دائمًا أداء أفضل. إذا كانت بطاقتك تحتوي على ذاكرة VRAM بسعة 4 جيجابايت وكنت تلعب لعبة لا تستخدم سوى 2 جيجابايت ، فإن الترقية إلى بطاقة 8 جيجابايت لن تفعل الكثير.
على العكس من ذلك ، فإن عدم وجود ما يكفي من VRAM يمثل أيضًا مشكلة كبيرة. في حالة امتلاء VRAM ، يجب أن يعتمد النظام على ذاكرة الوصول العشوائي القياسية وسيتأثر الأداء. ستعاني من انخفاض معدلات الإطارات ، والأنسجة السيئة والتأثيرات الأخرى غير المرغوب فيها. في الحالات القصوى ، يمكن أن تصبح اللعبة بطيئة للغاية بحيث لا ترغب في مواصلة اللعب.
ضع في اعتبارك أن VRAM هي عامل واحد فقط يؤثر على الأداء. يستغرق عرض مقاطع فيديو بدقة 4K وقتًا طويلاً إذا لم يكن المعالج قويًا بما يكفي. يمنعك نقص ذاكرة الوصول العشوائي للنظام من تشغيل البرامج في نفس الوقت ، كما أن استخدام القرص الصلب الميكانيكي يحد بشدة من أداء نظامك ، وبعض بطاقات الرسومات الأرخص تستخدم ذاكرة DDR3 VRAM أبطأ ، وهي أبطأ من DDR5 ولديها DDR6.
أخيرًا ، إذا تريد جعل الهارديسك اكثر من قسم لترتيب ملفاتك ، فيمكنك استخدام الطرق الـ كيفية تقسيم الهارد ديسك الخارجي على نظام الماك والويندوز.
تعليقاتكم واقتراحاتكم؟
في التدريب الكامل لثلاث طرق لزيادة ذاكرة الوصول العشوائي الافتراضية في Windows 10 و Windows 11 و 7 و 8 وما إلى ذلك ، تحدثنا اليوم Nooh Freestyle عن إنشاء ذاكرة وصول عشوائي افتراضية في Windows 10 وكيفية عرض مقدار ذاكرة الوصول العشوائي الافتراضية في Windows 10 ، إلخ. هل تعرف طريقة أخرى؟ شاركنا بتعليقاتك واقتراحاتك في قسم التعليقات بهذه المقالة.