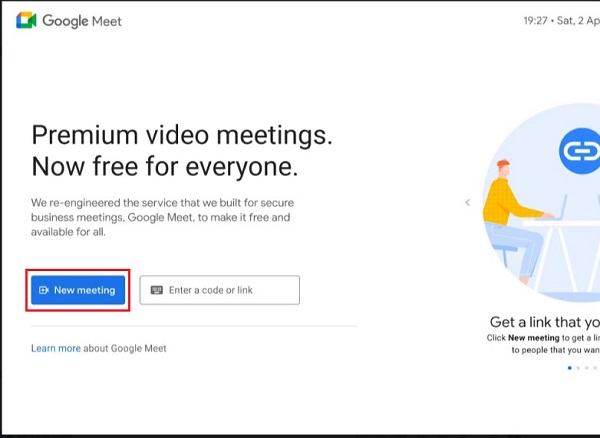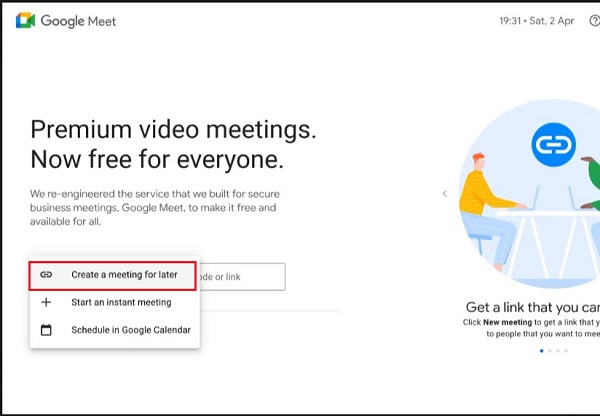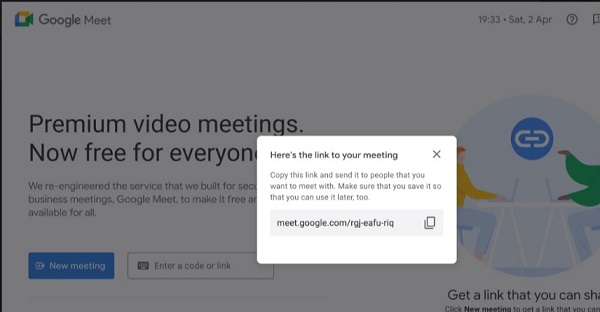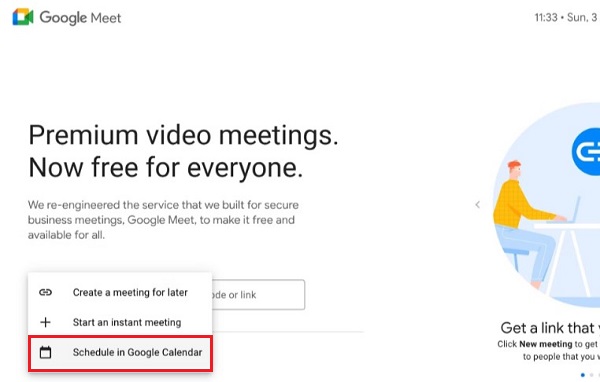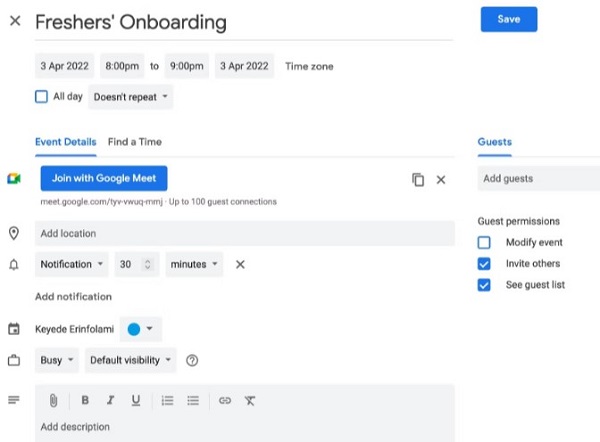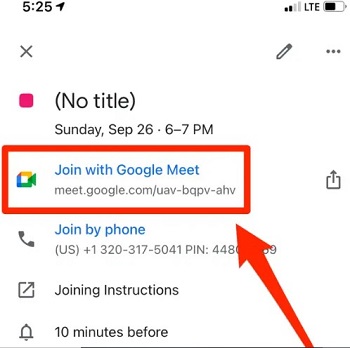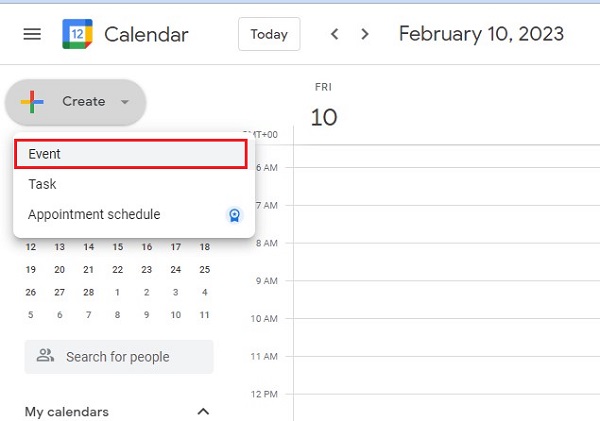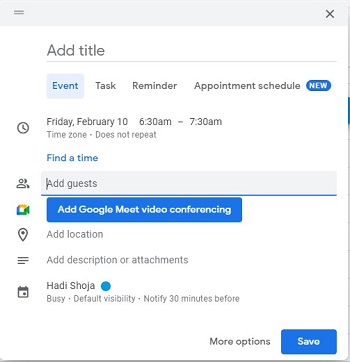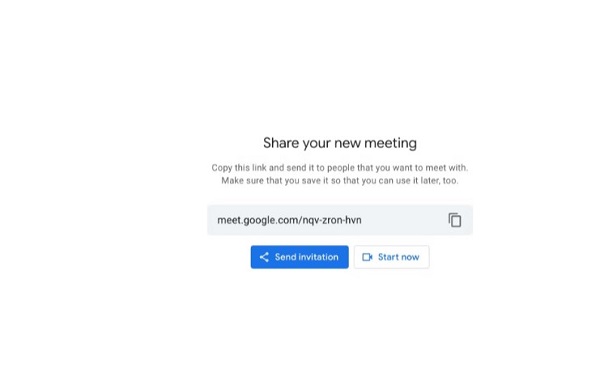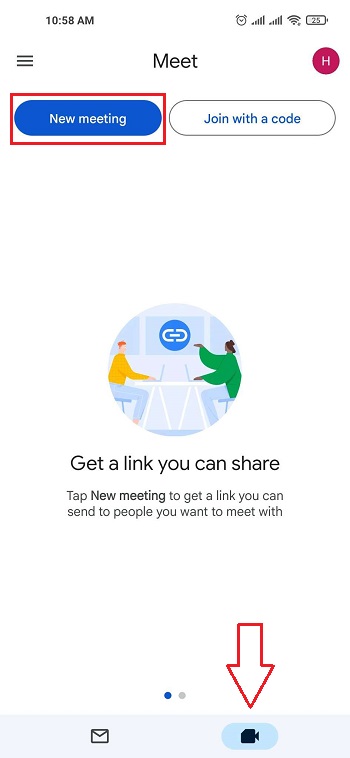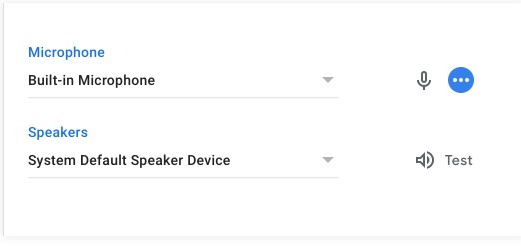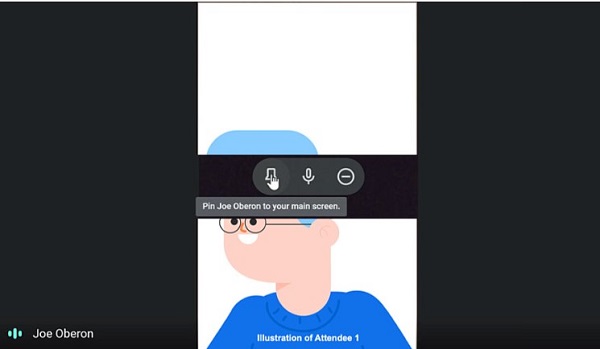إذا كنت ترغب في إنشاء اجتماع افتراضي والتحدث مع زملائك أو أصدقائك ، يمكنك استخدام برنامج Google Meet 📹. إذن ، كيف تنظم اجتماعًا أو تنشئ فصلًا دراسيًا في Google Meet؟ في هذه المقالة من Nooh Freestyle ، سنعلم كيفية عقد فصل دراسي وإنشاء اجتماع في Google Meet.
كيفية إنشاء اجتماع في Google Meet
كيفية استضافة اجتماع على Google Meet
يعد Google Meet أحد البرامج الجيدة للأشخاص الذين يرغبون في عقد اجتماعات افتراضية. يحتوي هذا البرنامج على وظائف مختلفة مثل جدولة اجتماع ، والدعوة عبر البريد الإلكتروني ، والدعوة عبر الرابط ، وما إلى ذلك التي يمكنك استخدامها. في ما يلي ، سوف نتحقق من كيفية عقد فصل دراسي في Google Meet وبعض إعداداته.
كيفية عمل رابط في Google Meet؟ قم بإنشاء اجتماع على الفور
إذا كنت لا ترغب في إعداد اجتماع لوقت لاحق وتريد بدء اجتماع الفيديو الخاص بك على الفور ، لإنشاء اجتماع في Google Meet ، ادخل أولاً إلى موقع Google Meet على الويب . (يمكنك أيضًا فتح برنامج Google Meet على نظام Windows أو هاتفك.) في الصفحة الرئيسية لتطبيق Google Meet ، انقر فوق "New Meeting" ثم على "Start an instant meeting".
بعد ذلك ، سيتم فتح صفحة لك. في الصفحة المفتوحة ، يمكنك النقر فوق Add Others لدعوة أعضاء آخرين عبر البريد الإلكتروني.
أدخل بريدهم الإلكتروني. أخيرًا ، انقر فوق Send email.
ثم سيتم إرسال بريد إلكتروني إلى الأشخاص المعنيين. لتشكيل فصل دراسي في Google Meet ، ما عليك سوى النقر على البريد الإلكتروني للدخول إلى الاجتماع. يمكنك أيضًا نسخ رابط Add Others أدناه وإرساله إلى الأشخاص المطلوبين. من خلال النقر فوق الارتباط ، يمكن إضافة أشخاص آخرين إلى اجتماعك. إذا كنت تستخدم هاتفًا ، فيمكنك فتح تطبيق Google Meet والنقر على "New meeting". اختر أحد الخيارات المتوقعة من القائمة المفتوحة وابدأ اجتماعك.
كيفية عقد اجتماع في Google Meet لوقت لاحق
لإنشاء اجتماع في Google Meet ، سجّل الدخول أولاً إلى موقع Google Meet على الويب . يمكنك أيضًا فتح برنامج Google Meet في نظام Windows. في الصفحة الأولى ، انقر فوق New Meeting لإنشاء اجتماع جديد.
لإنشاء رابط Google Meet ، انقر على Create a meeting for later.
سيتم فتح مربع يحتوي على ارتباط. انسخ الرابط واحفظه في مكان ما. بعد ذلك ، أدخل الرابط في المتصفح في أي وقت ويمكنك الدخول إلى جلستك. لن يتم إبطال هذا الرابط ، لذا يمكن استخدامه في أي وقت.
كيفية إنشاء اجتماع في Google Meet عن طريق جدولة الاجتماع مع Google Calendar
إذا كنت بحاجة إلى إنشاء اجتماع لتاريخ أو وقت محدد ، فيمكنك استخدام Google Calendar. للقيام بذلك ، انقر فوق New Meeting ثم Schedule in Google Calendar في Google Meet.
في الصفحة الجديدة التي تفتح ، أدخل جميع معلومات الجلسة. تتضمن هذه المعلومات العنوان وتاريخ البدء والانتهاء للاجتماع. على الجانب الأيمن من الصفحة ، في قسم Add Guests ، يمكنك إضافة البريد الإلكتروني للمدعوين. أخيرًا ، انقر فوق Save.
إذا كنت تستخدم هاتفًا لعقد اجتماع في Google Meet ، فافتح تطبيق Google Calendar واضغط على أيقونة + في أسفل الشاشة.
انقر فوق Add video conferencing او Add Google Meet video conferencing لإنشاء رابط لك.
أخيرًا ، يمكنك اختيار Join with Google Meet لبدء الاجتماع على الفور.
عقد اجتماع في Google Meet من خلال Google Calendar
لعقد اجتماع في Google Meet من خلال برنامج Google Calendar ، افتح هذا البرنامج أولاً. حدد موعدًا للاجتماع الخاص بك وانقر فوق Create+ ثم Event.
اختر عنوانًا لاجتماعك في قسم Add title. أدخل البريد الإلكتروني للمشاركين في حقل Add Guests. أخيرًا ، انقر Add Google Meet video conferencing لإنشاء رابط الاجتماع. بعد إنشاء الرابط ، انقر فوق Save.
كيف تنظم صف Google Meet؟ باستخدام تطبيق Gmail
يمكنك أيضًا إنشاء اجتماع في Google Meet عبر Gmail. سجّل الدخول إلى تطبيق Gmail. حدد New Meeting من القائمة الموجودة على اليسار.
ثم سيتم توفير رابط لك. يمكنك نسخ الرابط وإرساله إلى الأشخاص المطلوبين. يمكنك أيضًا إدخال عنوان البريد الإلكتروني للأشخاص المطلوبين عن طريق تحديد خيار Send invitation بحيث يتم إرسال الرابط إليهم عبر البريد الإلكتروني. أخيرًا ، يمكنك اختيار Start Now للبدء.
لإنشاء فصل دراسي على Google Meet بهاتفك ، افتح تطبيق Gmail على هاتفك وحدد رمز الكاميرا من أسفل الشاشة. اضغط على New meeting.
كما في الطرق السابقة ، اختر أحد الخيارات الثلاثة المرغوبة وابدأ جلستك.
إعدادات Google Mate
عندما تبدأ اجتماعك في Google Meet بالطرق المذكورة أعلاه ، يمكنك تغيير بعض الإعدادات كما تريد. على سبيل المثال ، من خلال النقر على أيقونة الميكروفون والكاميرا ، يمكنك تشغيل أو إيقاف تشغيل الصوت أو الصورة.
يمكنك أيضًا النقر فوق ثلاث نقاط معًا وتحديد Apply visual effects من القائمة المفتوحة. باستخدام هذا الخيار ، يمكنك تعتيم الخلفية أو إضافة تأثيرات أخرى.
في القائمة المفتوحة ، بصرف النظر عن Apply visual effects ، يمكنك اختيار Change layout. في هذا المربع ، يمكنك اختيار نوع ترقيم الصفحات.
يمكنك تحديد Settings في قائمة More options. في هذا القسم ، تأكد من تحديد العناصر الصحيحة في قسمي الميكروفون ومكبر الصوت. يمكنك أيضًا النقر فوق "Test" لاختبار صوتك قبل الجلسة.
عندما تتم إضافة أشخاص آخرين إلى اجتماعك ، يمكنك مشاهدة صورهم على شاشة الكمبيوتر والهاتف.
إذا قمت بالنقر فوق رمز Pin ، فسيتم تثبيت صورة الشخص لك.
إذا كنت ترغب تعلم اللغة عن طريق عمل دردشة واجراء المكالمات مع اشخاص حول العالم لتعلم اللغة والتعارف ، يمكنك قراءة مقالة أفضل 10 برامج الدردشة العشوائية واجراء مكالمات فيديو حول العالم قصد التعارف والزواج وحتى تعلم اللغات للأندرويد.
تعليقاتكم واقتراحاتكم؟
في مقال اليوم ، درسنا كيفية عقد اجتماع مع Google Meet على الهاتف والكمبيوتر. هل تمكنت من تنظيم اجتماع عبر الإنترنت لنفسك بالمحتوى المذكور؟ يمكنك مشاركة آرائك واقتراحاتك وخبراتك في مجال برنامج Meet لإنشاء فصل دراسي عبر الإنترنت معنا في قسم التعليقات.