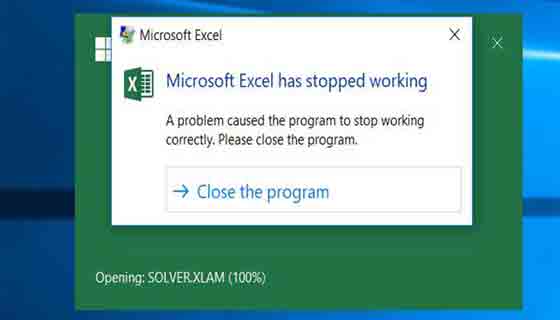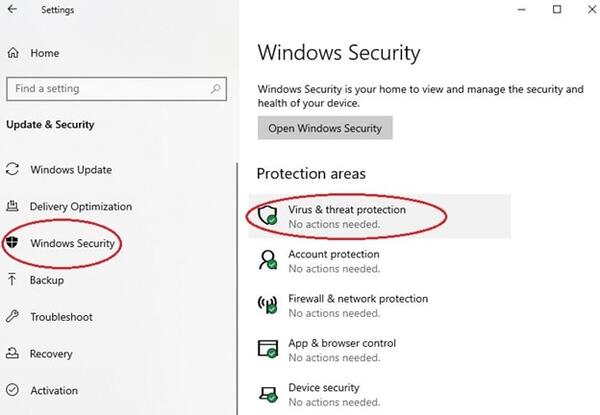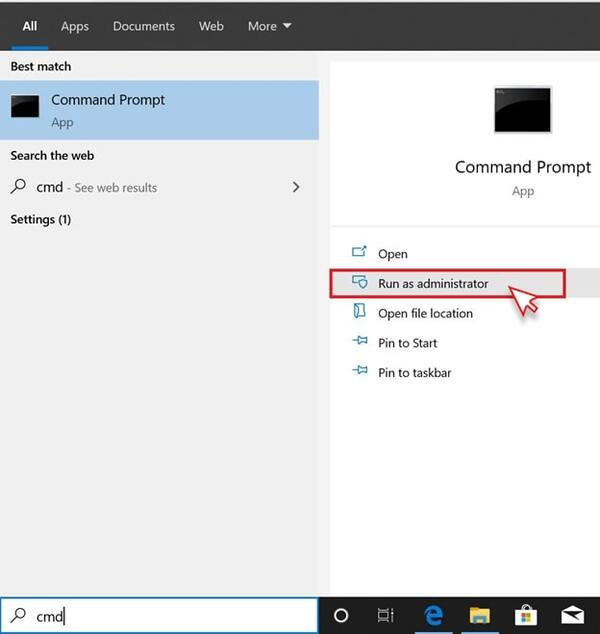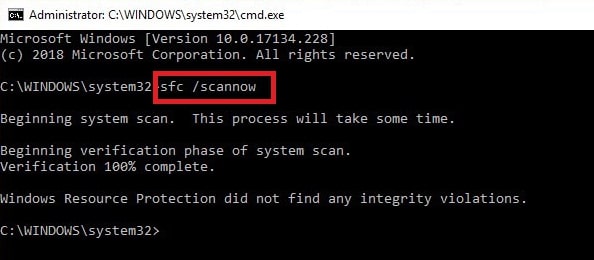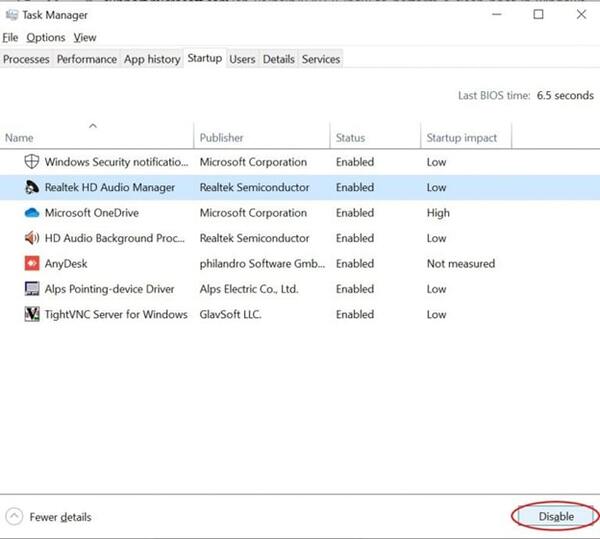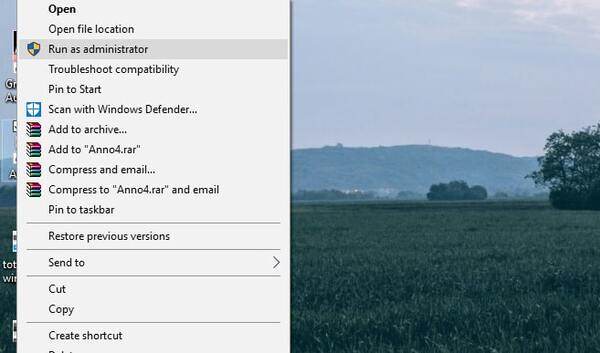في بعض الأحيان قد تواجه خطأ توقف عن العمل أثناء استخدام برنامج في Windows. يحدث هذا الخطأ لأسباب مختلفة. يمكنك إصلاحه بطرق مختلفة. في هذه المقالة من Nooh Freestyle ، سنقوم بتدريس 11 طريقة لإصلاح خطأ Has Stopped Working في Windows 10 و 11 و 7 وما إلى ذلك.
حل مشكلة Has Stopped Working برنامج واللعبة في ويندوز
كيفية إصلاح خطأ Has Stopped Working على نظامي التشغيل Windows 10 و Windows 11
عند استخدام برنامج ، قد تواجه العديد من الأخطاء. أحد هذه الأخطاء هو Has Stopped Working. هناك طرق مختلفة لحل هذه المشكلة. في هذه المقالة من Nooh Freestyle ، نقوم بتدريس طرق حل مشكلة Has Stopped Working في Windows 10 و ... تابعنا من خلال الاستمرار في هذا المنشور.
إصلاح خطأ Has Stopped Working في Windows 7 و ... عن طريق إعادة التشغيل
لحل مشكلة Has Stopped Working في Windows 7 و ... قم أولاً بإعادة تشغيل نظامك. يمكن حل العديد من المشاكل بهذه الطريقة.
إصلاح خطأ Has Stopped Working في نظام التشغيل Windows 10 و ... عن طريق فحص Windows
اضغط على أزرار Windows + I لإصلاح مشكلة Has Stopped Working. اضغط على Update & Security. ثم اضغط على Windows Security. انقر فوق الحماية من Virus & threat protection من الجانب الأيمن.
دع الفحص ينتهي. إذا كان هناك فيروس ، فيمكنك تثبيت مضاد فيروسات على نظام Windows الخاص بك وإزالة الفيروسات. بالطبع ، قد تعمل أداة مكافحة الفيروسات الخاصة بـ Windows على حل هذه المشكلة. لكن من الأفضل تثبيت برنامج مكافحة فيروسات قوي على نظام Windows الخاص بك وفحص نظامك. للمسح ، ما عليك سوى فتح برنامج مكافحة الفيروسات ثم النقر فوق Scan. ثم انتظر حتى يكتمل الفحص.
إصلاح خطأ Has Stopped Working في اللعبة و ... باستخدام مدقق ملفات النظام
لإصلاح خطأ Has Stopped Working في نظام التشغيل Windows 10 ، انقر فوق قائمة ابدأ ثم ابحث عن Command Prompt. انقر فوقه ثم انقر فوق Run as administrator من الجانب الأيمن.
في النافذة التي تفتح ، اكتب DISM.exe /Online /Cleanup-image /Restorehealth واضغط على Enter. بعد اكتمال الفحص ، أدخل الأمر Sfc /scannow واضغط على Enter.
انتظر حتى ينتهي الفحص. ثم أغلق النافذة وتحقق من المشكلة.
إصلاح مشكلة Has Stopped Working في Windows 10 و ... باستخدام Clean Boot
انقر فوق أيقونة البحث لإصلاح مشكلة Has Stopped. ثم ابحث عن MSConfig. انقر نقرًا مزدوجًا فوق System Configuration.
اضغط على Services. ثم حدد Hide all Microsoft Services. انقر فوق Disable all.
انقر فوق Startup. ثم اضغط على Open Task Manager.
انقر فوق التطبيق الإشكالي وانقر فوق Disable.
أغلق النافذة وانقر فوق OK. أعد تشغيل نظامك وقم بإزالة التطبيق المشكل. أعد تشغيل النظام مرة أخرى.
للتعرف على اصاح خطا شائع بشكل كامل ، اقرأ 15 طريقة لإصلاح الخطأ The application was unable to start correctly .
حل مشكلة Has Stopped Working في اللعبة و ... باستخدام System Restore
إذا واجهت هذه المشكلة بعد تحديث Windows ، فمن المحتمل أن يكون هذا التحديث قد تسبب في حدوث هذه المشكلة. لأن التحديثات لا تصلح دائمًا المشاكل والأخطاء. لكن في بعض الأحيان يصبحون هم أنفسهم مشكلة. انقر على قائمة ابدأ. ثم ابحث عن Create a restore point وانقر عليها. انقر فوق System Restore > OK.
الآن حدد الإصدار السابق من بين التحديثات المتاحة. انقر فوق "OK" وانتظر حتى يعود Windows إلى الإصدار قبل التحديث.
الإصلاح مشكلة Has Stopped Working في Windows 11 و ... مع Compatibility mode
أدخل مجلد التثبيت الخاص بالبرنامج الإشكالي. انقر بزر الماوس الأيمن على ملف exe. وحدد Properties. انقر فوق علامة التبويب Compatibility. حدد Run this program in compatibility mode for. حدد إصدار Windows من الأسفل. ثم انقر فوق "OK".
يمكنك تحديد Run as Administrator لفتح البرنامج في وضع Administrator.
إصلاح مشكلة Has Stopped Working في Windows 11 و ... عن طريق تشغيل البرنامج في وضع المسؤول
للقيام بذلك ، انقر بزر الماوس الأيمن فوق ملف. exe الخاص بالبرنامج ، ثم انقر فوق Run as Administrator.
انقر فوق OK.
الإصلاح Has Stopped Working عن طريق المسح بواسطة Windows Defender
ابحث عن Windows Defender لحل هذه المشكلة. انقر عليه. ثم اضغط على عمليات Advanced Scans. قم بعمل نسخة احتياطية من بياناتك قبل المسح. ابحث عن Windows Defender Offline وانقر فوق Scan Offline.
سيتم إعادة تشغيل Windows. سيستغرق الفحص ما بين 15 و 20 دقيقة.
إصلاح خطأ Has Stopped Working لجميع الألعاب و ... عن طريق حذف الملفات المؤقتة
للقيام بذلك ، أدخل This PC. ثم انقر بزر الماوس الأيمن فوق محرك الأقراص المطلوب وحدد Disk Cleanup. تحقق من Temporary files.
انقر فوق OK. انتظر حتى يتم حذف الملفات.
إصلاح خطأ Has Stopped Working في Euro Track و ... عن طريق تغيير الأذونات
لإصلاح خطأ Has Stopped Working في اللعبة ، افتح This PC. ثم انقر فوق System Properties. انقر فوق علامة التبويب خيارات Advanced. ثم انقر فوق Performance. الآن اضغط على Settings. انقر فوق علامة التبويب Data Execution Prevention. حدد Turn on DEP for all programs and services except those I select. انقر فوق ADD وابحث عن مجلد البرنامج المطلوب وانقر فوق ملف exe. سيؤدي هذا إلى تغيير أذونات الوصول لهذا الملف.
حل مشكلة Stop Working GTA v في Windows 7 و ... عن طريق تحديث برامج التشغيل
لإصلاح خطأ Has Stopped Working في Windows 7 و ... انقر بزر الماوس الأيمن على قائمة ابدأ. ثم انقر فوق Device manager. انقر فوق برنامج Display. ثم انقر بزر الماوس الأيمن فوق برنامج تشغيل بطاقة الرسومات وحدد Update Driver.
ثم أعد تشغيل النظام الخاص بك. بالإضافة إلى هذه الطريقة ، يمكنك الدخول إلى موقع الشركة المصنعة للسائقين. ابحث عن السائق. ثم قم بتحديث الإصدار الجديد وتحديثه يدويًا.
لمعرفة كيفية تحديث برنامج التشغيل بالكامل ، اقرأ البرنامج التعليمي حول تحديث برنامج Nvidia و Intel و بطاقة الرسومات و USB ، وما إلى ذلك في أنظمة التشغيل Windows 10 و 8 و 7 .
تعليقاتكم واقتراحاتكم؟
في هذه المقالة من Nooh Freestyle ، علمنا كيفية حل مشكلة Has Stopped Working في GTA و pes وما إلى ذلك. ما الطريقة التي استخدمتها لحل هذه المشكلة؟ يرجى مشاركة تعليقاتك واقتراحاتك معنا في قسم التعليقات.