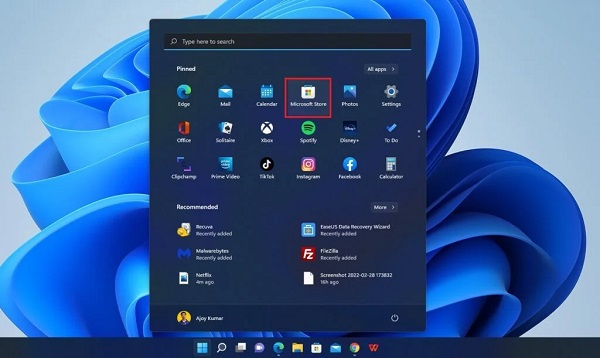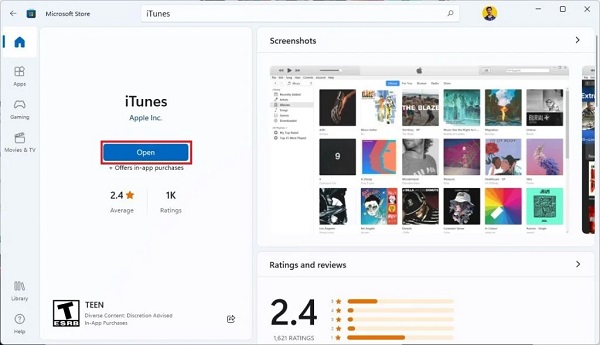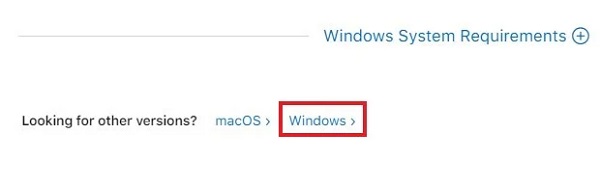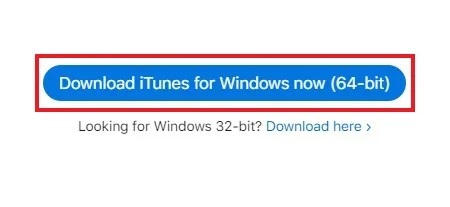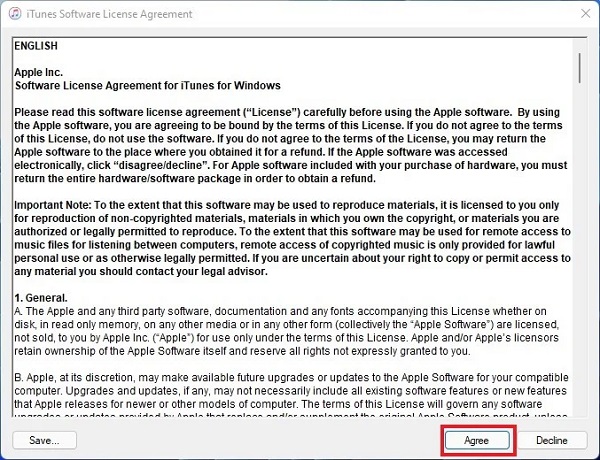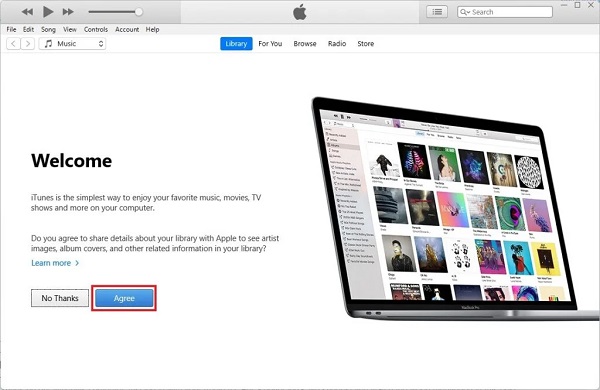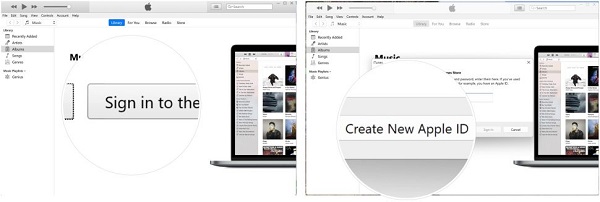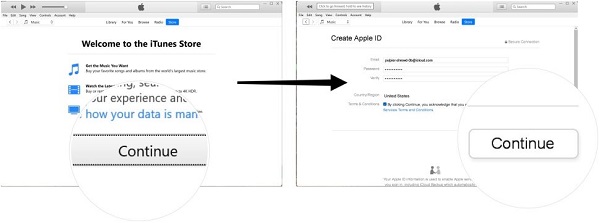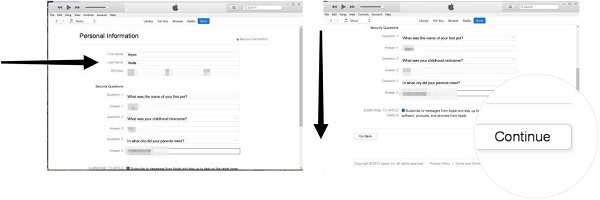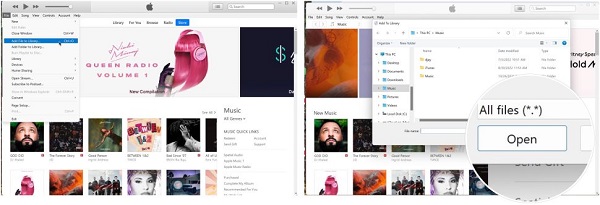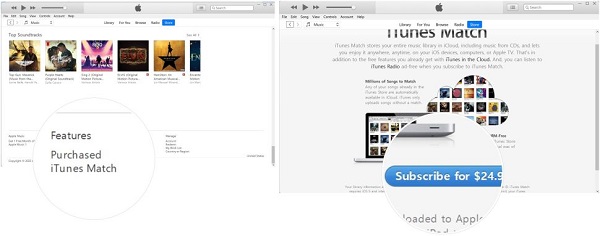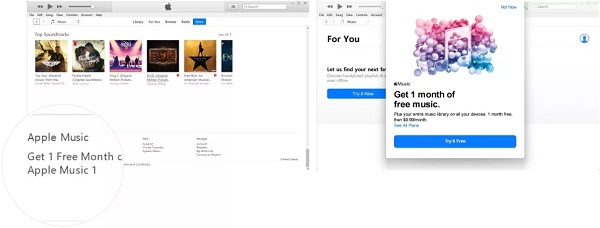هل تحتاج إلى تثبيت iTunes على جهاز كمبيوتر يعمل بنظام Windows 11؟ 🎵 إذا كانت إجابتك بنعم ، فاقرأ البرنامج التعليمي حول تنزيل وتثبيت iTunes على Windows 11 اليوم على Nooh Freestyle لتدرك أن هذا ممكن بسهولة.
كيفية تثبيت وتنزيل iTunes لنظام التشغيل Windows 11
كيفية تنزيل iTunes وتثبيته على Windows 11
iTunes هو مشغل وسائط ومشغل راديو عبر الإنترنت وتطبيق لإدارة الأجهزة المحمولة تم تطويره بواسطة Apple. يسمح لك iTunes for Windows بإحضار مكتبة iPhone بالكامل إلى نظامك الشخصي.
كيفية تنزيل iTunes لنظام التشغيل Windows 11
لقد قدمنا لك سابقًا طريقة مضمونة لإصلاح مشكلة تثبيت iTunes في أنظمة التشغيل Windows 10 و 8 و 7 على Nooh Freestyle ، ولكن في هذا القسم سنناقش طريقتين لتثبيت iTunes واستخدامه في Windows 11. يمكنك تنزيل iTunes وتثبيته من متجر Microsoft وموقع Apple الرسمي.
قم بتنزيل أحدث إصدار من iTunes 64 بت لنظام التشغيل Windows 11 من خلال متجر Microsoft
لتنزيل برنامج iTunes لنظام التشغيل Windows 11 ، انقر فوق رمز متجر Microsoft في شريط المهام للوصول إلى واجهة المتجر. (إذا تريد تحديث الايفون بطريقة احترافية ، فاقرأ التعليمات الخاصة بـ 4 طرق تحديث نظام الايفون والايباد الى اخر اصدار بواسطة iTunes لتجنب أي مشاكل وخلل
انقر الآن على خيار Search وابحث عن iTunes في متجر Microsoft.
من النتائج المحددة ، حدد iTunes ، وانقر فوق Install وانتظر حتى تكتمل عملية التثبيت.
ملاحظة: بدلاً من خيار Install ، يمكنك استخدام خيار Get لتثبيت iTunes.
بعد اكتمال عملية التثبيت بنجاح ، ما عليك سوى النقر فوق Open لبدء تشغيل برنامج iTunes.
نحن الآن جاهزون لاستخدام iTunes على نظام Windows الخاص بنا. للحصول على تجربة أفضل ، ما عليك سوى الدخول إلى iTunes Store ، إذا لم يكن لديك حساب ، فقم بإنشاء حساب لنفسك.
قم بتنزيل iTunes 11 لنظام التشغيل Windows من موقع Apple الرسمي
إذا كنت ترغب في تثبيت iTunes Windows 11 مباشرة من موقع Apple الرسمي ، فاتبع الخطوات التالية:
افتح متصفحًا وابحث عن iTunes. من قائمة النتائج ، افتح الرابط المتعلق بموقع Apple . الآن قم بالتمرير لأسفل وابحث عن Looking for other versions. هنا حدد Windows.
بعد ذلك ، ستجد خيارًا لتنزيل iTunes. هنا ، انقر فوق خيار Download iTunes for Windows now (64-bit).
يوجد خياران للتنزيل ، أحدهما لنظام التشغيل 64 بت والآخر لنظام التشغيل 32 بت.
بعد اكتمال التنزيل ، افتح ملف التثبيت وانقر فوق Next في نافذة الإعدادات.
في نافذة خيار التثبيت ، حدد المجلد الذي تريد تثبيت iTunes فيه وحدد Installation Option. بخلاف ذلك ، اترك كل شيء في الوضع الافتراضي وانقر فوق Install لبدء عملية تثبيت iTunes على الكمبيوتر المحمول أو النظام الشخصي الذي يعمل بنظام Windows 11.
بعد الانتهاء من عملية التثبيت ، انقر فوق Finish و Agree (موافق).
عندما تفتح iTunes لأول مرة ، تحصل على شاشة ترحيب. انقر فوق Agree هنا لاستخدام iTunes على Windows 11.
نحن الآن جاهزون لاستخدام iTunes على نظام Windows الخاص بنا. للحصول على تجربة أفضل ، ما عليك سوى تسجيل الدخول باستخدام معرف Apple الخاص بك. إذا لم يكن لديك معرف Apple ، فيمكنك إنشاء حساب مستخدم بالنقر فوق Create New Apple ID.
كيفية إنشاء Apple ID في Windows
كما قلنا أعلاه ، تحتاج إلى إنشاء معرف Apple لاستخدام iTunes. يمكنك إكمال هذه العملية عند تسجيل الدخول إلى iTunes لأول مرة. إذا كان لديك بالفعل معرف Apple ، فيمكنك تخطي هذا القسم.
افتح iTunes ووافق على شروطه.
انقر فوق Sign in to the iTunes Store.
حدد Create New Apple ID.
انقر فوق Continue.
أضف بريدك الإلكتروني في المربع المقدم.
أضف كلمة مرور قوية.
أدخل نفس يوم المرور للمربع التالي.
تحقق من الشروط والأحكام.
انقر فوق Continue.
في الصفحة التالية ، سيُطلب منك إدخال معلومات مثل الاسم الأول واسم العائلة وتاريخ الميلاد وثلاثة أسئلة أمان يمكنك استخدامها للاسترداد إذا نسيت الإجابة.
إذا كنت تنوي الشراء من iTunes Store ، فيمكنك إضافة معلومات بطاقة الائتمان الخاصة بك. إذا كنت لا تنوي الشراء ، يمكنك تحديد None.
ثم أضف عنوانك ومعلومات رقم هاتفك.
انقر فوق Continue.
أضف رمز التحقق المرسل إلى بريدك الإلكتروني.
انقر فوق Verify.
حدد Continue لإكمال عملية التسجيل الخاصة بك. يمكنك الآن العمل باستخدام معرف Apple الخاص بك.
برنامج iTunes لنظام التشغيل Windows 11 والترخيص
يمكنك استخدام ما يصل إلى 5 أجهزة فقط مع معرف Apple واحد. بالإضافة إلى ذلك ، لا يمكنك تشغيل المحتوى الذي تم تنزيله أو دفقه من iTunes على أجهزة غير مصرح بها.
لتفويض نظامك الشخصي:
افتح برنامج iTunes.
انتقل إلى Accounts > Authorizations > Authorize This Computer.
أدخل معرف Apple الخاص بك ، ثم انقر فوق Authorize. من خلال القيام بذلك ، تكون قد سمحت لنظامك.
كيف تستورد مكتبة الوسائط الخاصة بك إلى iTunes Windows؟
في هذا الجزء من البرنامج التعليمي حول كيفية تثبيت iTunes على Windows 11 اليوم ، سوف يعلمك Nooh Freestyle كيفية استيراد المكتبة إلى iTunes:
افتح برنامج iTunes.
إذا كنت تريد إضافة ملف مدعوم واحد فقط ، فانتقل إلى File > Add File to Library.
لإضافة مجلد ، انتقل إلى File > Add Folder to Library.
حدد الملفات والمجلدات التي تريد إضافتها.
انقر فوق Open او Add Folder مجلد حسب اختيارك.
كرر الخطوات المذكورة أعلاه لإضافة المزيد من الملفات أو المجلدات إلى iTunes.
كيفية شراء المحتوى بعد تنزيل iTunes لنظام التشغيل Windows 11
اتبع الخطوات أدناه لشراء محتوى على iTunes:
ابحث عن المحتوى الذي تريد شراءه في iTunes.
اضغط على زر price.
قم بتسجيل الدخول إلى معرف Apple الخاص بك.
انقر فوق Buy.
كرر الخطوات المذكورة أعلاه لشراء المزيد من العناصر.
كيفية الحصول على اشتراك iTunes Match على Windows iTunes
في iTunes ، تقدم Apple خدمتين للموسيقى ، iTunes Match و Apple Music. باستخدام iTunes Match ، يمكنك تحميل 100000 أغنية من مكتبتك إلى مكتبة موسيقى iCloud ، حيث يمكنك تحميل الأغاني على ما يصل إلى 9 أجهزة أخرى.
للتسجيل في iTunes Match من خلال iTunes ، اتبع الخطوات التالية:
افتح برنامج iTunes.
انقر فوق Store في القائمة الوسطى.
قم بالتمرير لأسفل وحدد iTunes Match.
انقر فوق Subscribe to iTunes Match واتبع التعليمات التي تظهر على الشاشة.
كيفية الاشتراك في Apple Music في iTunes على Windows
ربما يكون الحل الأفضل هو الاشتراك في Apple Music. تقدم الخدمة المتميزة نفس خدمة iTunes Match وتدفق وتنزيلات غير محدودة للموسيقى.
ملاحظة: إذا كان لديك اشتراك Apple Music ، فلا تشتري اشتراك iTunes Match.
للتسجيل في Apple Music في iTunes for Windows
افتح برنامج iTunes.
انقر فوق Store في القائمة الوسطى.
قم بالتمرير إلى أسفل الصفحة وانقر على رابط subscribe to Apple Music.
اتبع التعليمات التي تظهر على الشاشة.
قم بتثبيت Apple Music عبر CMD
في الجزء الأخير من البرنامج التعليمي حول تثبيت iTunes على Windows 11 ، سنعلمك كيفية تثبيت Apple Music من خلال CMD.
افتح قائمة ابدأ.
ابحث عن Command Prompt. انقر بزر الماوس الأيمن على النتيجة الأكثر صلة وحدد Run as administrator.
استخدم الأمر أدناه لتثبيت Apple Music على Windows 11. اضغط على Enter بعد إدخال الأمر التالي:
winget install –id 9PFHDD62MXS1
الآن اضغط على Y و Enter.
بعد الانتهاء من الخطوات المذكورة أعلاه ، يمكنك المتابعة لفتح Apple Music.
تعليقاتكم واقتراحاتكم؟
في البرنامج التعليمي اليوم حول كيفية تنزيل iTunes وتثبيته على Windows 11 ، حاولنا أن نعلمك كيفية القيام بذلك بطريقة بسيطة. ومع ذلك ، إذا كانت هناك نقطة فاتتك أو كان لديك رأي أو اقتراح ، فيمكنك مشاركتها معنا من خلال التعليقات على هذه المقالة.