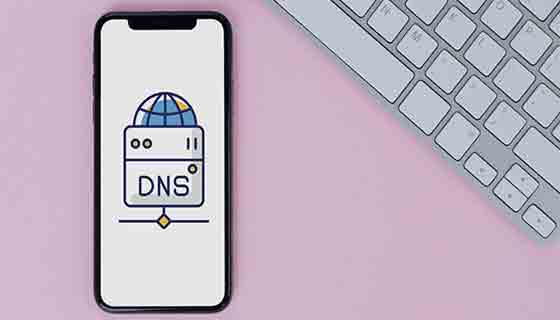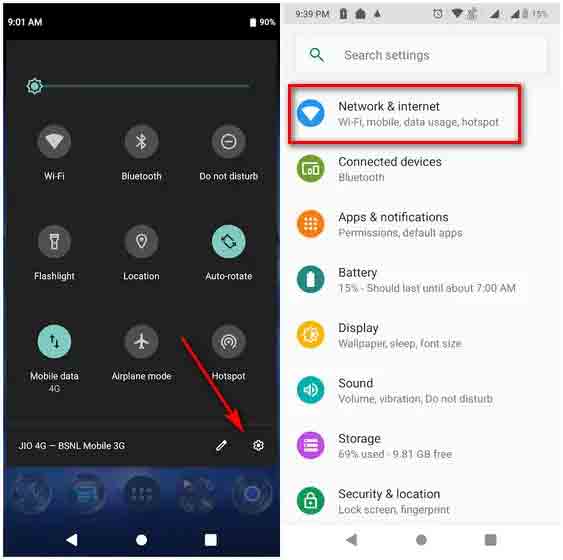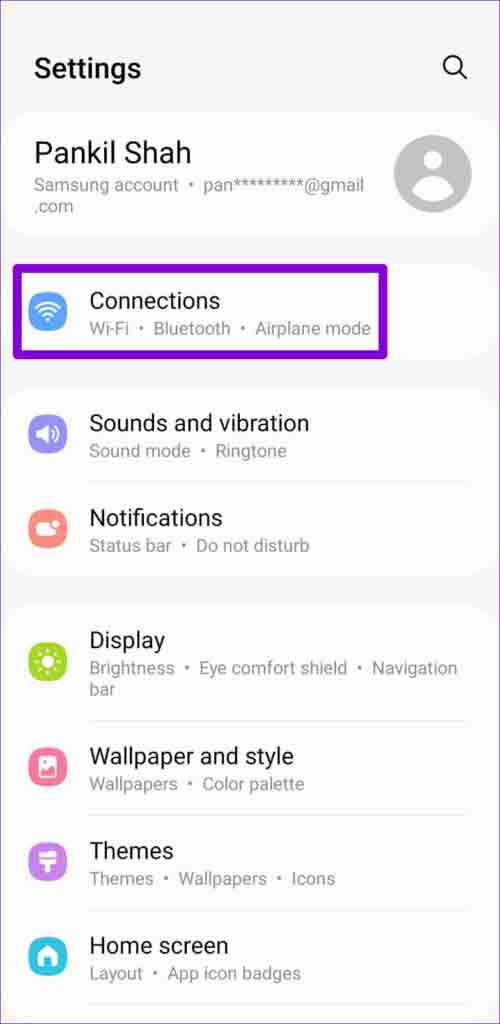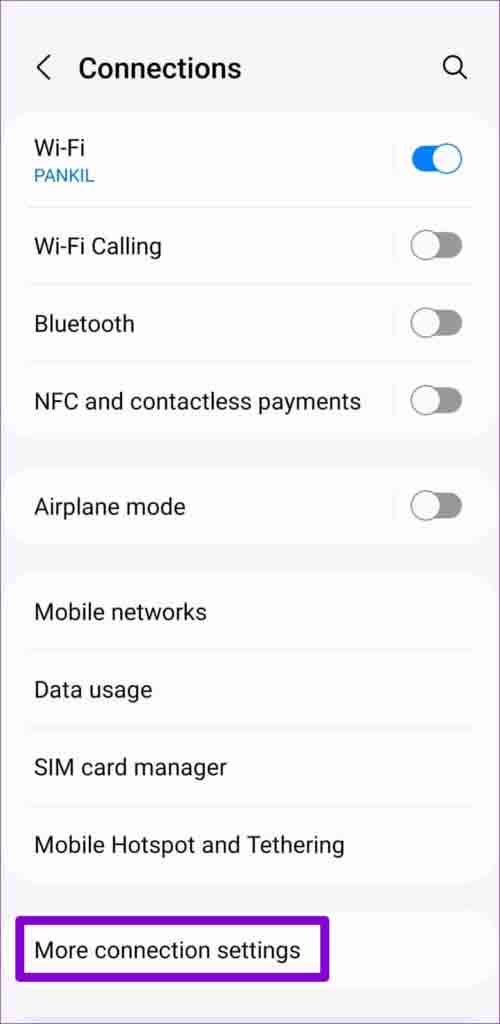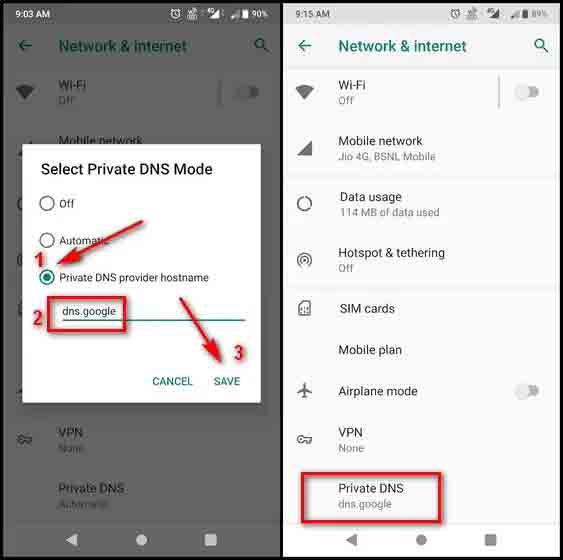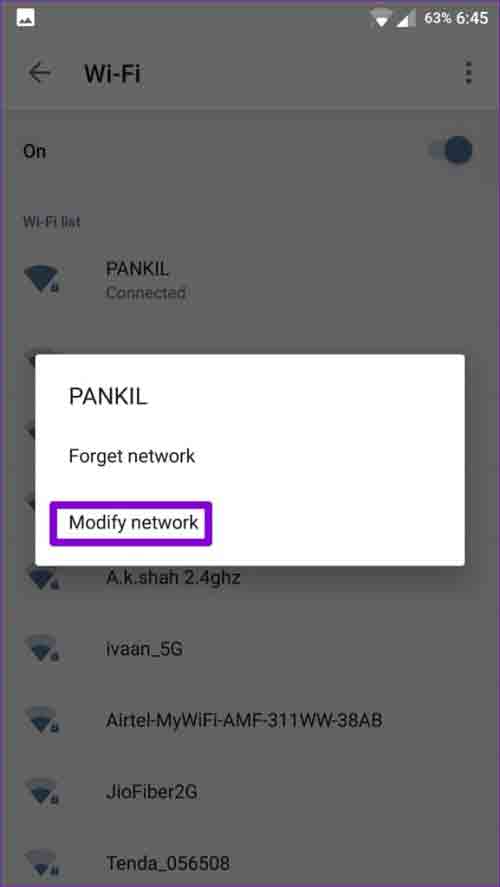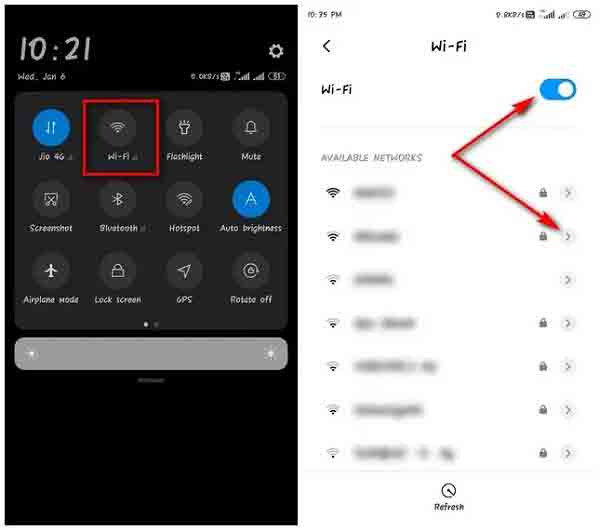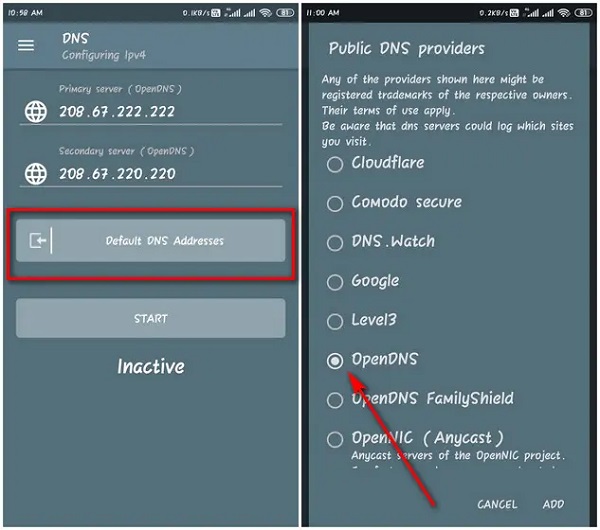هنك خدمات مختلفة لـ DNS. يمكن لمستخدمي Android أيضًا تغيير DNS 🌐 على هواتفهم. هناك عدة طرق للقيام بذلك. في هذه المقالة من Nooh Freestyle ، سنقدم برنامجًا تعليميًا كاملاً حول 3 طرق لتغيير DNS على هواتف Android.
كيفية تغيير DNS على Xiaomi و Huawei و Samsung وهواتف Android الأخرى.
كيفية تغيير DNS على Android
يساعد Domain Name System أو DNS متصفحات هاتف Android على الاتصال بمواقع الويب بشكل أفضل. في الواقع ، يقوم DNS بترجمة عنوان IP الخاص بالموقع إلى عناوين URL التي نستخدمها الآن. خلاف ذلك ، لاستخدام أي موقع ، يجب عليك إدخال الأرقام الخاصة بهم في شريط العنوان! في هذه المقالة ، سوف نتعلم كيفية تغيير DNS على Android. تابعنا من خلال متابعة هذا المقال.
⚠ ملاحظة: قد تختلف أسماء بعض الخطوات قليلاً باختلاف الهواتف. بشكل عام ، الأساليب هي نفسها.
بعض خوادم DNS المجانية
هناك العديد من خوادم DNS ، بعضها مجاني. تشمل خوادم DNS المجانية الأكثر شيوعًا ما يلي:
Google: 8.8.8.8 – 8.8.4.4
Cloudflare: 1.1.1.1 – 1.0.0.1
OpenDNS: 208.67.222.222 – 208.67.220.220
كيفية إعداد DNS في Android 9 والإصدارات الأحدث
لتغيير DNS على Android 9 والهواتف الأحدث ، تحتاج إلى الدخول في إعدادات الهاتف. ثم انقر فوق Network & Internet یا Connections أو Network settings.
انقر الآن على إعدادات الاتصال Advanced أو More connection settings. ثم انقر فوق Private DNS. يمكنك رؤية كلمة Automatic for Private DNS.
ثم حدد اسم Private DNS provider hostname الخاص. أدخل الآن اسم مضيف TSL في المربع أدناه. على سبيل المثال ، إذا كنت تريد استخدام خوادم DNS العامة لـ Google ، فيجب عليك إدخال dns.google. إذا كنت تريد استخدام خوادم DNS الخاصة بـ Cloudflare ، فيجب عليك إدخال 1.1.1.1.cloudflare-dns.com أو 1dot1dot1dot1.cloudflare-dns.com.
ثم انقر فوق Save.
لمعرفة حل مشكله بطارية اللابتوب الذي لا يشحن ، اقرأ الموضوع التعليمي حول 11 طريقة لحل مشاكل لابتوب لا يشحن واصلاح مشاكل الشاحن الشائعة Mac - Windows .
كيفية تغيير DNS في Android 8.1 والإصدارات الأقدم (بالطريقة الصعبة)
في Android 8.1 والإصدارات الأقدم ، لا يمكنك تغيير DNS لبيانات الإنترنت. لذلك يمكنك فقط القيام بذلك من أجل WiFi. يجب عليك القيام بذلك لجميع شبكات Wi-Fi التي تتصل بها بهاتفك. بالإضافة إلى ذلك ، يجب عليك إدخال جميع معلومات الشبكة يدويًا. لذلك ، نوصي بهذه الطريقة فقط للمستخدمين المتقدمين.
للوصول إلى إعدادات DNS على نظام Android 8.1 والإصدارات الأقدم ، قم بتشغيل Wi-Fi. ثم استمر في الضغط عليه لبضع ثوانٍ للدخول إلى إعدادات Wi-Fi. الآن اضغط على اسم اتصال Wi-Fi الذي تريده لبضع ثوان. ثم انقر فوق Modify network > Advanced settings أو انقر فوق السهم بجوار اسم Wi-Fi.
انقر الآن على IP Settings. حدد الخيار Static.
في هذا القسم ، يجب عليك إدخال عناوين خادم DNS الأساسي والثانوي في قسمي DNS1 و DNS2. على سبيل المثال ، بالنسبة إلى Google ، يجب عليك استخدام 8.8.8.8 و 8.8.4.4. بالإضافة إلى ذلك ، يجب عليك أيضًا إدخال عنوان IP و Gateway المودم. ثم انقر فوق SAVE.
كما قلنا ، يجب عليك تنفيذ هذه الطريقة لكل شبكة Wi-Fi تستخدمها. هناك طريقة أسهل سنقوم بتدريسها في القسم التالي.
ملاحظة: من الأفضل عدم القيام بذلك مع شبكات Wi-Fi العامة.
كيفية تغيير DNS لإصدارات Android الجديدة والقديمة باستخدام برنامج الواجهة (طريقة بسيطة)
لتغيير DNS لنظام Android 8.1 والإصدارات الأقدم ، أدخل Google Play بطريقة بسيطة وقم بتنزيل أحد البرامج التالية:
فيما يلي نشرح كيفية استخدام البرنامج الأول. افتح DNSChanger. ثم انقر فوق Default DNS addresses. ابحث الآن في القائمة وابحث عن تلك المحفوظة مسبقًا مثل OpenDNS و Google DNS و CloudFlare DNS وما إلى ذلك. اختر واحدة.
إذا لم تتمكن من العثور على DNS الذي تريده ، فيمكنك إدخاله يدويًا. فقط أدخل DNS الأساسي والثانوي في المربعين الأول والثاني. ثم انقر فوق Start.
تعليقاتكم واقتراحاتكم؟
في هذه المقالة من Nooh Freestyle ، علمنا كيفية تغيير DNS لنظام Android. ما الطريقة التي استخدمتها لتغيير DNS على الهاتف؟ يرجى مشاركة تعليقاتك واقتراحاتك معنا في قسم التعليقات.