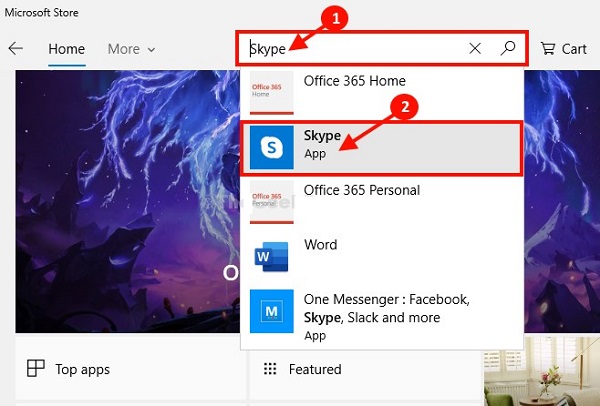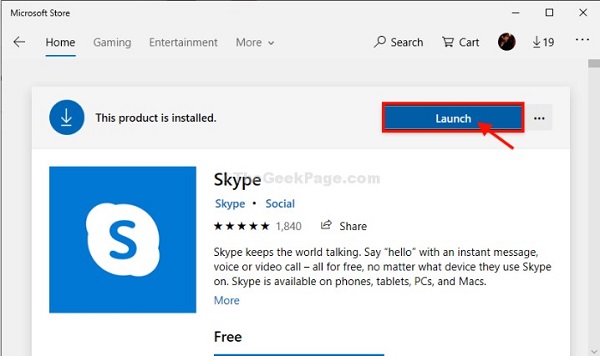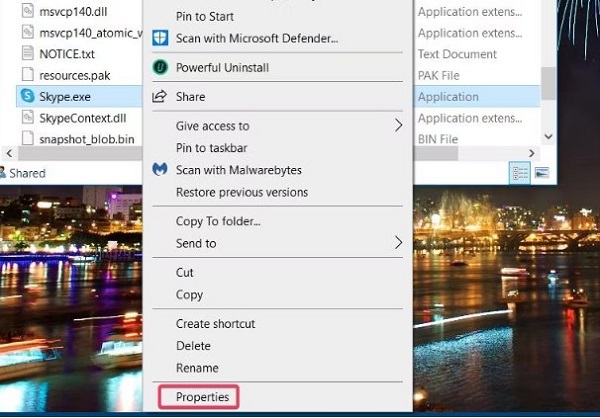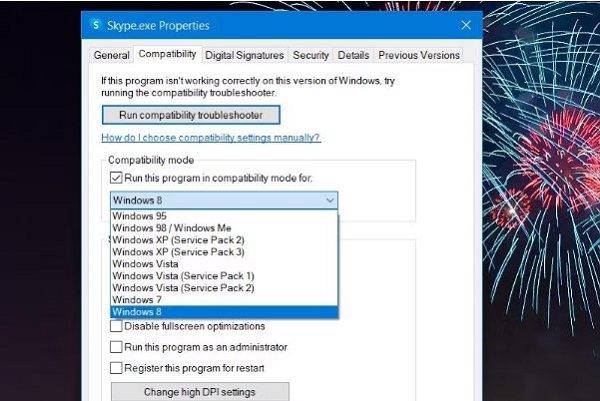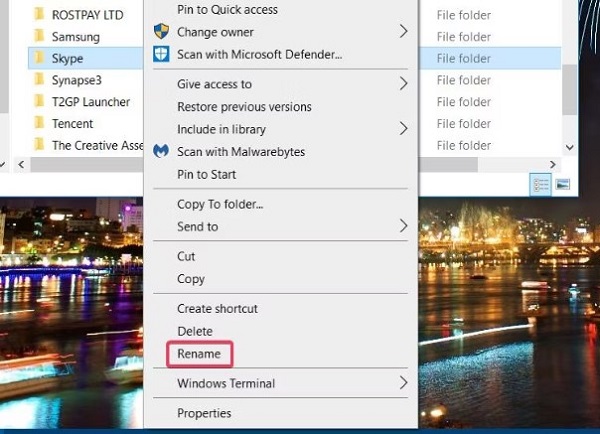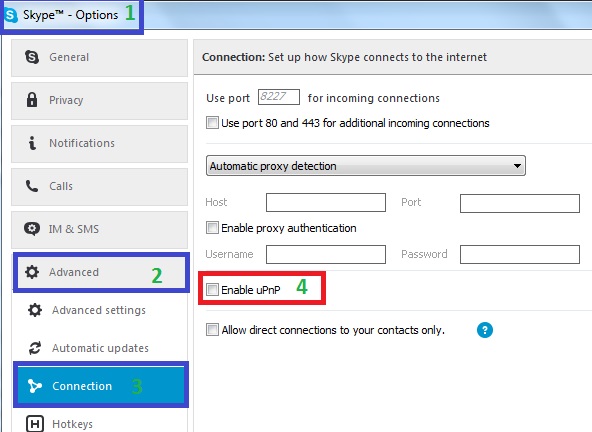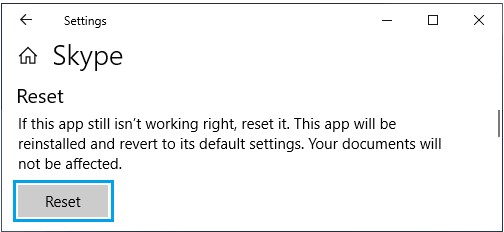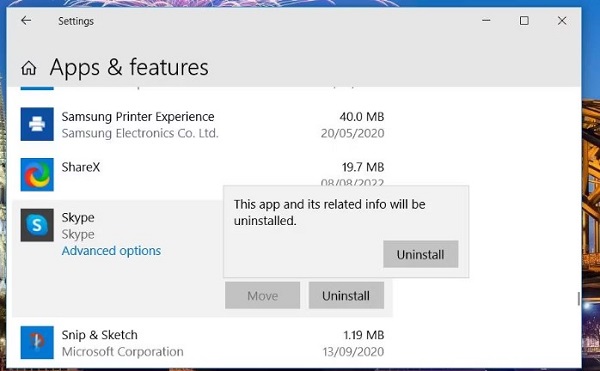قد يواجه برنامج Skype على Windows 📞 مشاكل مختلفة. واحدة من المشاكل التي قد تواجهها في Windows Skype هو أن البرنامج لا يفتح. في هذا المقال من Nooh Freestyle ، سنعلم 12 طريقة لحل مشكلة تشغيل Skype وعدم فتحه في Windows.
إصلاح مشكلة عدم تشغيل Skype على نظامي التشغيل Windows 11 و Windows 10
كيفية إصلاح عدم فتح تطبيق Skype في نظامي التشغيل Windows 11 و Windows 10
في السابق ، على Nooh Freestyle ، قمنا بتعليم 3 طرق للمكالمات الصوتية والفيديو الجماعية في سكايب . بصرف النظر عن هواتف Android ، قد يواجه Skype على Windows أيضًا مشكلات. يمكن أن يحدث عدم فتح Skype في Windows لأسباب مختلفة. في ما يلي ، سوف نفحص سبب عدم فتح Skype في Windows وكيفية حل هذه المشكلة.
قم بتمكين وصول التطبيق إلى الكاميرا والميكروفون لحل مشكلة عدم فتح Skype
أولاً ، تحتاج إلى التأكد من أن برنامج Skype لديه حق الوصول إلى الكاميرا والميكروفون من خلال Settings Windows. للتحقق من هذه المشكلة ، انقر فوق قائمة Start. بعد فتح قائمة Start ، انقر فوق رمز الترس للدخول إلى الإعدادات. انتقل إلى قسم Privacy في صفحة الإعدادات الرئيسية. اختر Camera من القائمة الموجودة على اليسار وقم بتمكين Allow Apps to access your Camera على اليمين.
بعد تنشيط Camera ، أدخل قسم Microphone ضمن خيار Camera في القائمة اليسرى. قم بتمكين خيار Let apps access your Microphone.
أنت الآن بحاجة إلى تمكين وصول Skype إلى Camera الويب. للقيام بذلك ، انتقل إلى قسم Choose which apps can access your camera في قسم الكاميرا. ثم قم بتنشيط Camera. في نفس الصفحة ، يمكنك رؤية البرامج التي يمكنها الوصول إلى كاميرا الويب الخاصة بك. قم بالتمرير لأسفل وابحث عن Skype. ثم قم بتنشيط الخيار المجاور لها. من خلال القيام بذلك ، يمكن لـ Skype الوصول إلى الكاميرا والميكروفون. بعد ذلك ، جرب الخطوات التالية لإصلاح مشكلة عدم فتحه.
حل مشكلة عدم فتح Skype في نظام التشغيل Windows 10 باستخدام خيار Repair
بعد اتباع الخطوات المذكورة أعلاه ، يمكنك استخدام وظيفة Repair Windows لإصلاح مشكلة عدم فتح Skype في نظام التشغيل Windows 11. للقيام بذلك ، افتح إعدادات Windows مرة أخرى من خلال قائمة Start. بعد فتح Settings Windows ، انتقل إلى Apps> Apps & Features > Skype> Advanced options.
في المربع المفتوح أسفل قسم Reset ، ابحث عن خيار Repair. بعد العثور عليه ، انقر فوق Repair. ثم يقوم Windows تلقائيًا بتحديد مشكلة البرنامج وإصلاحها إن أمكن. بعد انتهاء Windows ، أعد تشغيل الكمبيوتر.
افتح Skype مع Microsoft Store لحل مشكلة عدم فتح Skype
إذا كان برنامج Skype مثبتًا بالفعل على نظام Windows الخاص بك ، فيمكنك أيضًا فتح هذا البرنامج من خلال Microsoft Store. قد يؤدي فتح Skype من مصدر آخر إلى إصلاح مشكلة عدم الاتصال بـ Skype وستتمكن من تسجيل الدخول. للقيام بذلك ، اكتب Microsoft Store في مربع بحث Windows. ثم انقر فوق النتيجة لفتح تطبيق Microsoft Store.
ثم ، في حقل البحث عن البرنامج ، اكتب كلمة Skype وانقر فوق النتيجة.
في الصفحة الجديدة ، إذا لم يكن Skype مثبتًا على نظام Windows ، فسترى خيار Download. إذا قمت بالفعل بتنزيل هذا البرنامج وتم تثبيته على نظامك ، فسيتم عرض Launch لك. حدد خيار التشغيل لفتح البرنامج لك. إذا لم تتمكن من فتح البرنامج باستخدام Microsoft Store ، فيمكنك اختبار طرق أخرى.
إصلاح مشكلة عدم فتح Skype في Windows 11 عن طريق إعادة ضبط إعدادات الشبكة
إذا لم يفتح Skype بسبب الإنترنت ، فإن إعادة تعيين إعدادات الشبكة يمكن أن يحل مشكلتك. ستؤدي إعادة تعيين إعدادات الشبكة إلى تغيير جميع الإعدادات التي قمت بتعيينها للإنترنت إلى الحالة الافتراضية. يمكن أن يؤدي هذا في بعض الأحيان إلى حل المشكلات المتعلقة بالإنترنت. للقيام بذلك ، اكتب Command Prompt في حقل البحث. انقر فوق Run as administrator لفتحه.
اكتب الأمر ipconfig /release واضغط على Enter.
بعد تنفيذ الأمر أعلاه ، اكتب الأمر ipconfig /renew لتجديد عنوان IP لنظام Windows.
أخيرًا ، أدخل الأوامر التالية بالترتيب. بعد إدخال كل أمر ، اضغط على مفتاح Enter بلوحة المفاتيح حتى يتم تنفيذ الأوامر في Windows وإعادة ضبط إعدادات شبكة Windows. بعد ذلك ، قم بتوصيل Windows بالإنترنت مرة أخرى وادخل إلى برنامج Skype.
- netsh winsock reset
- netsh int ip reset
- ipconfig /flushdns
- ipconfig /registerdns
لماذا لا يفتح سكايب؟ بسبب تفعيل برامج مكافحة الفيروسات
تهدف برامج مكافحة الفيروسات إلى حماية نظامك من البرامج الضارة. ومع ذلك ، في بعض الأحيان يتم تحديد برامج Windows الأخرى غير الخطرة عن طريق الخطأ على أنها تهديدات. سيمنع هذا برنامج مكافحة الفيروسات من السماح للبرامج الأخرى بالعمل بشكل صحيح. لذلك ، إذا لم يفتح Skype ، يمكنك محاولة تعطيل برنامج مكافحة الفيروسات لـ Windows ومعرفة ما إذا كان هذا يحل مشكلتك.
بصرف النظر عن برنامج مكافحة فيروسات Windows الافتراضي ، يمكنك استخدام برامج مكافحة فيروسات أخرى. في هذه الحالة ، يجب أيضًا تعطيلها حتى لا تتداخل مع تشغيل البرنامج. بعد تعطيل البرنامج ، يمكنك الدخول إلى Skype.
لإصلاح مشكلة عدم الاتصال بـ Skype ، ابدأ البرنامج في وضع Compatibility
يمكن أن يؤدي تشغيل البرنامج في وضع Compatibility إلى حل مشكلة عدم فتح Skype. للقيام بذلك ، أدخل المجلد حيث قمت بحفظ Skype. يقع هذا المجلد عادةً في محرك الأقراص C. إذا قمت بإدخال عنوان آخر أثناء تثبيت البرنامج ، يجب أن تذهب إلى نفس المجلد. انقر بزر الماوس الأيمن على تطبيق Skype. سيؤدي هذا إلى فتح قائمة لك. حدد Properties من القائمة التي تفتح.
في المربع المفتوح ، أدخل علامة التبويب Compatibility وحدد خيار Run this program in compatibility mode. انقر فوق القائمة المنسدلة ضمن خيار Run this program in compatibility mode وحدد Windows 8 من القائمة المفتوحة. أخيرًا ، انقر فوق "Apply" لحفظ التغييرات التي أجريتها.
الملفات التالفة هي سبب عدم فتح Skype
يواجه Windows أحيانًا مشكلات مختلفة وتتسبب هذه المشكلات في عدم عمل البرامج بشكل صحيح. لذلك ، يجب عليك إصلاح مشاكل Windows وإصلاحها حتى تختفي أيضًا مشاكل البرامج. إحدى هذه المشاكل هي الملفات التي تتلف في Windows أو تتداخل مع عمل البرامج الأخرى لأنها قديمة. لحل هذه المشكلة ، يمكنك استخدام أداة SFC لإصلاح Windows. بعد إصلاح Windows ، تحقق باستخدام أداة SFC مما إذا كانت مشكلة Skype قد تم حلها أم لا.
حل مشكلة عدم فتح سكايب عن طريق تغيير اسم مجلد سكايب
لحل مشكلة تسجيل الدخول إلى Skype في Windows ، عن طريق تغيير اسم مجلد معلومات Skype ، أدخل أولاً Safe Mode لـ Windows طريقة تفعيل الوضع الامن safe mode وكيفية الدخول إليه في Windows 10 و 7 طرق للدخول إلى Safe Mode والذهاب إليه في ويندوز 11. في هذه الحالة ، من Windows ، إذا تسبب برنامج آخر في عدم عمل Skype ، فسيتم تعطيله وستعمل فقط الإعدادات الرئيسية لنظام Windows. ثم اضغط على مفاتيح الاختصار Windows + R لفتح مربع أدوات التشغيل Run. في مربع أداة التشغيل ، اكتب الكلمة %appdata% انقر بزر الماوس الأيمن فوق مجلد Skype لفتح قائمة. اختر خيار Rename من القائمة المفتوحة. باستخدام هذا ، يمكنك تغيير اسم المجلد. أخيرًا ، قم بتغيير اسم المجلد حسب الرغبة. من الأفضل إدخال اسم مرتبط بـ Skype.
قم بتعطيل uPnP في إعدادات Skype في Windows 11
إذا كان بإمكانك الدخول إلى برنامج Skype ولكن البرنامج لا يتصل ، فإن تعطيل uPnP يمكن أن يحل مشكلة برنامج Skype. للقيام بذلك ، أدخل أولاً Safe Mode لـ Windows. ثم افتح تطبيق Skype. انتقل إلى Settings في برنامج Skype. في الشاشة الرئيسية لإعدادات Skype في Windows 10 ، حدد Advanced من القائمة اليسرى. أدخل قسم Connections من خيارات المجموعة الفرعية الخاصة به. ثم قم بتعطيل خيار Enable uPnP. اخرج من البرنامج مرة واحدة وأعد الدخول إلى البرنامج. تحقق لمعرفة ما إذا تم حل مشكلتك.
أعد ضبط البرنامج لإصلاح مشكلة عدم فتح سكايب
ستؤدي إعادة تعيين البرنامج إلى حذف جميع ملفات البرنامج واستبدالها بإصدارها الجديد. لهذا السبب ، يمكنك حل مشكلة إدخال Skype في Windows عن طريق إعادة تعيين البرنامج. لمعرفة كيفية إعادة تعيين البرنامج في Windows ، يمكنك قراءة البرنامج التعليمي حول كيف استرجاع اي برنامج مثبت على الكمبيوتر الى وضع المصنع | طريقة اعادة ضبط مصنع لأي برنامج على الحاسوب .
حل مشكلة عدم تحميل Skype عن طريق إلغاء تثبيت البرنامج وإعادة تثبيته
إذا لم تؤد إعادة تعيين البرنامج إلى حل المشكلة ، فيمكنك حذف البرنامج بالكامل من Windows ، ثم تنزيله وتثبيته مرة أخرى. لإزالة التطبيق ، افتح Settings وانتقل إلى Apps & features ثم Apps. ابحث عن Skype وانقر فوقه. ثم انقر فوق Uninstall.
بعد إلغاء تثبيت البرنامج ، انتقل إلى موقع Skype على الويب وقم بتنزيل وتثبيت Skype for Windows. بعد الانتهاء من عملية التثبيت ، تحقق مما إذا كان بإمكانك الدخول إلى البرنامج أم لا.
برنامج Skype لا يفتح في إصدار Windows 10 N.
إذا كنت تستخدم Windows مع إصدار Windows 10 N ، فيمكنك تثبيت أحدث إصدار من Media Feature Pack على جهاز الكمبيوتر الخاص بك. قد يحل هذا مشكلة عدم فتح Skype في نظام التشغيل Windows 10. لذلك ، أدخل الموقع أولاً وحدد أحدث إصدار. للتأكيد ، انقر فوق "Confirm" بعد اختيار أحدث إصدار من الحزمة. بعد تنزيل الحزمة المطلوبة ، قم بتثبيتها وأعد تشغيل الكمبيوتر.
تعليقاتكم واقتراحاتكم؟
في مقال اليوم ، درسنا سبب عدم فتح برنامج Skype وكيفية إصلاح هذه المشكلة. هل كنت قادرًا على استخدام الطرق المذكورة أعلاه لإصلاح مشكلة عدم تحميل Skype؟ يمكنك مشاركة آرائك واقتراحاتك وخبراتك في مجال عدم فتح Skype في قسم التعليقات.