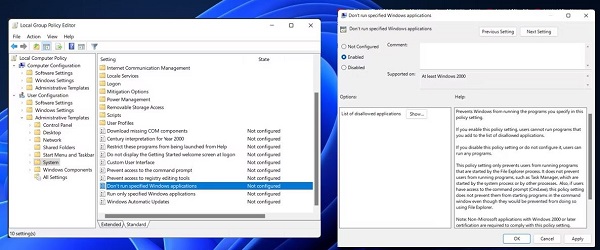عندما يتمكن العديد من الأشخاص من الوصول إلى نظامك ، فمن الأفضل منع تثبيت البرامج ⛔ حتى لا تواجه مشكلات أمنية. في البرنامج التعليمي الخاص بـ 9 طرق لمنع تثبيت البرنامج في نظامي التشغيل Windows 10 و Windows 11 ، يمكنك التعرف على طرق مختلفة للقيام بذلك.
كيفية منع تثبيت البرنامج في نظامي التشغيل Windows 11 و Windows 10
كيفية منع المستخدمين من تثبيت البرامج على جهاز الكمبيوتر الذي يعمل بنظام Windows
لا يهم ما إذا كنت تستخدم نظام صاحب العمل الخاص بك أو نظام سطح المكتب الخاص بك ، فهناك مخاطرة أمنية كبيرة إذا تمكن شخص ما من تثبيت برنامج على جهازك. قد يصيب برنامج غير معروف نظامك أو يمكنه مراقبة أنشطتك ، وهو ما يمثل تهديدًا كبيرًا لأمنك الشخصي. إلى جانب ذلك ، فإن حذف البرامج غير المجدية التي قام الآخرون بتثبيتها يستغرق وقتًا طويلاً ومزعجًا حقًا. في ما يلي ، سنوضح لك كيف يمكنك استخدام أدوات Windows المدمجة لمنع تثبيت البرنامج على نظامي التشغيل Windows 11 و Windows 10.
امنع تثبيت البرنامج في Windows 11 و 10 عن طريق إضافة حساب محلي
سابقًا ، في Nooh Freestyle ، قمنا بتعليمك طريقة تصوير شاشة اثناء تثبيت ويندوز How to record screen while installing Windows؟ ، ولكن لمنع تثبيت البرنامج في Windows 11 و Windows 10 ، يمكنك إضافة حساب محلي ليس لديه إذن Admin ولا يمكنه إدارة البرامج أو تغيير إعدادات النظام. إليك كيفية إضافة حساب محلي في نظام التشغيل Windows 11 ، ولكن الخطوات هي نفسها لنظام التشغيل Windows 10:
أدخل Settings نظامك. ثم حدد Accounts.
هنا ، حدد Family & other users.
انقر فوق الزر Add account بجوار Add a family member.
اتبع الخطوات المعروضة على الشاشة وأنشئ حسابًا غير Administrative.
يمكنك أيضًا حذف أي حساب Microsoft بخلاف حسابك.
منع تثبيت البرامج من مصادر أخرى في Windows 11
لمنع تثبيت برنامج جهة خارجية على نظامك وللحفاظ على النظام في مأمن من أي هجوم من البرامج الضارة ، يمكنك اتباع الخطوات التالية:
أدخل Settings النظام بالضغط على مفتاحي Win + I.
في نافذة Settings ، حدد Apps من الجانب الأيسر.
انقر فوق Apps & features.
افتح قائمة Choose where to get apps وحدد The Microsoft Store only (Recommended).
امنع الأطفال من تثبيت التطبيقات عن طريق تحرير Group Policy Editor
يحتوي Group Policy Editor على عدة مجموعات من السياسات التي تسمح لك بتغيير إعدادات المستوى الإداري. هناك سياسة مخصصة لبرنامج Windows Installer يمكنك تعطيل ومنع المستخدمين من تثبيت برامج جديدة على نظامهم. هيريس كيفية القيام بذلك:
اضغط على مفاتيح Win + R معًا لفتح نافذة RUN.
اكتب gpedit.msc واضغط على Enter.
الآن ، في نافذة Group Policy Editor ، انتقل إلى Computer Configuration > Administrative Templates > Windows Components > Windows Installer.
على الجانب الأيمن ، ابحث عن خيار Turn off Windows Installer وافتحه.
حدد Enabled.
انقر فوق "Apply" ثم "OK" لحفظ التغييرات على النظام.
بعد الانتهاء من الخطوات المذكورة أعلاه ، أعد تشغيل النظام الخاص بك. إذا كنت ترغب في إلغاء هذه التغييرات ، فانتقل إلى الخطوات المذكورة أعلاه وحدد Disabled بدلاً من Enabled.
قم بتعطيل تثبيت التطبيق في Windows عن طريق تحديد Don’t Run Specified Windows Applications
ارجع إلى نافذة Local Group Policy Editor وانتقل إلى User Configuration > Administrative Templates > System. في الجزء الأيسر ، قم بالتمرير لأسفل للعثور على خيار Don’t Run Specified Windows Applications. كما يوحي اسم هذا الخيار ، يتم استخدام هذا الخيار لمنع تشغيل بعض البرامج ، ولكن يمكننا أيضًا استخدامه لحظر Windows Installer.
انقر نقرًا مزدوجًا فوقه لإظهار نافذة أخرى. عند النقر فوق Enabled ، سيظهر خيار جديد آخر يسمى List of Disallowed Applications ، حيث يمكنك كتابة مسار البرنامج الذي لا تريد تشغيله.
تحتاج إلى تحديد المسار حيث تم تثبيت البرنامج في Windows حتى يتمكن Local Group Policy Editor من العثور عليه. على سبيل المثال ، إذا كان البرنامج msiexec.exe موجودًا في المسار C:\Windows\System32\msiexec.exe انسخ هذا المسار والصقه في المساحة المحددة في المربع وانقر فوق "OK". يجب الآن حظر Windows Installer.
فشل تثبيت البرنامج في Windows 10 و 11 من خلال التسجيل
تحدثنا سابقًا عن كيفية وضع كلمة مرور على جهاز كمبيوتر يعمل بنظام Windows 10 و 8 و 7 ، ولكن حتى لا يتم تثبيت البرنامج في نظامي التشغيل Windows 10 و 11 ، يمكنك الحصول على المساعدة من التسجيل. قبل تحرير السجل ، نوصيك بأخذ نسخة احتياطية منه حتى تتمكن من استعادته في حالة حدوث أي مشاكل.
في شريط البحث في قائمة Start ، ابحث عن Registry Editor وحدد Best match.
في نافذة التسجيل ، انتقل إلى HKEY_LOCAL_MACHINE > Software > Classes > Msi.Package > DefaultIcon.
انقر فوق Default في الجزء الأيمن.
قم بتغيير حقل Value data إلى C:\Windows\System32\msiexec.exe,1 وأعد تشغيل النظام.
تعطيل منافذ USB
حتى إذا لم تقم بتوصيل نظامك بالإنترنت ، فقد يظل شخصًا ما قادرًا على تثبيت البرامج على نظامك باستخدام ذاكرة فلاش أو محرك أقراص USB. لمنع حدوث ذلك ، يجب عليك تعطيل منافذ USB .
برنامج لمنع تثبيت البرنامج في Windows
يمكنك استخدام أدوات مختلفة لعدم تثبيت البرنامج في نظامي التشغيل Windows 11 و 10. في هذا القسم ، سوف نقدم لك بعض البرامج.
قم بتنزيل وتثبيت النسخة الكاملة من البرامج المقدمة من الخدمات الداخلية.
سيطلب منك Install-Block كلمة مرور عندما يحاول شخص ما تثبيت برنامج على نظامك . حتى إذا قمت بتسجيل الدخول باستخدام حساب مستخدم ، فإن هذا البرنامج يمنعك من إجراء تغييرات على نظامك لأنه يمكن أن يمنع الوصول إلى قائمة Start، Task Manager، Control Panel ، والمزيد. بالإضافة إلى ذلك ، يمكنك استخدام هذا البرنامج لمنع المستخدمين الآخرين من الوصول إلى المجلدات أو البرامج أو حتى الألعاب.
Deep Freeze هو برنامج آخر يمكنك استخدامه. في كل مرة تقوم فيها بإعادة تشغيل النظام ، سيعود النظام إلى حالته السابقة. بهذه الطريقة ، سيتم إلغاء أي تغييرات تم إجراؤها على نظامك عند إعادة التشغيل.
عدم السماح بتثبيت التطبيق في أنظمة التشغيل Windows 10 و 7 و 11 باستخدام AppLocker
لعدم السماح بتثبيت البرنامج في نظامي التشغيل Windows 10 و 11 ، اتبع الخطوات التالية:
اضغط على زر Win + R معًا لفتح نافذة Run.
أدخل الآن secpol.msc وأدخل.
يجب أن تفتح نافذة Local Security Policy.
على الجانب الأيسر من النافذة ، انقر فوق ميزة Security Settings.
في Security settings ، يجب النقر نقرًا مزدوجًا فوق مجلد Application Control policies.
في مجلد Application Control policies ، تحتاج إلى النقر نقرًا مزدوجًا فوق ملف AppLocker.
هنا انقر بزر الماوس الأيمن على Package app Rules.
انقر فوق Create New Rule على اليسار.
الآن يجب أن يكون لديك نافذة Create New Rule أمامك.
انقر فوق الزر "Next" في هذه النافذة.
يجب أن تصل الآن إلى صفحة Permissions.
في هذه الصفحة ، يجب تحديد Deny لمنع تثبيت التطبيق ، وكذلك تحديد المستخدم أو المجموعة التي لديها هذا التقييد.
انقر فوق الزر "Next".
سيكون لديك نافذة Conditions أمامك.
يمكنك تطبيق قيودك وفقًا للشروط الثلاثة التالية:
Publisher: تقصر هذه القاعدة تثبيت البرنامج على عدد معين من التطبيقات الموقعة من قبل الناشر.
Path: تقيد هذه القاعدة مسار مجلد معين فقط.
File hash: يمكنك إنشاء قاعدة لتطبيق لم يتم توقيعه.
هنا نختار Publisher.
انقر فوق الزر "Next".
في النافذة التالية ، يجب النقر فوق الزر "Browser" ضمن Reference file وتحديد نوع البرنامج الذي تريد حظره.
ملاحظة: انتقل إلى المجلد الذي يحتوي على التطبيق الذي تريد حظره وحدده. يمكنك تحديد مثبت التطبيق أو تحديد التطبيق المثبت مسبقًا.
الآن انقر فوق زر Next.
انقر فوق الزر "Create" لإنشاء قاعدة تمنع تثبيت البرنامج في Windows.
أغلق جميع النوافذ التي فتحتها وقم بتسجيل الدخول بالحساب الذي قمت بتقييده وحاول تثبيت أحد التطبيقات لمعرفة ما إذا كان قد تم تثبيته أم لا.
تعطيل تثبيت البرنامج في نظامي التشغيل Windows 11 و 10 مع Always install with elevated privileges
لتعطيل تثبيت البرنامج في نظامي التشغيل Windows 10 و 11 ، يمكنك استخدام وضع Always install with elevated privileges. في Group Policy Editor، انتقل إلى User Configuration > Administrative Templates > Windows Components. قم بالتمرير لأسفل وحدد Windows Installer وقم بتكوينه على Always install with elevated privileges.
يرشد هذا الوضع Windows Installer إلى استخدام أذونات النظام عند تثبيت أي برنامج على النظام. يمتد هذا الإعداد الأذونات المذكورة أعلاه لجميع التطبيقات. عادةً ما تكون هذه الأذونات محجوزة للبرامج التي تم تعيينها للمستخدم أو للنظام أو البرامج التي أضفتها أو أزلتها في لوحة التحكم.
يسمح هذا الإعداد للمستخدمين بتثبيت البرامج التي تتطلب الوصول إلى الدلائل التي قد لا يملك المستخدم الإذن لعرضها أو تعديلها.
إذا قمت بتعطيل هذا الإعداد أو عدم تكوينه ، فسيقوم النظام بتطبيق أذونات المستخدم الحالي عند تثبيت التطبيقات. تظهر هذه الإعدادات في كل من مجلد Computer Configuration ومجلد User Configuration. يجب تمكين كلا المجلدين حتى يدخل هذا الإعداد حيز التنفيذ.
تعليقاتكم واقتراحاتكم؟
في 9 طرق لمنع تثبيت البرنامج في Windows 10 و Windows 11 اليوم Nooh Freestyle ، تحدثنا عن إذن تثبيت البرنامج في Windows 10 و 11 ، والأدوات الطرفية التي تمنع السماح بتثبيت البرنامج في Windows 10 و 11. باستخدام هذه الطرق ، يمكنك زيادة أمان نفسك ونظامك. إذا كنت تعرف طريقة أخرى ، يمكنك مشاركتها معنا في قسم التعليقات في هذه المقالة.