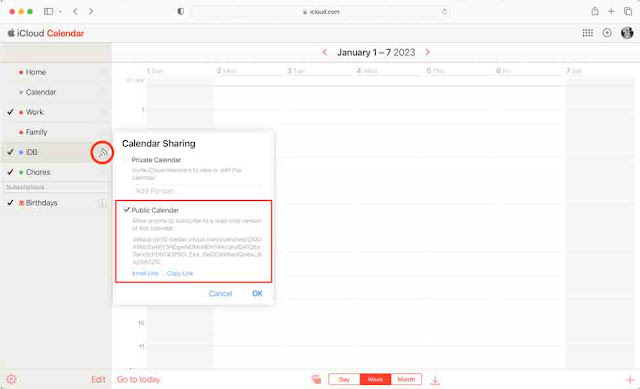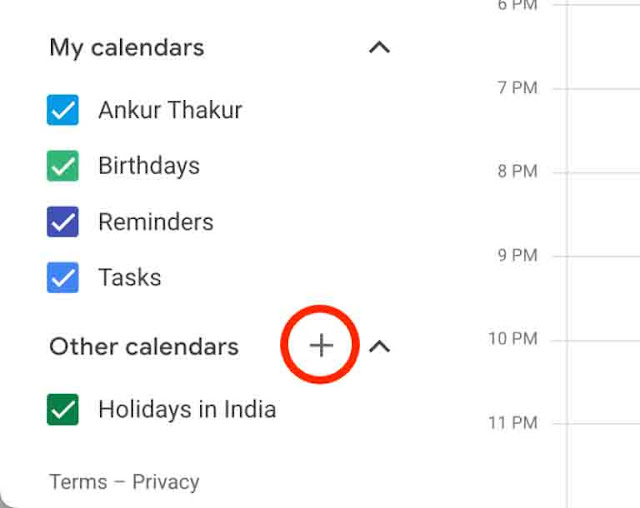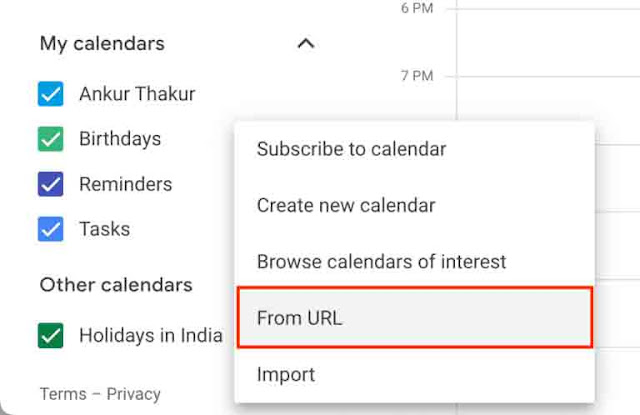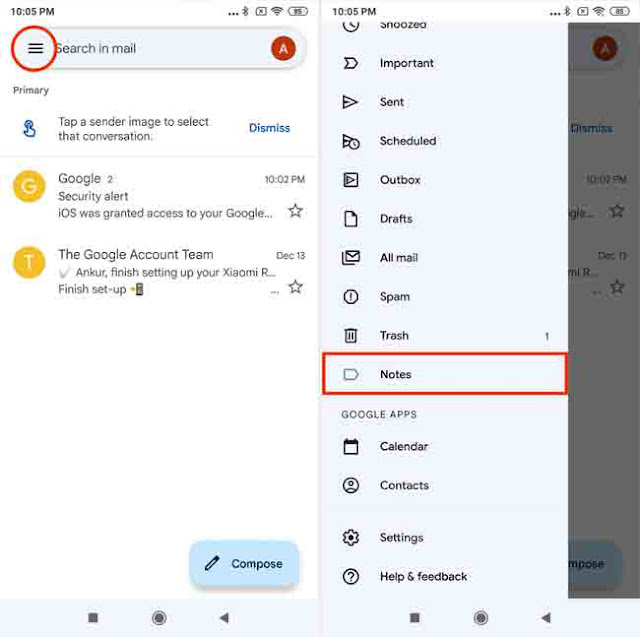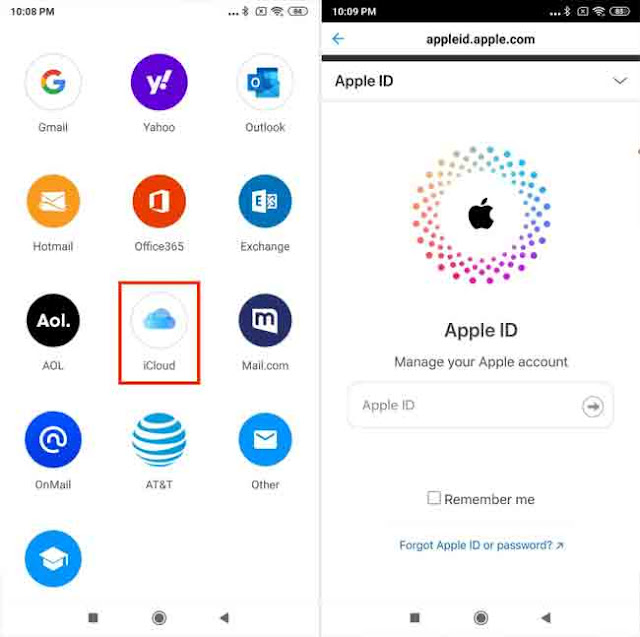هل تخطط للانتقال من iPhone إلى هاتف Android مثل Google Pixel أو Samsung Galaxy S أو سلسلة Note و Motorola و One Plus وما إلى ذلك؟ إذا كان الأمر كذلك ، فهذا الدليل لك.
إليك بعض الأشياء التي يجب أن تعرفها وتفعلها أثناء الانتقال من iOS إلى Android.
نصائح للتبديل من iPhone إلى Android:
1. لاحظ التطبيقات التي تستخدمها على جهاز iPhone الخاص بك
2. نقل جهات الاتصال الخاصة بك
3. نقل حدث التقويم الخاص بك
4. عرض ملاحظات iPhone الخاصة بك على Android
5. احصل على بريد إلكتروني على iCloud على Android
6. احصل على صور iCloud الخاصة بك على هاتف Android
7. لديك ملفات iCloud Drive الخاصة بك على Android
8. الوصول إلى تذكيرات iPhone على Android
9. قم بتنزيل Apple Music على Android
10. شاهد Apple TV على Android
11. تعرف على بدائل Android لتطبيقات وخدمات iPhone
تسهل Google التبديل إلى Android
إذا كنت قد بدأت للتو ، فإن Google لديها دليل سهل يساعدك على التبديل من iPhone إلى Android. لن يؤدي هذا إلى نقل جميع البيانات ، لكنه مكان جيد للبدء.
يمكنك نقل الأشياء التالية من جهاز iPhone إلى هاتف Android الخاص بك باستخدام هذه الطريقة:
- جهات الاتصال
- الصور ومقاطع الفيديو المخزنة على iPhone
- الرسائل القصيرة ورسائل الوسائط المتعددة ونصوص ووسائط iMessage وسجل رسائل ووسائط WhatsApp
- التطبيقات المجانية المتوفرة على متجر Google Play
- الموسيقى المشتراة (ليست تلك التي تم تنزيلها من Apple Music لأن تلك محمية بموجب إدارة الحقوق الرقمية)
- سجلات المكالمات
- ملاحظات
استخدم Smart Switch إذا كنت تنتقل من iPhone إلى Samsung
هل تخطط للانتقال من iPhone إلى سلسلة Samsung Note أو سلسلة S أو أي هاتف Galaxy آخر؟ إذا كانت الإجابة بنعم ، فقد قامت Samsung بتغطيتك من خلال تطبيق Smart Switch الخاص بهم .
إذا كنت ترغب في تجنب استخدام الأداتين المذكورتين أعلاه أو إذا كنت لا تستطيع استخدامهما لأسباب فنية ، فيجب أن تغطي النقاط التالية أهم جوانب الانتقال من iPhone إلى Android. ستضمن هذه النصائح نقل أساسياتك ، مثل جهات الاتصال والملاحظات وأحداث التقويم والصور والملفات والموسيقى وما إلى ذلك ، من جهاز iPhone إلى جهازك.جهاز Android.
1. لاحظ التطبيقات التي تستخدمها على جهاز iPhone الخاص بك
- تأكد من أنك على شاشة iPhone الرئيسية أو مكتبة التطبيقات .
- التقط لقطات شاشة لجميع الشاشات الرئيسية ومجلدات التطبيقات.
- يمكنك لاحقًا مشاهدة لقطات الشاشة هذه وتنزيل التطبيقات نفسها يدويًا على هاتف Android من متجر Google Play.
هام: لن يتم نقل أي تطبيقات اشتركت فيها أو اشتريت الإصدار المحترف من خلال نظام فوترة Apple إلى هاتف Android الخاص بك. ومع ذلك ، إذا قمت بالاشتراك في أحد التطبيقات مباشرة ، مثل Netflix أو Amazon Prime Video ، فسيعملون بشكل مثالي على هاتف Android الخاص بك بعد تسجيل الدخول باستخدام نفس الحساب الذي استخدمته على جهاز iPhone الخاص بك.
2. نقل جهات الاتصال الخاصة بك
جهات الاتصال هي أهم البيانات التي تريد أن تأخذها معك عند التبديل من iPhone إلىذكري المظهر. الآن ، إذا كنت تستخدم Google بالفعل لتخزين جهات الاتصال الخاصة بك على جهاز iPhone الخاص بك ، فلن تضطر إلى القيام بأي شيء خاص. ما عليك سوى تسجيل الدخول إلى هاتف Android الخاص بك باستخدام نفس حساب Google ، وستظهر جميع جهات الاتصال الخاصة بك داخل تطبيقات الهاتف وتطبيقات جهات الاتصال المضمنة بهاتف Android.
ومع ذلك ، إذا تم تخزين جهات الاتصال الخاصة بك على iCloud ، فسيتعين عليك تنزيلها محليًا ثم استيرادها إلى حساب Google الخاص بك. لدينا برنامج تعليمي سهل يوضح لك كيفية نسخ جهات اتصال iCloud إلى جهات اتصال Google باستخدام iPhone أو iPad أو Mac أو الكمبيوتر الشخصي .
بمجرد أن تكون جهات الاتصال في حساب Google الخاص بك ، كل ما عليك فعله هو استخدام حساب Google هذا عند إعداد هاتف Android الخاص بك ، وسيقوم بمزامنة جميع جهات الاتصال الخاصة بك تلقائيًا!
3. نقل حدث التقويم الخاص بك
لا يمكنك الوصول إلى تقويمات iPhone الخاصة بك على iCloud.com في متصفح الويب على هاتف Android الخاص بك. لذلك ، سيتعين عليك استخدام جهاز Mac أو كمبيوتر شخصي لنقل أحداث تقويم iPhone إلى Android. إليك الطريقة:
1) قم بزيارة iCloud.com في متصفح الكمبيوتر أو الجهاز اللوحي وقم بتسجيل الدخول باستخدام معرف Apple الخاص بك .
2) حدد التقويم بمجرد تسجيل الدخول.
3) سترى الآن جميع تقاويمك على الجانب الأيسر. انقر فوق رمز الهوائي / Wi-Fi الموجود بجوار التقويم.
4) حدد مربع التقويم العام .
5) انقر فوق نسخ الارتباط للحصول على رابط التقويم العام في الحافظة الخاصة بك..
6) الآن ، قم بزيارة calendar.google.com في علامة تبويب متصفح أخرى وقم بتسجيل الدخول باستخدام حساب Google الخاص بك.
7) من أسفل اليمين ، انقر فوق زر علامة الجمع (+) بجوار التقويمات الأخرى .
9) الصق رابط تقويم iPhone المنسوخ (الذي نسخته في الخطوة 5) وانقر فوق إضافة تقويم .
في غضون 24 ساعة تقريبًا ، ستتم إضافة قائمة تقويم iPhone هذه إلى تقويم Google الخاص بك وستظهر تلقائيًا على هاتف Android الخاص بك داخل تطبيق التقويم الخاص به.
وبالمثل ، يمكنك تكرار الخطوات المذكورة أعلاه لقوائم تقويم iPhone الأخرى الخاصة بك.
4. عرض ملاحظات iPhone الخاصة بك على Android
أولاً ، اسأل نفسك أين تحتفظ بالملاحظات على iPhone الخاص بك. هل هم في iCloud أو Google؟
إذا كانوا في iCloud ، فيمكنك الوصول إليهم باتباع الخطوات التالية:
- قم بزيارة iCloud.com على هاتف Android الخاص بك في متصفح الويب وقم بتسجيل الدخول باستخدام معرف Apple الخاص بك.
- اضغط على الملاحظات لرؤية ملاحظات iPhone الخاصة بك.
- افتح تطبيق Gmail على هاتف Android الخاص بك.
- اضغط على أيقونة الخطوط الثلاثة من أعلى اليسار وحدد الملاحظات .
إذا كنت لا ترى خيار الملاحظات ، فهذا يعني أنه ليس لديك أي ملاحظات في حسابك على Google / Gmail.
ذات صلة: كيفية إضافة الملاحظات اللاصقة إلى الشاشة الرئيسية لجهاز iPhone أو iPad وشاشة القفل
5. احصل على بريد إلكتروني على iCloud على Android
يمكنك تسجيل الدخول إلى بريدك الإلكتروني على iCloud داخل أي تطبيق بريد إلكتروني شائع لنظام Android ، مثل Edison Mail . ما عليك سوى فتح تطبيق البريد الإلكتروني على هاتف Android الخاص بك ، وتحديد iCloud ، وتسجيل الدخول باستخدام معرف Apple الخاص بك.
يمكنك أيضًا إنشاء كلمات مرور خاصة بالتطبيق لمعرف Apple الخاص بك وتسجيل الدخول إلى بريد iCloud باستخدام ذلك داخل Gmail أو تطبيقات البريد الإلكتروني الأخرى.
6. احصل على صور iCloud الخاصة بك على هاتف Android
إذا تم تخزين جميع الصور ومقاطع الفيديو الخاصة بك محليًا على جهاز iPhone الخاص بك ، فاستخدم إحدى هذه الطرق لنقلها إلى هاتف Android الخاص بك .
ومع ذلك ، إذا تم تخزين الصور ومقاطع الفيديو الخاصة بك في iCloud ، فيمكنك استخدام أداة رسمية تلقائية لنقلها من iCloud إلى صور Google .
كلتا الطريقتين سهلة.
7. لديك ملفات iCloud Drive الخاصة بك على Android
يمكنك اتباع الخطوات أدناه على جهاز Mac أو الكمبيوتر الشخصي أو هاتف Android لتنزيل الملفات المخزنة في iCloud Drive. ملاحظة: إذا كان هناك العديد من الملفات ، فسيكون من السهل تنزيلها باستخدام جهاز كمبيوتر ، وبعد ذلك يمكنك نقل هذه الملفات إلى هاتف Android الخاص بك.
- قم بزيارة iCloud.com في مستعرض ويب وقم بتسجيل الدخول باستخدام معرف Apple الخاص بك.
- اختر iCloud Drive .
- انقر فوق تحديد واختر الملفات.
- أخيرًا ، انقر فوق زر التنزيل للحصول على الملفات على جهاز الكمبيوتر أو هاتف Android.
8. الوصول إلى تذكيرات iPhone على Android
الطريقة الوحيدة المفيدة للوصول إلى تذكيرات iPhone على هاتف Android الخاص بك هي تسجيل الدخول إلى iCloud.com في متصفح ويب مثل Chrome واختيار التذكيرات.
9. قم بتنزيل Apple Music على Android
هل اشتركت في Apple Music؟ إذا كانت الإجابة بنعم ، فما عليك سوى تنزيل تطبيق Apple Music لنظام Android وتسجيل الدخول باستخدام معرف Apple الخاص بك. سترى جميع قوائم التشغيل الخاصة بك على iPhone والأغاني المشتراة والمسارات المضافة إلى المكتبة هنا.
10. شاهد Apple TV على Android
على عكس Apple Music ، لا يوجد تطبيق Apple TV لهواتف Android ( حتى الآن ). ومع ذلك ، فهو متاح لأجهزة Android TV . لذلك ، لمشاهدة عروض وأفلام Apple TV + على هاتف Android ، انتقل إلى tv.apple.com في مستعرض ويب وقم بتسجيل الدخول باستخدام معرف Apple الخاص بك.
11. تعرف على بدائل Android لتطبيقات وخدمات iPhone
أخيرًا ، عندما تنتقل من iPhone إلى Android ، فلن تجد بعض التطبيقات والخدمات المألوفة مثل FaceTime و iMessage و AirDrop وما إلى ذلك ، ولكن لدى Android بدائل مناسبة لها.
- بدائل FaceTime لنظام Android هي Google Meet و WhatsApp .
- تطبيق البريد البديل لـ Google هو Gmail ، والذي يأتي مثبتًا مسبقًا على هواتف Android.
- بديل AirDrop على Android هو ميزة مشاركة قريبة والتي تتيح لك نقل الملفات لاسلكيًا من هاتف Android إلى آخر.
- تطبيق Notes البديل لنظام Android هو Google Keep .
- إذا كنت تحب Keynote و Pages و Numbers على iPhone الخاص بك ، فستكون بدائلها تطبيقات Office من Google (مثل Google Docs) أو Microsoft Office الشائع . إلى جانب ذلك ، يمكنك أيضًا تجربة تطبيقات الجهات الخارجية القوية مثل WPS Office .
- وأخيرًا ، بدائل iMessage لنظام Android هي WhatsApp أو Telegram أو Signal أو تطبيق الرسائل المدمج في الهاتف مع RCS .
تحقق من التالي: