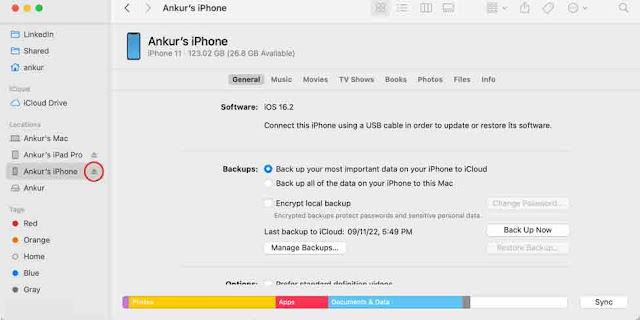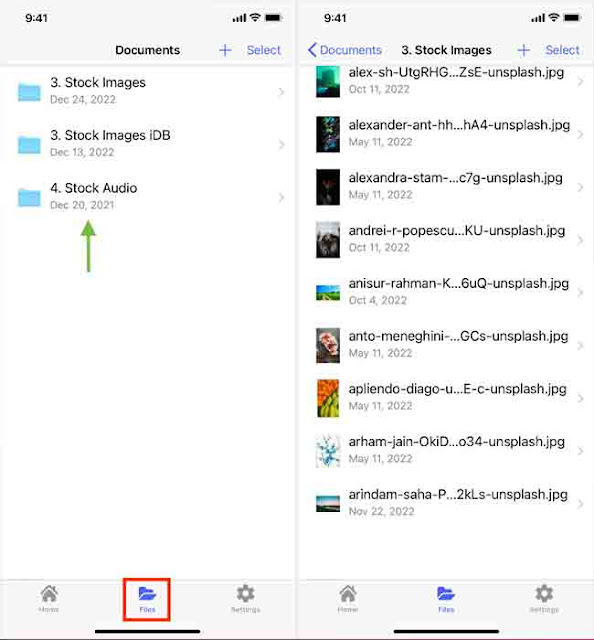باستخدام محرك أقراص USB ، يمكنك تخزين جميع أنواع البيانات ونقل الملفات من كمبيوتر إلى آخر. يمكنك فعل الشيء نفسه مع جهاز iOS الخاص بك عند توصيله بجهاز Mac أو كمبيوتر بنظام ويندوز.
في هذا البرنامج التعليمي ، سنوضح كيفية استخدام جهاز iPhone أو iPad بكفاءة كمحرك أقراص محمول لتخزين الملفات أو نقلها. نحن نغطي كل من الطرق السلكية واللاسلكية .
أساسيات
تظهر العديد من تطبيقات iOS كموقع محتمل لحفظ الملفات من Finder على Mac أو iTunes على جهاز كمبيوتر يعمل بنظام Windows (و Mac يعمل بنظام macOS Mojave أو أقدم).
باستخدام هذه التطبيقات ، يمكنك الاحتفاظ بأي ملف تريده على جهاز iPhone الخاص بك. يمكنك حتى تخزين الملفات غير المتوافقة مع iOS بأمان ، ولا يمكن لأي تطبيق iOS فتحها. بمعنى آخر ، بغض النظر عن تنسيق الملف ، يمكن لهذه التطبيقات حفظ ملفات Word أو PDF أو ZIP أو DMG أو APK أو MP3 أو MP4 أو MKV أو AVI أو Photoshop أو ملفات Sketch أو أي شيء آخر.
الآن ، قبل أن ننتقل إلى الخطوات ، يجب عليك تنزيل أحد التطبيقات أدناه. لقد أدرجتها في ترتيب التفضيل الخاص بي ، ولكن يمكنك تجربة القليل منها وتحديد الأفضل بالنسبة لك. إذا كان شعارك الوحيد هو تخزين الملفات ، فسيقوم أي واحد منهم بالمهمة.
- وثائق
- VLC
- Secure FileManager (يسمح لك بوضع قفل كلمة مرور على التطبيق)
- ملفات Go
- مجموع
- ملفات iFiles
كيفية استخدام iPhone أو iPad كمحرك أقراص USB على الكمبيوتر
1) قم بتوصيل جهاز iPhone أو iPad بجهاز Mac أو كمبيوتر شخصي باستخدام كابل مناسب. إذا رأيت أي تنبيه على جهاز الكمبيوتر الخاص بك يطلب الإذن بالاتصال ، فانقر فوق سماح .
2) افتح Finder على نظام Mac. أو افتح iTunes إذا كنت تستخدم جهاز كمبيوتر يعمل بنظام Windows أو جهاز Mac قديم.
3) حدد موقع جهاز iPhone أو iPad في Finder بالنقر فوق اسمه من الشريط الجانبي الأيسر. وفي iTunes ، انقر فوق رمز iPhone أو iPad الصغير من شريط القائمة العلوي. إذا لم تره ، فتأكد من توصيل جهازك بكابل بشكل صحيح. يمكنك أيضًا تجربة منفذ USB آخر على جهاز الكمبيوتر الخاص بك.
 |
| رمز iPhone في iTunes |
4) إذا كانت هذه هي المرة الأولى التي تقوم فيها بتوصيل جهاز iOS الخاص بك بهذا الكمبيوتر ، فقد ترى زر Trust. انقر فوق Trust على جهاز الكمبيوتر الخاص بك فان كانت لا تظهر فاقرأ موضوع حول حل مشكله عدم ظهور نافذة الوثوق Trust عند توصيل الهاتف بالكمبيوتر بواسطة كابل الشحن، ثم انقر فوق Trust على جهاز iPhone أو iPad وأدخل رمز المرور الخاص به. بمجرد القيام بذلك ، فإنك تفوض جهاز iOS الخاص بك بالثقة في جهاز Mac أو الكمبيوتر الشخصي المعني ، ويمكن الآن أن يكون هناك تبادل للبيانات بين الأجهزة.
5) الآن ، أعد انتباهك إلى Finder أو iTunes وانتقل إلى قسم الملفات .
6) هنا ، سترى التطبيق الذي طلبت منك تنزيله سابقًا. تأكد من أن نافذة Finder أو iTunes لا تشغل الشاشة بأكملها ، وافتح مجلد الكمبيوتر حيث لديك الملفات التي تريد تخزينها على جهاز iPhone أو iPad.
7) اسحب الملفات أو المجلدات من مجلد الكمبيوتر إلى التطبيق المرئي داخل قسم الملفات في Finder أو iTunes. اعتمادًا على حجم الملف ، سيستغرق النقل بعض الوقت.
8) بمجرد الانتهاء ، أخرج جهاز iPhone الخاص بك عن طريق النقر فوق أيقونة الإخراج الصغيرة .
لقد نجحت في نقل الملفات من جهاز Mac أو الكمبيوتر الشخصي إلى جهاز iPhone أو iPad.
أين تجد الملفات المخزنة على جهاز iPhone الخاص بك
افتح التطبيق على جهاز iPhone أو iPad حيث قمت بنقل الملفات في الخطوة 7 أعلاه.
سترى الملفات داخل التطبيق. إذا لم يكن كذلك ، فابحث عن أي مجلد يسمى iTunes أو Files أو File Sharing أو Computer أو ما شابه.
إذا كان تطبيق iPhone حيث حفظت هذه الملفات لديه القدرة على فتحها ، فيمكنك العمل مع الملفات المحفوظة على جهاز iPhone أو iPad. على سبيل المثال ، إذا قمت بنقل ملف PDF إلى تطبيق المستندات ، فيمكنه فتحه. وبالمثل ، إذا قمت بتخزين ملف MKV أو MP4 أو AVI في تطبيق VLC ، فيمكنه تشغيله.
حتى إذا لم يتمكن التطبيق من فتح هذا الملف ، فسيظل محفوظًا هناك.
انقل الملفات من iPhone أو iPad إلى جهاز الكمبيوتر الخاص بك
- إذا كنت ترغب في الوصول إلى هذه الملفات على جهاز Mac أو كمبيوتر شخصي في المستقبل ، فاتبع جميع الخطوات من 1 إلى 6 المذكورة أعلاه. إذا كان نفس الكمبيوتر ، فلن تضطر إلى إجراء عملية الثقة بأكملها مرة أخرى. بالنسبة لجهاز كمبيوتر مختلف ، سيتعين عليك ترخيصه.
- الآن ، انتقل إلى قسم الملفات في Finder أو iTunes وانقر على السهم الصغير بجوار التطبيق لتوسيعه. سترى جميع الملفات المحفوظة هنا.
- اسحب الملف من نافذة Finder أو iTunes إلى سطح مكتب الكمبيوتر أو المجلد.
احذف الملف
يمكنك حذف الملفات المخزنة من جهاز iPhone أو جهاز الكمبيوتر الخاص بك.
من iPhone
افتح التطبيق حيث يتم حفظ هذه الملفات. من هنا ، حددها واحذفها.
بالإضافة إلى ذلك ، إذا قمت بحذف التطبيق حيث يتم حفظ الملفات ، فإنه يقوم تلقائيًا بإزالة جميع الملفات المخزنة بداخله. على سبيل المثال ، إذا قمت بحذف تطبيق المستندات ، فستتم إزالة جميع الملفات والمجلدات التي قمت بحفظها هناك.
من الكمبيوتر
- اتبع الخطوات من 1 إلى 6 أعلاه.
- انقر فوق السهم الصغير بجوار أحد التطبيقات لتوسيعه.
- حدد الملف ، وانقر بزر الماوس الأيمن فوقه واختر حذف .
كيفية استخدام iPhone أو iPad كمحرك أقراص USB لاسلكي
في الخطوات المذكورة أعلاه ، رأيت كيفية نسخ الملفات من جهاز كمبيوتر إلى iPhone والعكس عبر كابل Lightning أو USB-C.
يمكنك أيضًا تمكين الوصول اللاسلكي بعد توصيل جهاز iPhone بجهاز الكمبيوتر الخاص بك بنجاح. بمجرد القيام بذلك ، سيظهر جهاز iPhone أو iPad داخل Finder أو iTunes عندما يكون كل من جهاز iPhone وجهاز الكمبيوتر على نفس شبكة Wi-Fi . إليك كيفية القيام بذلك على جهاز Mac:
- قم بتوصيل جهاز iPhone أو iPad بجهاز الكمبيوتر الخاص بك واتبع الخطوات المذكورة أعلاه لإكمال عملية الثقة.
- الآن ، حدد iPhone أو iPad الخاص بك في Finder.
- قم بالتمرير لأسفل في القسم " عام " وحدد المربع الذي يقول " إظهار هذا الـ iPhone عند الاتصال بشبكة Wi-Fi ".
- انقر فوق تطبيق أو مزامنة .
لقد نجحت في ضبط جهاز iPhone الخاص بك ليظهر داخل Finder عندما يكون كل من iPhone و Mac على نفس شبكة Wi-Fi وجهاز iOS الخاص بك غير مقفل. لذلك من الآن ، لن تحتاج إلى كابل لنقل الملفات من وإلى الأجهزة.
ملاحظة مهمة: أبقِ شاشة iPhone أو iPad مستيقظة وغير مقفلة عند إجراء النقل اللاسلكي لأن النقل سيفشل إذا تم قفل الجهاز. على سبيل المثال ، سيستغرق نقل ملف فيلم بحجم 3 جيجا بايت من جهاز الكمبيوتر الخاص بك إلى جهاز iPhone بضع دقائق. إذا تم قفل جهاز iPhone الخاص بك أثناء النقل ، فسوف يفشل ، وسيتعين عليك إعادة تشغيل العملية.
روبط التحميل
تحقق من التالي: