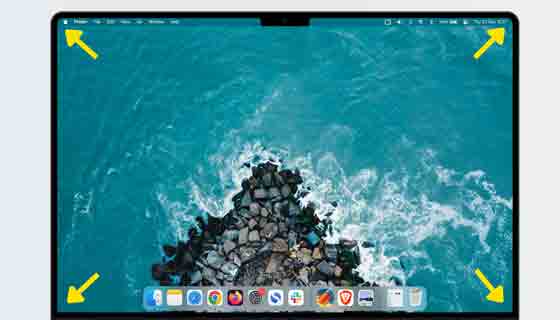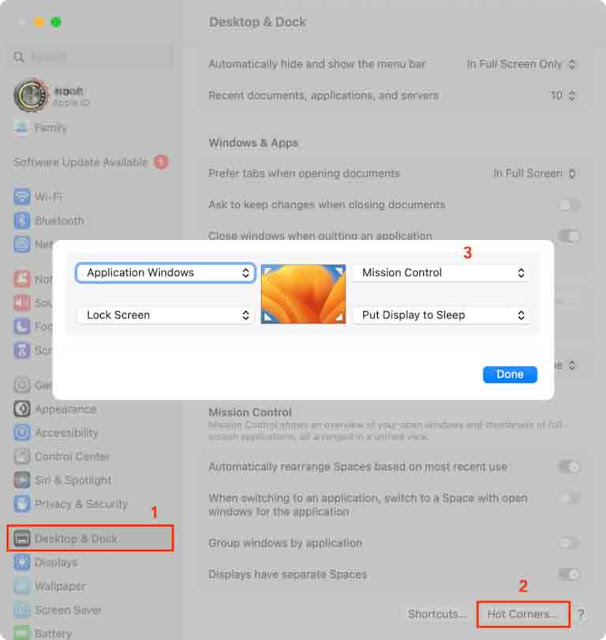يمكن تكوين جميع الزوايا الأربع لشاشة Mac الخاصة بك لتشغيل إجراء معين عند سحب المؤشر إليها. تسمى ميزة macOS هذه Hot Corners ، وفي هذا البرنامج التعليمي ، سنوضح لك كيفية إعدادها واستخدامها على جهاز Mac الخاص بك.
هوت كورنرز على ماك
لماذا ضبط Hot Corners على Mac؟
اختصارات لوحة المفاتيح رائعة ، والإجراءات السريعة سهلة الاستخدام. لكن Hot Corners هي بعض من أكثر الأدوات قيمة لاستخدام جهاز Mac بكفاءة. إنها تسرع سير عملك بشكل كبير وتزيد من إنتاجيتك.
بالنسبة لي ، تعتبر Hot Corners بمثابة الزيت في سير العمل الخاص بي. نعم ، يمكنك إنجاز الأشياء بدونها ، ولكن هناك الكثير من الاحتكاكات عندما لا تفعل ذلك. تتيح لي Hot Corners قفل شاشة جهاز Mac ، ووضعها في وضع السكون ، ومشاهدة جميع نوافذ تطبيق مفتوح ، والدخول إلى Mission Control. يمكنك ضبطه للقيام بأشياء أخرى قد تكون مفيدة لك.
يعد إعداد Hot Corners أحد الأشياء الأولى التي يجب القيام بها بعد إعداد جهاز Mac الخاص بي .
كيفية إعداد Hot Corners على Mac
- انقر فوق رمز Apple واختر إعدادات النظام
- حدد Desktop & Dock من الشريط الجانبي الأيسر.
- قم بالتمرير لأسفل وانقر فوق Hot Corners .
- انقر فوق الزاوية الأولى واختر إجراءً.
- وبالمثل ، حدد إجراءات مختلفة للأركان الثلاثة الأخرى أو اتركها فارغة.
- أخيرًا ، انقر فوق تم لحفظ التغييرات.
الخطوات المذكورة أعلاه خاصة بنظام macOS Ventura والإصدارات الأحدث. إذا كان جهاز Mac الخاص بك يعمل بنظام macOS Monterey والإصدارات الأقدم ، فانتقل إلى تفضيلات النظام > التحكم في المهمة > Hot Corners .
الإجراءات المتاحة لـ Hot Corner
الأوامر التالية متاحة للتخصيص لأي ركن فعال:
- مراقبة المهمة
- نوافذ التطبيق
- سطح المكتب
- مركز إعلام
- منصة الإطلاق
- ملاحظة سريعة
- بدء شاشة التوقف
- تعطيل شاشة التوقف
- ضع شاشة العرض في وضع السكون
- اقفل الشاشة
استخدم الزوايا الساخنة
من الآن فصاعدًا ، كلما انتقلت بمؤشر الماوس إلى إحدى الزوايا ، فسيؤدي ذلك إلى تشغيل هذا الإجراء. على سبيل المثال ، عندما آخذ مؤشر الماوس إلى الزاوية اليسرى السفلية من شاشة جهاز Mac الخاص بي ، فإنه يقفل الكمبيوتر على الفور.
Hot Corners أثناء استخدام iPad كشاشة ثانوية لجهاز Mac
باستخدام Sidecar ، يمكنك استخدام iPad كشاشة ثانوية لجهاز Mac الخاص بك. بالإضافة إلى ذلك ، يتيح لك ذلك مشاركة الماوس أو لوحة التتبع الخاصة بجهاز Mac مع جهاز iPad. في هذا الإعداد ، يمكنك بسهولة نقل مؤشر الماوس إلى جانب واحد من شاشة جهاز Mac الخاص بك ، وسوف يقفز إلى شاشة جهاز iPad. لذلك ، عندما تستخدم جهاز iPad كشاشة ثانوية لجهاز Mac الخاص بك ، فلن تعمل Hot Corners على هذا الجانب .
على سبيل المثال ، لقد قمت بتعيين جميع الزوايا الأربع الساخنة على جهاز MacBook Pro الخاص بي ، وكلها تعمل بشكل لا تشوبه شائبة. ومع ذلك ، عندما أذهب إلى إعدادات نظام Mac > شاشات العرض > زر Plus (+) واخترت جهاز iPad كشاشة ثانوية لجهاز Mac ، فلن تعمل الزوايا الساخنة من جانب واحد (يسارًا أو يمينًا ، اعتمادًا على الجانب الذي يعتقد جهاز Mac الخاص بي أنه تم الاحتفاظ به) . يمكنك إخبار macOS بالجهة التي يعمل بها iPad بالنقر فوق الزر ترتيب (إعدادات النظام> شاشات العرض) وسحب شاشة iPad إلى اليسار أو اليمين.
قد يكون هذا صحيحًا أيضًا بالنسبة للشاشات الأخرى (بخلاف أجهزة iPad) المتصلة بجهاز Mac الخاص بك.
تحقق من التالي:
- كيفية استخدام جهاز iPhone أو iPad كهارد ديسك USB على كمبيوتر Mac أو Windows
- كيفية تحويل ألبوم صور إلى موقع ويب عام على iPhone و iPad و Mac مجانًا
- أفضل 9 تطبيقات تدوين الملاحظات الآمنة لأنظمة Android و Windows و iPhone و Linux و Mac
- كيفية توصيل وتفعيل الانترنت بواسطة كابل إيثرنت بجهاز ماك بوك How to activate Ethernet in Macbook
- كيفية مشاركة اتصال Wi-Fi أو Ethernet بجهاز Mac كنقطة اتصال لأجهزة iPhone و iPad وهاتف Android والأجهزة الأخرى