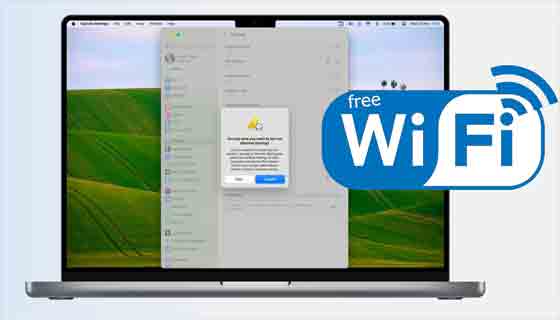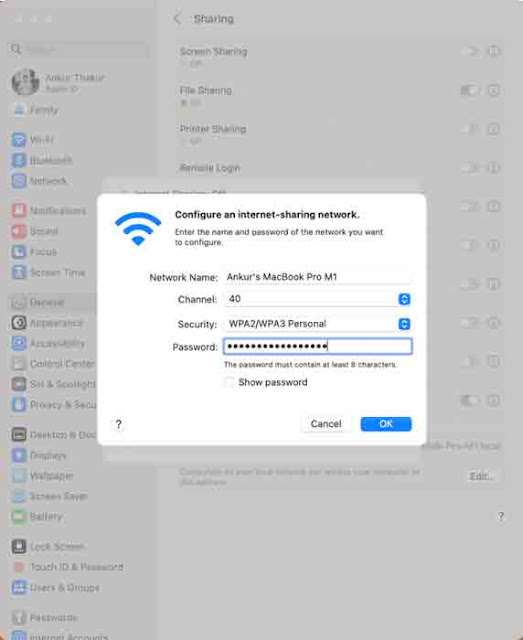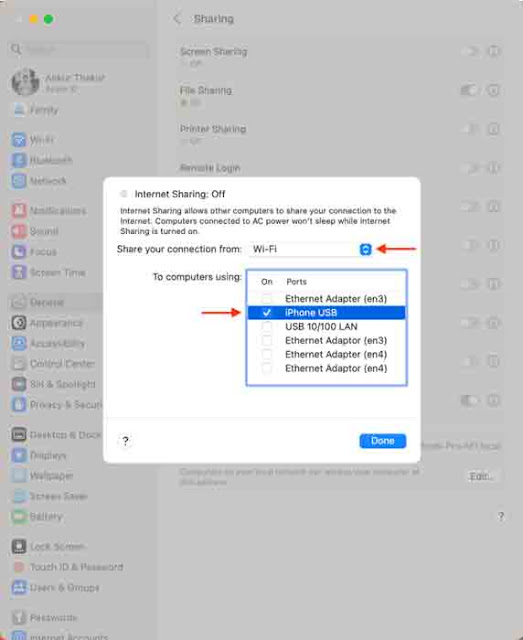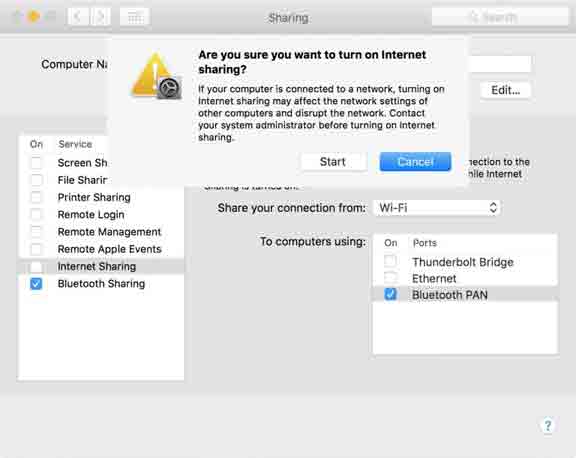أنت بالفعل على دراية بنقطة الاتصال الشخصية على جهاز iPhone و iPad الخلوي ، مما يتيح لك مشاركة بيانات الجوال مع الأجهزة الأخرى. وبالمثل ، يحتوي جهاز Mac الخاص بك أيضًا على هذه الميزة المخفية التي تتيح لك مشاركة اتصال الإنترنت الخاص به مع iPhone أو iPad أو هاتف Android أو MacBook آخر أو أي شيء يمكنه الاتصال بشبكة Wi-Fi.
في هذا البرنامج التعليمي ، سنوضح لك كيفية تحويل جهاز Mac الخاص بك إلى موجه Wi-Fi لاسلكي ومشاركة اتصال الإنترنت الخاص به. بالإضافة إلى ذلك ، سنوضح لك أيضًا كيفية مشاركة شبكة Wi-Fi الخاصة بجهاز Mac مع جهاز iPhone أو iPad عبر كابل Lightning أو Bluetooth.
شارك الإنترنت الخاص بجهاز Mac الخاص بك:
1) ما يمكنك مشاركته
2) ما لا يمكنك مشاركته
3) لماذا قد تحتاج إلى القيام بذلك
4) كيفية مشاركة اتصال Ethernet الخاص بنظام Mac كنقطة اتصال Wi-Fi
4.1) macOS Ventura أو أحدث
4.2) macOS Monterey والإصدارات الأقدم
4.3) كيفية الاتصال بنقطة اتصال Wi-Fi الخاصة بجهاز Mac
5) كيفية مشاركة شبكة Wi-Fi من Mac على iPhone أو iPad
5.1) مشاركة إنترنت Wi-Fi الخاص بـ Mac عبر الكابل
5.2) مشاركة إنترنت Wi-Fi الخاص بـ Mac عبر البلوتوث
ما يمكنك مشاركته
إذا كان جهاز Mac الخاص بك متصلاً بشبكة Ethernet ، فيمكنه توزيع هذا الإنترنت لاسلكيًا على الأجهزة الأخرى التي تدعم Wi-Fi.
إذا كان جهاز Mac الخاص بك متصلاً بشبكة Wi-Fi ، فيمكنه مشاركة اتصال الإنترنت هذا مع جهاز iPhone أو iPad عبر الكابل أو البلوتوث (لإصدارات macOS الأقدم فقط).
ما لا يمكنك مشاركته
لا يمكنك مشاركة شبكة Wi-Fi الخاصة بجهاز Mac بشكل مباشر كنقطة اتصال Wi-Fi والسماح لأجهزة Wi-Fi الأخرى بالاتصال بها. ومع ذلك ، يمكن مشاركة شبكة Wi-Fi الخاصة بـ Mac على أنها Wi-Fi باستخدام ملحقات إضافية مثل محولات شبكة Wi-Fi .
لماذا قد تحتاج إلى القيام بذلك
1) قضيت العطلة في منتجع في المكسيك لم يقدم خدمة الواي فاي المجانية لعملائه. إذا أردت الاتصال بالإنترنت ، كان علي أن أدفع ثمنًا باهظًا. والأسوأ من ذلك ، أن الدفع مقابل خطة Wi-Fi هذه سيسمح لي فقط بتوصيل جهاز واحد. لن يعمل تسجيل الخروج من جهاز كمبيوتر محمول لتسجيل الدخول من iPhone ببساطة. لأنني كنت أرغب حقًا في إنجاز الأمور ، اخترت الدفع مقابل Wi-Fi على جهاز MacBook Air الخاص بي وشاركته مع جهاز iPad.
2) منذ بضعة أشهر ، توقف جهاز توجيه Wi-Fi عن العمل . لسوء الحظ ، لم يكن لدي أي قطع احتياطية ، وقال مزود الإنترنت إنهم سيحلون محل جهاز التوجيه في اليوم التالي. خلال هذا الوقت ، قمت بإدخال كابل Ethernet في جهاز Mac الخاص بي وقمت بتحويله إلى موجه Wi-Fi لاسلكي. بعد ذلك ، قمت بتوصيل جهاز iPhone و iPad بشبكة Wi-Fi هذه.
3) قبل بضع سنوات ، عندما كنت أعيش في نزل ، كانت الإدارة هناك مترددة للغاية في السماح لنا بالاتصال بشبكة Wi-Fi. بعد قليل من التنبيه ، سمحوا لي بتوصيل جهاز MacBook الخاص بي بشبكة Wi-Fi لأغراض "العمل". كان بإمكاني الحفر في الداخل واكتشاف كلمة مرور Wi-Fi من جهاز Mac الخاص بي ، لكن في ذلك الوقت ، لم أكن أعرف أن هذا ممكن. لذا ، بدلاً من ذلك ، وجدت أن مشاركة الإنترنت من جهاز Mac الخاص بي إلى جهاز iPhone الخاص بي عبر كابل يعد خيارًا مفيدًا.
بعد المرور بالحوادث المذكورة أعلاه ، لديك الآن فكرة جيدة عن كيف يمكن أن يكون ذلك مفيدًا. بالتأكيد ، لن تشارك الإنترنت الخاص بجهاز Mac الخاص بك كل يوم. ولكن عندما تظهر الحاجة ، سيكون ذلك في متناول اليد.
كيفية مشاركة اتصال Ethernet الخاص بـ Mac كنقطة اتصال Wi-Fi
الأساسيات هي نفسها في macOS Ventura وإصدارات macOS السابقة. لكن هناك اختلافات طفيفة في الخطوات. لذلك ، قمنا بإدراجها تحت عناوين منفصلة.
macOS Ventura أو أحدث
1) أولاً ، تأكد من توصيل كابل Ethernet بجهاز Mac الخاص بك. ثم انقر فوق رمز Apple () واختر إعدادات النظام System Settings.
2) حدد عام General من الشريط الجانبي الأيسر وانقر فوق مشاركة Sharing.
3) اضغط على أيقونة المعلومات ⓘ بجوار مشاركة الإنترنت Internet Sharing . لا تقم بتمكين هذا التبديل حتى الآن!
4) انقر فوق القائمة الموجودة بجوار Share your connection from " مشاركة اتصالك من " واختر Ethernet Adapter .
5) في مربع To computer using " إلى الكمبيوتر باستخدام " ، حدد Wi-Fi .
6) الآن ، اضغط على زر خيارات Wi-Fi Options واضبط ما يلي:
- اسم الشبكة Network Name: هذا هو اسم جهاز Mac الخاص بك ، ويمكنك تركه كما هو.
- القناة Channel: بشكل افتراضي ، سيتم تحديد 11. لكن يمكنك تغييره. تقدم 1 و 6 و 11 اتصالات 2.4 جيجا هرتز ، وهو أمر رائع للأجهزة الأقدم والأرخص والأصغر ، مثل Apple Watch SE 1st gen. توفر 36 و 40 و 44 و 48 اتصالاً بسرعة 5 جيجاهرتز مما يمنحك سرعة أفضل. لذلك ، إذا كان عليك فقط توصيل iPhone 5 أو أحدث ، أو iPad (الجيل الرابع) أو أحدث ، وهذه الأجهزة ، يمكنك اختيار رقم قناة أعلى. تعرف على المزيد على ويكيبيديا .
- الأمان Security: للأمان ، يعد WPA2 / WPA3 Personal الافتراضي جيدًا.
- كلمة المرور Password: هذا هو أهم حقل هنا. استخدم هذا لتعيين كلمة مرور بحيث يتم تأمين نقطة اتصال Wi-Fi بجهاز Mac ولا يمكن للأشخاص غير المصرح لهم الانضمام إليها.
مع ترتيب كل شيء ، انقر فوق OK " موافق " ثم انقر فوق Done " تم " .
7) أخيرًا ، قم بتمكين مفتاح مشاركة الإنترنت Internet Sharing وانقر فوق ابدأ Start .
لم يعد رمز Wi-Fi الخاص بجهاز Mac يعرض الأشرطة ؛ بدلاً من ذلك ، ستصبح صلبة وتظهر سهمًا ، مما يدل على مشاركة اتصالك.
الآن ، قم بتوصيل جهاز iPhone أو iPad أو هاتف Android أو الجهاز اللوحي أو جهاز Mac آخر أو جهاز كمبيوتر يعمل بنظام Windows أو أي جهاز من هذا القبيل بشبكة Mac اللاسلكية المستضافة. ( الخطوات أدناه )
macOS Monterey والإصدارات الأقدم
1) قم بتوصيل كابل إيثرنت بجهاز Mac الخاص بك. ثم انقر فوق رمز Apple () وحدد تفضيلات النظام System Preferences.
2) اختر مشاركة Sharing.
3) انقر فوق Internet Sharing (مشاركة الإنترنت) من القائمة الموجودة على اليسار. لا تضع علامة في المربع بعد!
4) اضغط على القائمة المنسدلة بجوار Share your connection from " مشاركة اتصالك من " واختر Ethernet .
5) تحقق من شبكة Wi-Fi بجوار To computers using " إلى أجهزة الكمبيوتر التي تستخدم ".
6) بعد ذلك ، انقر فوق خيارات Wi-Fi Options ، وقم بتعيين كلمة مرور ، واضغط على موافق OK. لمزيد من المعلومات حول هذا ، انظر القسم أعلاه.
7) أخيرًا ، حدد المربع الخاص بـ Internet Sharing (مشاركة الإنترنت ) وقم بالتأكيد بالنقر فوق Start (ابدأ) .
كيفية الاتصال بنقطة اتصال Wi-Fi الخاصة بجهاز Mac
ستختلف خطوات القيام بذلك من جهاز لآخر. لكن الأساسيات هي نفسها ، وهي:
- انتقل إلى شاشة إعدادات Wi-Fi settings لجهاز iPhone و iPad وهاتف Android وجهاز الكمبيوتر وما إلى ذلك.
- حدد اسم نقطة الاتصال الخاصة بجهاز Mac.
- أدخل رمز المرور الذي قمت بتعيينه في الخطوة 6 أعلاه.
- انضم إلى شبكة Wi-Fi الخاصة بـ Mac واستخدم الإنترنت!
كيفية مشاركة شبكة Wi-Fi من Mac على iPhone أو iPad
كما ذكرنا سابقًا ، بدون محول لاسلكي خاص ، لا يمكن لجهاز Mac مشاركة شبكة Wi-Fi الخاصة به مع أجهزة أخرى عن طريق إنشاء نقطة اتصال Wi-Fi. ولكن يمكنك مشاركة شبكة Wi-Fi الخاصة به عبر البلوتوث أو الكابل مع الأجهزة المدعومة مثل iPad و iPhone.
خطوات القيام بذلك هي نفسها المذكورة أعلاه ، ولكن إليك ملخص.
شارك إنترنت Wi-Fi الخاص بـ Mac عبر الكابل
1) افتح إعدادات النظام System Settings وانتقل إلى عام > مشاركة General > Sharing.
2) انقر فوق رمز المعلومات ⓘ بجوار مشاركة الإنترنت Internet Sharing .
3) اختر Wi-Fi بجوار Share your connection from " مشاركة اتصالك من ".
4) تحقق من iPhone USB بحثًا عن To computers using " إلى أجهزة الكمبيوتر التي تستخدم ".
6) قم بتشغيل مفتاح مشاركة الإنترنت > ابدأ Internet Sharing > Start.
7) الآن ، قم بتوصيل جهاز iPhone أو iPad بجهاز Mac باستخدام كابل Lightning أو USB-C. يمكنك إيقاف تشغيل Wi-Fi والبيانات الخلوية على جهاز iOS الخاص بك. ابدأ في استخدام الإنترنت على جهاز iPhone أو iPad المتصل ، وسيعمل باستخدام شبكة Wi-Fi الخاصة بجهاز Mac والتي تتم مشاركتها معه عبر الكابل.
في تسجيل الشاشة هذا ، يمكنك أن ترى أنني قمت بإيقاف تشغيل Wi-Fi والخلوي على جهاز iPhone الخاص بي ؛ لا يزال بإمكاني استخدام الإنترنت:
شارك إنترنت Wi-Fi الخاص بـ Mac عبر البلوتوث
هام: لا يمكنك مشاركة شبكة Wi-Fi الخاصة بجهاز Mac عبر Bluetooth على إصدارات macOS الحديثة مثل macOS Monterey و macOS Ventura ، ولكنها تعمل على الإصدارات الأقدم. مع ذلك ، إليك كيفية مشاركة الإنترنت الخاص بجهاز Mac على iPad عبر البلوتوث:
1) على جهاز MacBook الخاص بك ، انتقل إلى تفضيلات النظام System Preferences وقم بتشغيل Bluetooth . ابق في هذه الشاشة.
2) على جهاز iPad ، انتقل إلى الإعدادات > بلوتوث Settings > Bluetooth وقم بتمكين Bluetooth. الآن ، انقر فوق السماح بالاتصالات الجديدة Allow New Connections . تأكد من إبقاء هذه الشاشة مفتوحة.
3) يجب أن يظهر جهاز iPad الخاص بك كجهاز جديد في تفضيلات Bluetooth لجهاز MacBook الخاص بك. انقر فوق اقران Pair . سيظهر رقم مكون من ستة أرقام على جهاز MacBook الخاص بك. يجب أن يظهر هذا الرقم نفسه على جهاز iPad. قم بتأكيد الاتصال من خلال النقر على "Pair إقران " على جهاز iPad.
4) الآن ، على جهاز Mac الخاص بك ، اتبع الخطوات المذكورة أعلاه لمشاركة الإنترنت الخاص به. أي ، انتقل إلى تفضيلات النظام > المشاركة > مشاركة الإنترنت System Preferences > Sharing > Internet Sharing. لا تضع علامة في هذا المربع حتى الآن!
5) بالنسبة إلى Share your connection " مشاركة اتصالك " ، حدد Wi-Fi .
6) بالنسبة إلى To computers using "لأجهزة الكمبيوتر التي تستخدم " ، حدد Bluetooth PAN .
7) الآن ، حدد مربع مشاركة الإنترنت Internet Sharing box وانقر فوق ابدأ Start.
في هذه المرحلة ، يجب أن تكون قادرًا على الاتصال بالإنترنت على جهاز iPad.
تحقق من التالي: