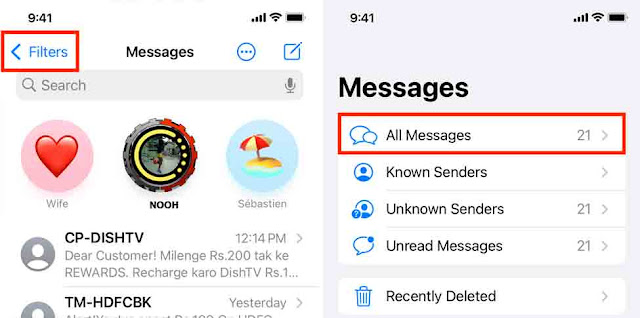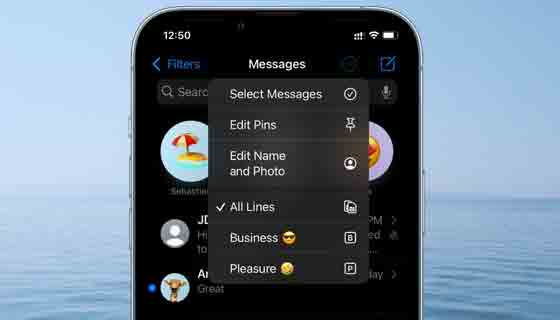فيما يلي 17 حلاً محتملاً لإصلاح iPhone الذي لا يتلقى رسائل نصية.
ملاحظة: في هذا المنشور ، ركزنا على الحلول لإصلاح iPhone وعدم تلقي رسائل SMS. إذا كانت خدمة iMessage الخاصة بشركة Apple لا تعمل على جهاز iPhone الخاص بك ، فيرجى الانتقال إلى هذا الدليل .
1. قم بتشغيل الخط الخلوي
اتبع هذه الخطوات للتأكد من تشغيل خط الهاتف الخاص بك:
- افتح تطبيق الإعدادات وانقر فوق Cellular .
- من هنا ، تأكد من تمكين الخط. إذا كنت تستخدم بطاقتي SIM أو أكثر على جهاز iPhone الخاص بك ، فحدد واحدة حيث تريد تلقي الرسائل النصية وتأكد من أن المفتاح المجاور لـ Turn On This Line أخضر.
2. ابحث داخل مرشحات الرسائل
في بعض الأحيان ، قد تصل النصوص إلى جهاز iPhone الخاص بك ، لكن لا يمكنك رؤيتها لأنها مصنفة في عوامل تصفية وإخفائها عن العرض العادي. إليك كيفية رؤية كل رسالتك بدون أي معلمات فرز:
- افتح تطبيق الرسائل واضغط على زر الرجوع (<) من أعلى اليسار. إذا كنت لا ترى ذلك ، فتخط الخطوة أدناه وانتقل إلى الحل التالي.
- اضغط على كل الرسائل ، والآن سترى جميع الرسائل بدون عوامل تصفية. راجع النصوص ومعرفة ما إذا كنت تجد النص.
3. إظهار الرسائل من كافة الأسطر
إذا كنت تستخدم بطاقتي SIM أو أكثر ، فربما تكون قد اخترت إظهار الرسائل لخط واحد فقط . لعرض جميع رسائلك ، اضغط على زر المزيد وحدد كل السطور .
4. تمكين وتعطيل وضع الطائرة
قبل المضي قدمًا ، انتقل إلى مركز التحكم وقم بتمكين وضع الطائرة. بعد ذلك ، انتظر 15 ثانية وانقر فوق نفس الرمز لتعطيل وضع الطائرة. بعد ذلك ، سيقوم هاتفك بالبحث عن الشبكة والتعامل مع شبكة مستقرة ، مما يضمن دفع النصوص الجديدة إلى جهاز iPhone الخاص بك.
5. أعد تشغيل جهاز iPhone الخاص بك
في بعض الأحيان ، قد لا يتلقى جهاز iPhone الخاص بك نصًا من هواتف Android والمستخدمين الآخرين بسبب حالات شاذة مؤقتة. لمعالجة هذا الأمر ، قم بإيقاف تشغيل جهاز iPhone الخاص بك وتشغيله مرة أخرى. هذا حل مهم لا يجب عليك تخطيه.
6. تحقق من اتصال الشبكة
هل ترى شريطين أو ثلاثة أو أربعة إشارات خلوية أعلى شاشة iPhone؟ إذا كانت الإجابة بنعم ، فهذه علامة جيدة. ومع ذلك ، إذا كان هناك شريط واحد فقط أو لا شيء ، فهذا يعني أنك في منطقة بها إشارة خلوية ضعيفة أو معدومة لبطاقة SIM الخاصة بك. في هذه المواقف ، يمكنك الانتقال إلى مكان يوجد فيه استقبال أفضل للإشارة. بمجرد حصول جهاز iPhone الخاص بك على إشارة ، يجب أن يحصل على النصوص. أو ، إذا كنت في الداخل ، ففكر في تمكين مكالمات Wi-Fi ، والتي ستساعد في إرسال رسائل SMS عبر Wi-Fi.
7. ابحث يدويًا عن الشبكة
يتصل جهاز iPhone الخاص بك تلقائيًا بشبكة شركة الاتصالات الخاصة بك. ومع ذلك ، في المناطق ذات التغطية غير المكتملة ، قد لا ينضم جهاز iPhone الخاص بك تلقائيًا إلى شبكة ويعرض بدلاً من ذلك No Signal. في هذه الحالات ، يمكنك مسح المنطقة يدويًا بحثًا عن الشبكات المتاحة:
- افتح تطبيق الإعدادات وانقر فوق Cellular .
- حدد الخط الخاص بك وانقر فوق اختيار الشبكة .
- قم بإيقاف تشغيل مفتاح تلقائي ، مما سيجبر جهاز iPhone الخاص بك على البحث عن الشبكات الخلوية يدويًا. بمجرد رؤية اسم شركة الاتصالات الخاصة بك ، انقر لتحديده. بعد القيام بذلك ، يجب أن ترى شريط إشارة واحد أو اثنين أو أكثر ، وهو ما يكفي لإرسال واستقبال الرسائل النصية.
8. تأكد من السماح لبطاقة SIM الخاصة بك باستلام الرسائل النصية
هذه خطوة مهمة. إذا كنت تتجول محليًا (خارج الولاية) أو دوليًا ، فقم بتمكين تجوال البيانات (تطبيق الإعدادات> الهاتف الخلوي> اختر خطًا> تجوال البيانات).
بعد ذلك ، من الضروري أن يكون لديك خطة خلوية عاملة. بدون خطة خلوية ، لن يسمح لك مشغل شبكة الجوال بتلقي رسائل على رقمك.
لذا افتح التطبيق أو موقع الويب الخاص بمشغل شبكة الجوّال وتأكد من أن لديك ما يكفي من البدل المدفوع مسبقًا لإرسال الرسائل واستلامها. إذا كنت تستخدم خطة فوترة مدفوعة لاحقًا ، فتحقق مما إذا كانت فواتيرك السابقة قد تم دفعها ، ولم يتم قطع اتصال خدمتك مؤقتًا.
9. قم بتشغيل رسائل الوسائط المتعددة (MMS)
هل يحاول صديقك أو أحد أفراد أسرتك إرسال صورة أو مقطع فيديو (مرفق وسائط متعددة) عبر الرسائل القصيرة ، وفشل ذلك بشكل متكرر؟ إذا كانت الإجابة بنعم ، فذلك لأنك لم تقم بتمكين رسائل الوسائط المتعددة على جهاز iPhone الخاص بك. إليك كيفية إصلاحه:
- انتقل إلى تطبيق الإعدادات واضغط على الرسائل .
- قم بالتمرير لأسفل وقم بتشغيل المفتاح الخاص بـ MMS Messaging .
- بعد ذلك ، أعد تشغيل جهاز iPhone الخاص بك وأخبر صديقك أنك فعلت ما هو ضروري. الآن ، عندما يرسلون لك رسالة نصية تحتوي على صورة أو مقطع فيديو ، سيتم تسليمها إليك (طالما أن شركة الاتصالات تدعمها).
10. تأكد من أنك لم تحظر المرسل
هل iPhone الخاص بك لا يتلقى رسائل نصية من شخص واحد؟ إذا كانت الإجابة بنعم ، فذلك لأنك حظرت رقم هاتف هذا الشخص. لإلغاء حظر شخص ما ، انتقل إلى تطبيق الإعدادات > الرسائل > جهات الاتصال المحظورة . من هنا ، ابحث عن اسمه أو رقمه ، واسحب لليسار عليه ، وانقر فوق إلغاء الحظر . بمجرد الانتهاء ، ستبدأ في تلقي رسائل نصية من هذا الشخص أيضًا.
11. أخرج بطاقة SIM وأعد إدخالها
لا يمكنك اتباع هذه الخطوات إذا كان لديك iPhone 14 تم شراؤه في الولايات المتحدة. بالنسبة لجميع أجهزة iPhone الأخرى ، بما في ذلك iPhone 14 الذي لم يتم شراؤه من الولايات المتحدة ، استخدم أداة إخراج بطاقة SIM لإخراج بطاقة SIM. بعد مسحها بقطعة قماش ناعمة وجافة ، أعد إدخالها.
أثناء تواجدك فيه ، يمكنك أيضًا وضع بطاقة SIM هذه في هاتف آخر ، وإذا تم تلقي رسائل هناك ، فهذا يعني أن المشكلة ليست في بطاقة SIM أو مشغل شبكة الجوال ولكن مع iPhone الخاص بك.
12. حاول تشغيل أو إيقاف تشغيل مكالمات Wi-Fi
إذا كنت تعيش في منطقة بها تغطية خلوية قليلة أو معدومة ، فإن تمكين مكالمات Wi-Fi سيسمح لك بإجراء مكالمات وإرسال رسائل نصية باستخدام Wi-Fi.
لذلك إذا كنت لا تتلقى رسائل SMS على iPhone ، فانتقل إلى الإعدادات > الهاتف > مكالمات Wi-Fi وقم بتمكين مفتاح اتصال Wi-Fi على هذا iPhone .
في حالة تشغيل مكالمات Wi-Fi بالفعل ، قم بإيقاف تشغيلها ومعرفة ما إذا كان ذلك يساعدك.
13. تأكد من أن المرسل لديه رقمك الصحيح
في حالات نادرة ، قد يكون لدى الشخص الذي يحاول مراسلتك رقمك غير الصحيح. يرجى مطالبتهم بالتحقق مرة أخرى. ثانيًا ، إذا كنت لا تتلقى نصوص رمز التحقق أو رسائل الشركة ، فانتقل إلى ملف التعريف الخاص بك على موقع الويب الخاص بهم وتأكد من ذكر رقمك الصحيح معهم.
14. التحديث إلى أحدث إعدادات الناقل
تقدم شركة SIM الخاصة بك تحديثات دورية لضمان حسن سير العمل. لذلك ، إذا كان جهاز iPhone الخاص بك لا يتلقى رسائل نصية ، فانتقل إلى تطبيق الإعدادات > عام > حول وقضاء لحظة هنا. إذا كان هناك تحديث معلق ، فسترى تنبيهًا. انقر فوق " تحديث " للحصول على أحدث إعدادات شركة الاتصالات على جهاز iPhone الخاص بك.
15. قم بتحديث جهاز iPhone الخاص بك
هل تقوم بتشغيل إصدار أقدم من iOS على جهاز iPhone الخاص بك؟ إذا كانت الإجابة بنعم ، فانتقل إلى الإعدادات > عام > تحديث البرنامج واحصل على أحدث إصدار.
16. إعادة تعيين جميع إعدادات الشبكة
تعد إعادة تعيين إعدادات الشبكة إحدى أكثر الطرق فعالية ونهائية لإصلاح المشكلات المتعلقة بالشبكة على جهاز iPhone أو iPad. لذلك إذا لم تتمكن من تلقي أو إرسال رسائل نصية قصيرة SMS أو إجراء مكالمات أو استخدام البيانات الخلوية ، فانتقل إلى الإعدادات > عام > نقل أو إعادة تعيين iPhone > إعادة تعيين > إعادة تعيين إعدادات الشبكة .
سيؤدي هذا بالتأكيد إلى حل مشكلة عدم تلقي رسائل نصية على iPhone. وفي الحالة النادرة ، لا يحدث ذلك ، فمن المرجح أن يكون هذا الآن بسبب مشكلات من نهاية شركة الاتصالات الخاصة بك.
17. اتصل بمشغل شبكة الجوال
إذا لم تكن قد استخدمت بطاقة SIM لفترة طويلة ، أو دفعت الفواتير المعلقة ، أو أعدت شحن خطتك المدفوعة مسبقًا ، فقد يقوم مشغل شبكة الجوال بتجميد حسابك أو حظره أو إسباته أو إلغاء تنشيطه. في هذه الحالة ، لن ترى إشارة شبكة عند إدخال بطاقة SIM هذه على أي هاتف. في بعض الأحيان ، حتى إذا رأيت أشرطة الإشارة ، فلن تتمكن من إجراء المكالمات وإرسال الرسائل القصيرة.
ثانيًا ، إذا كنت تستخدم بطاقة SIM فعلية لفترة طويلة ، فمن المحتمل أن تكون مهترئة ، ولن يتمكن جهاز iPhone الخاص بك من قراءتها بشكل صحيح. يمكنك محاولة الإخراج وإعادة الإدخال ، على أمل أن يؤدي ذلك إلى الحيلة.
ولكن إذا لم يساعد أي من الحلول المذكورة أعلاه ، فاتصل بمشغل شبكة الجوال واسألهم عما إذا كانت هناك أي مشكلة في حسابك تمنعك من تلقي الرسائل. إذا لم تتمكن من تلقي رسائل نصية دولية ، فتأكد من سؤالهم عن السبب. إذا كانت بطاقة SIM مهترئة ، فاطلب استبدالها.
في معظم الحالات ، يجب أن يكون مشغل شبكة الجوال قادرًا على المساعدة في حل المشكلة أو سيرشدك وفقًا لذلك. فيما يلي صفحات الاتصال وأرقام خدمة العملاء لشركات النقل الأمريكية الشهيرة:
تحقق من التالي:
- كيفية نقل رسائل SMS و iMessage من ايفون إلى ايفون آخر
- أفضل 13 تطبيقات الدردشة الآمنة بديل واتساب لأجهزة Android و iPhone و Windows و Linux
- كيفية تعيين نغمات رنين ونغمات نصية واهتزازات محددة لجهات اتصال iPhone الخاصة بك
- 8 طرق لنقل الرسائل النصية (SMS) إلى هاتف Android جديد
- كيفية تمكين وضع الطاقة المنخفضة تلقائيًا عندما يصل جهاز iPhone الخاص بك إلى نسبة بطارية معينة
- كيفية حذف جميع جهات الاتصال في الايفون بنقرة زر واحدة