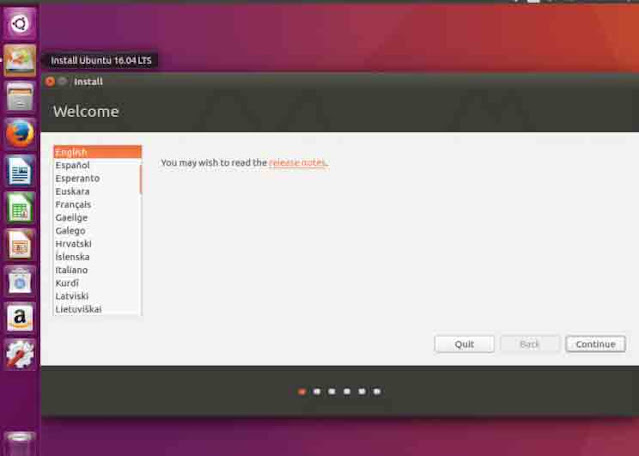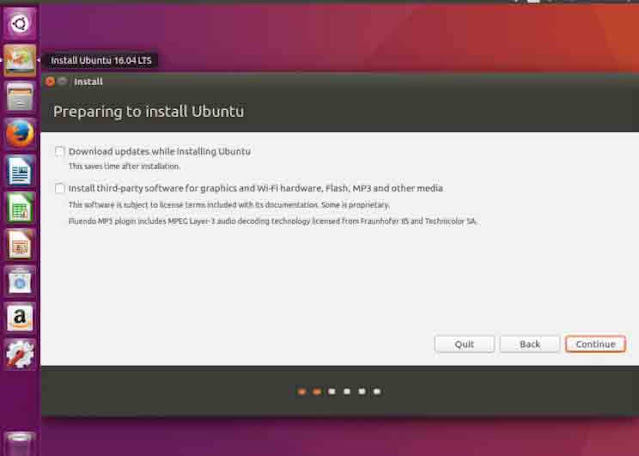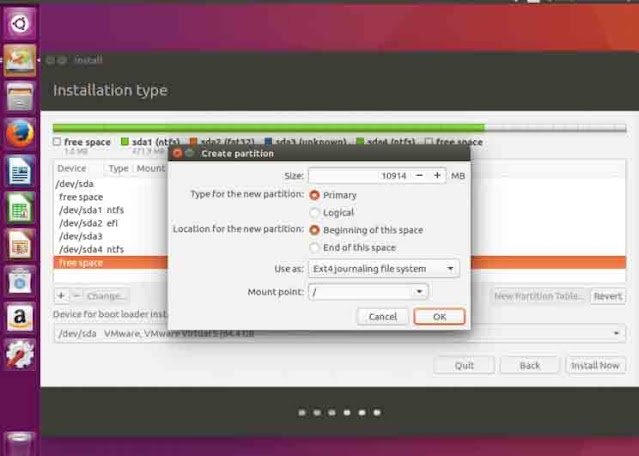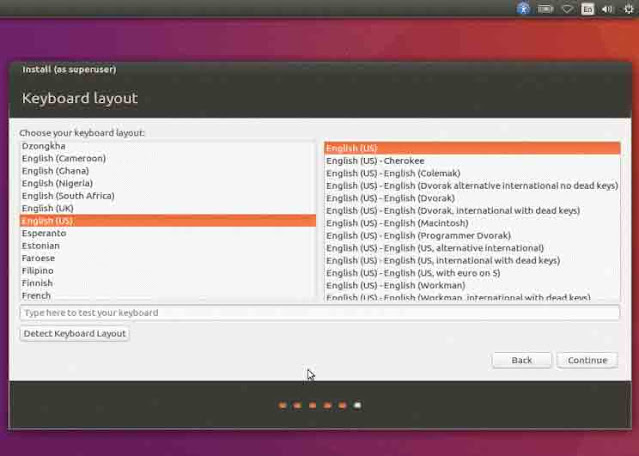في هذه المقالة ، سوف نعلمك كيفية تثبيت Ubuntu 22.04 و 16.04 و 17.04 و 18.04 إلى جانب Windows 10 و 8.1 و 7 في وضع التشغيل المزدوج. في هذا البرنامج التعليمي ، سنعمل على نظام مثبت عليه بالفعل Windows 10. وتجدر الإشارة إلى أن مبادئ التثبيت للإصدارات المختلفة من نظام التشغيل تتبع الإجراء المذكور في الفيديو.
تم إصدار Ubuntu 22.04 بدعم لمدة 9 أشهر حتى يوليو 2017 ، وتم إصدار Ubuntu 16.04 بدعم لمدة 5 سنوات بواسطة Canonical.
تحذير عند تثبيت Ubuntu بجوار Windows ، يمكنك حذف بياناتك .
كانت هناك العديد من الحالات التي قام فيها الأشخاص بحذف بياناتهم على القرص الصلب بسبب نقرة خاطئة !!!!
يوصى باتباع الخطوات بعناية في فيديو التدريب لتجنب حذف معلوماتك. إذا كنت تقوم بذلك للمرة الأولى ، فمن المستحسن مشاهدة الفيديو التعليمي بالكامل ثم قراءة محتوى الصفحة. الآن ، إذا كنت قد أتقنت القيام بذلك ، فابدأ في التثبيت.
مشاهدة الفيديو التعليمي حول تثبيت Ubuntu بجانب الويندوز
من خلال التدريب المُجهز ، يمكنك الحصول على نظام التشغيل Ubuntu بالإضافة إلى نظام التشغيل Windows الخاص بك.
إذا كانت لديك أي أسئلة وواجهت مشكلات محتملة أثناء التثبيت ، فراجع قسم الأسئلة والأجوبة في موقع ويب Nooh Freestyle ROS على Answers.iranros.com واطرح أسئلتك على فريق Nooh Freestyle.
روابط مفيدة:
ثلاث طرق مختلفة لمعرفة زر البوت منيو Boot Menu وكيفية الدخول اليه لجميع الحواسيب واللابتوبات
نظام تشغيل أوبونتو https://releases.ubuntu.com/22.04/
يمكنك استخدام هذه الطريقة لأنظمة تشغيل Ubuntu 22.04 و 16.10 و 17.04 و 17.10 و 18.04 و 18.10.
ابدأ التثبيت!
حسنًا ، نفترض أن Windows 10 أو إصدارًا أقدم من Microsoft Windows مثبت بالفعل على نظامك. (مثل Windows 8.1 أو 8)
في مثل هذه الحالة ، يستخدم جهازك UEFI ، لذلك عليك تغيير إعدادات EFI وتعطيل ميزة Secure Boot.
إذا لم يكن لديك أي نظام تشغيل مثبت على نظامك وكنت تنوي استخدام Windows جنبًا إلى جنب مع Ubuntu 16.04-16.10 ، فيجب عليك أولاً تثبيت Windows ثم تثبيت Ubuntu 16.04.
في هذه الحالة بالذات ، أثناء عملية تثبيت Windows وعند تهيئة القرص الصلب ، يجب أن تترك مساحة فارغة على القرص مع 20 جيجا على الأقل من المساحة كقسم مطلوب لتثبيت Ubuntu ، بحيث يمكنك استخدامه لاحقًا.
المعدات اللازمة:
قم بتنزيل Ubuntu 22.04 و Ubuntu 16.10 ISO Image وفقًا لبنية نظامك وباستخدام الروابط في الاعلى.
الخطوة 1: تحضير Windows للتمهيد المزدوج
1- أول ما يجب الانتباه إليه هو إنشاء مساحة خالية على القرص الصلب لجهاز الكمبيوتر الخاص بك ، والتي يجب أخذها في الاعتبار عند تثبيت النظام على قسم منفصل.
قم بتسجيل الدخول إلى Windows باستخدام حساب المسؤول وانقر بزر الماوس الأيمن على قائمة ابدأ ثم موجه الأوامر للدخول إلى وضع أوامر Windows.
2 - ثم اكتب diskmgmt.msc في CLI. ثم يجب أن تفتح أداة Disk Manager لك. في هذه النافذة ، انقر بزر الماوس الأيمن على القسم C: وحدد Shrink Volume لتغيير القسم.
3- عند Shrink C: أدخل مقدار المساحة بالميغابايت (اختر 20000 ميجابايت على الأقل حسب حجم القسم C الخاص بك) وانقر فوق Shrink لتغيير حجم القسم كما هو موضح أدناه. (حجم المساحة لتغيير الحجم كما ترى في الصورة أدناه صغير وغير مهم ويتم استخدامه للأغراض التعليمية فقط ، ولكن يمكنك إدخال الحجم الذي تريده).
بمجرد تطبيق تغيير الحجم في المساحة المطلوبة ، سترى مساحة غير مخصصة على الجهاز ، فقط أعد تشغيل الكمبيوتر لمواصلة العمل وتثبيت Ubuntu 16.04.
الخطوة الثانية: قم بتثبيت Ubuntu 16.04 مع Windows كـ Dual Boot
4- حان الوقت الآن لتثبيت Ubuntu 16.04 ، انتقل إلى رابط التنزيل المذكور أعلاه وقم بتنزيل ISO لـ Ubuntu 16.04 لسطح المكتب.
انسخ الصورة المستلمة في قرص DVD أو يمكنك إنشاء USB قابل للتمهيد باستخدام أداة مثل Universal USB Installer (متوافق مع BIOS) أو Rufus (متوافق مع UEFI).
أدخل USB أو DVD في محرك الأقراص المناسب وأعد تشغيل الجهاز واضبط BIOS / UEFI للتمهيد من DVD / USB فقط بالضغط على مفتاح خاص (عادةً F12 - F10 أو F2 حسب نوع اللوحة الأم).
بمجرد تمهيد النظام من الوسائط ، ستظهر صفحة GRUB على شاشتك ، حدد تثبيت Ubuntu من القائمة واضغط على Enter للمتابعة.
5- بعد انتهاء تحميل وسائط التمهيد على ذاكرة الوصول العشوائي ، سيكون لديك نظام Ubuntu يعمل بكامل طاقته ويعمل في الوضع المباشر.
بعد ظهور النظام ، حدد الرمز الثاني من الجانب الأيسر تثبيت Ubuntu 22.04 LTS ، ثم ستبدأ أداة التثبيت. أولاً ، حدد اللغة التي تريد تثبيتها ثم انقر فوق الزر "متابعة".
6 - ثم اترك كلا الخيارين من قسم التحضير لتثبيت Ubuntu غير محدد وانقر فقط على زر متابعة.
7- حان الوقت الآن لاختيار نوع التثبيت. يمكنك اختيار تثبيت Ubuntu إلى جانب Windows Boot Manager ، والذي يقوم تلقائيًا بتنفيذ جميع خطوات التقسيم المذكورة أعلاه.
إذا لم تكن بحاجة إلى تخصيص تصميم القسم ، فيمكنك استخدام هذا الخيار ، ولكن إذا كنت ترغب في الحصول على طبقة قسم مخصصة ، فاستخدم خيار شيء آخر وانقر فوق الزر متابعة للمتابعة.
يجب تجنب استخدام خيار Erase disk وتثبيت خيار ubuntu في وضع التشغيل المزدوج لأنه يحتمل أن يكون خطيرًا وسيؤدي إلى تدمير القرص الخاص بك.
8- في هذه الخطوة ، سننشئ قسمنا المخصص لتثبيت Ubuntu 22.04. في هذا المنشور ، نوصيك بإنشاء قسمين ، أحدهما لـ Root والآخر للصفحة الرئيسية (معلومات الحسابات) ولا تفكر في قسم لـ Swap. قم بإنشاء قسم مبادلة فقط عندما يكون مورد ذاكرة الوصول العشوائي الخاص بك محدودًا أو عندما تستخدم SSD عالي السرعة.
لإنشاء القسم الأول (قسم الجذر) ، حدد المساحة الفارغة (تقليص المساحة التي أنشأناها سابقًا في Windows) وانقر على أيقونة "+" كما هو موضح أدناه. استخدم التكوينات التالية في إعدادات القسم وانقر فوق "موافق" لتطبيق التغييرات.
- الحجم: 20000 ميجا بايت على الأقل
- اكتب القسم الجديد: اختر أساسي هنا.
- موقع القسم الجديد: حدد البداية هنا.
- استخدام كـ: استخدم نظام ملف دفتر اليومية EXT4.
- نقطة التحميل: أدخل "/" هنا لقسم الجذر.
قم بإنشاء قسم الصفحة الرئيسية باستخدام نفس الخطوات المذكورة أعلاه. قم بتخصيص كل المساحة الخالية المتبقية لقسم الصفحة الرئيسية. يجب أن تبدو إعدادات القسم كما يلي.
الحجم: كل المساحة الخالية المتبقية
اكتب القسم الجديد: اختر أساسي هنا.
موقع القسم الجديد: حدد البداية هنا.
استخدام كـ: استخدم نظام ملف دفتر اليومية EXT4.
نقطة التثبيت: أدخل "/ home" هنا.
9- عند الانتهاء من الخطوات المذكورة أعلاه ، اضغط على زر التثبيت الآن لتطبيق التغييرات على القرص وبدء عملية التثبيت.
يجب أن تظهر نافذة منبثقة تخبرك بمساحة التبادل. تجاهل هذا التحذير بالضغط على متابعة.
ثم ستظهر نافذة منبثقة جديدة تسألك عما إذا كنت توافق على التغييرات المؤكدة على القرص. تحتاج فقط إلى الضغط على زر متابعة لحفظ التغييرات على القرص ثم تبدأ عملية التثبيت.
10- في النافذة التالية ، قم بتعيين موقعك الفعلي عن طريق تحديد مدينة من الخريطة ثم انقر فوق "متابعة" للمتابعة. (ليس مهما ، لكن الأفضل إذا اخترت أمريكا!)
11 - ثم حدد لوحة المفاتيح التي تريدها واضغط على متابعة.
12- أدخل اسم المستخدم وكلمة المرور لحساب SUDO الإداري الخاص بك. اختر اسمًا وصفيًا لجهاز الكمبيوتر الخاص بك (على سبيل المثال: iranros) وانقر فوق "متابعة" لإنهاء التثبيت.
لقد أكملت هنا جميع الإعدادات المطلوبة لتخصيص تثبيت Ubuntu 22.04. من الآن فصاعدًا ، ستعمل عملية التثبيت تلقائيًا حتى تنتهي.
13- بعد انتهاء عملية التثبيت ، انقر فوق الزر Restart Now لإكمال عملية التثبيت.
سيتم إعادة تشغيل الجهاز وستظهر قائمة اليرقة وعليك اختيار نظام التشغيل الذي تريد استخدامه في غضون 10 ثوانٍ. Ubuntu 16.04 أو Microsoft Windows.
يعتبر Ubuntu هو نظام التشغيل الافتراضي والأول الذي يتم تشغيله. نتيجة لذلك ، ما عليك سوى الضغط على Enter أو السماح بـ 10 ثوانٍ من Time Out لتشغيل نظام التشغيل Ubuntu.
14- بعد انتهاء تحميل Ubuntu ، سترى صفحة تسجيل الدخول إلى Ubuntu وستدخل فقط اسم المستخدم وكلمة المرور اللذين أنشأتهما أثناء عملية التثبيت واستمتع بهما. يدعم Ubuntu 16.04 تلقائيًا نظام ملفات NTFS ، بحيث يمكنك الوصول إلى الملفات الموجودة في أقسام Windows فقط بالنقر فوق برنامج تشغيل Windows.