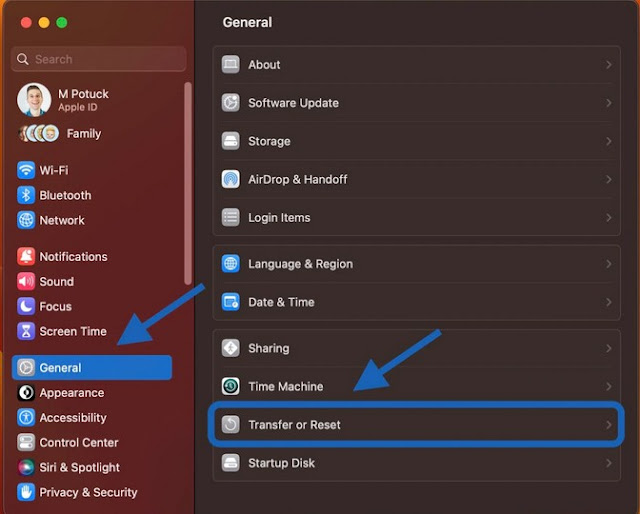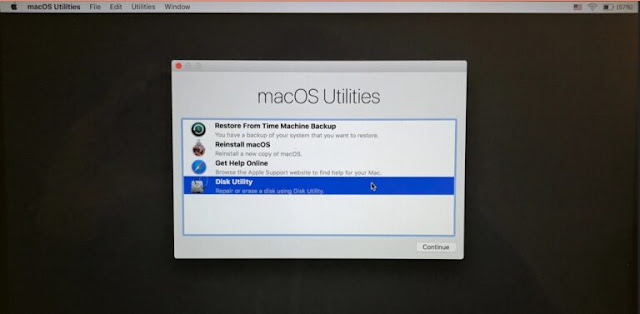إذا كنت تنوي بيع جهاز Mac الخاص بك أو لسبب ما تريد إعادة تعيينه ، بناءً على طراز Mac وإصدار macOS لديك ، فأنت بحاجة إلى القيام بخطوات مختلفة. تجدر الإشارة إلى أن كلا من macOS Ventura و Monterey لديهما خيار إعادة تعيين جديد ، تمامًا مثل iOS. لمعرفة كيفية إعادة تعيين سطح مكتب Macbook و Mac ، ابق معنا في بقية هذه المقالة من Enarmag .
ملاحظة: قبل إعادة ضبط جهاز Mac ، تأكد من عمل نسخة احتياطية من بياناته.
إذا كنت تستخدم macOS Big Sur أو إصدارًا أقدم ، فستحتاج إلى تسجيل الخروج من iCloud و iMessage و FaceTime على جهاز Mac الخاص بك . بالطبع ، لا يضر تسجيل الخروج من حساباتك الأخرى أيضًا. للقيام بذلك ، اتبع مسار تفضيلات النظام System Preferences ثم حسابات الإنترنت Internet Accounts. بالإضافة إلى ذلك ، يمكنك فصل اتصال Bluetooth للأجهزة المختلفة بجهاز Mac الخاص بك.
كيفية إعادة تعيين سطح مكتب Macbook و Mac
في ما يلي ، سوف نفحص الطرق المختلفة لإعادة ضبط MacBook في إصدارات مختلفة من macOS Ventura و Monterey و Big Sur والإصدارات الأقدم:
كيف تعيد ضبط جهاز Mac الخاص بك على macOS Ventura؟
- على جهاز Mac الخاص بك ، افتح إعدادات النظام System Settings.
- حدد عام General من الشريط الجانبي الأيسر .
- انقر الآن على نقل أو إعادة تعيين Transfer or Reset ثم على مسح جميع المحتويات والإعدادات Erase All Contents and Settings.
- إذا لزم الأمر ، أدخل كلمة المرور الخاصة بك واتبع الخطوات لإعادة تعيين جهاز Mac الخاص بك.
الاختصار: يمكنك أيضًا البحث عن erase "محو" في شريط بحث Mac. (يمكنك استخدام العدسة المكبرة في الزاوية اليمنى العليا أو اختصار لوحة المفاتيح cmd + مفتاح المسافة spacebar)
كيفية إعادة تعيين Mac في إصدار macOS Monterey
تقدم Apple مساعد Erase Assistant الجديد كليًا في macOS Monterey لأجهزة Mac 2018 والإصدارات الأحدث.
إذا لم تقم بتحديث جهاز Mac الخاص بك حتى الآن ، فإن أسهل ما يمكنك فعله هو إعادة ضبط إعدادات المصنع لجهاز Mac الذي يعمل بنظام Monterey.
- قم بعمل نسخة احتياطية جديدة من جهاز Mac الخاص بك.
- افتح الآن تفضيلات النظام System Preferences .
- انقر فوق تفضيلات النظام System Preferences في شريط القائمة وحدد مسح جميع المحتويات والإعدادات Erase All Contents and Settings .
- الآن اتبع التعليمات ذات الصلة لإعادة ضبط جهاز Mac.
- مثل iOS ، عملية الحذف في macOS Monterey سهلة.
- سيظل الإصدار الحالي من macOS المثبت كما هو.
خطوات العمل موضحة في الشكل أدناه:
 |
| كيفية إعادة تعيين Mac في إصدار macOS Monterey |
ملاحظة: إذا كان جهاز MacBook M1 / M1 Pro / M1 Max لا يعمل بشكل صحيح ، فأنت بحاجة إلى استعادته أو استعادته.
كيفية إعادة تعيين سطح مكتب Macbook و Mac على macOS Big Sur أو الإصدارات السابقة
- قم بعمل نسخة احتياطية من جهاز Mac الخاص بك.
- قم بتسجيل الخروج من حساب iCloud الخاص بك على جهاز Mac الخاص بك. (تفضيلات النظام> معرف Apple> نظرة عامة> تسجيل الخروج ) (System Preferences > Apple ID > Overview > Sign Out)
- اخرج من iMessage و FaceTime أيضًا (عبر تفضيلات Preferences كل برنامج)
- الآن أعد تعيين NVRAM (الخطوات من 4 إلى 7 مفصلة أدناه)
- قم بالتمهيد في استرداد macOS Recovery .
- امسح قرص بدء التشغيل startup disk.
- قم بتثبيت إصدار جديد من macOS .
إعادة تعيين NVRAM
في مستند دعم ، تلاحظ Apple أن إعادة تعيين NVRAM أمر مهم لأجهزة Intel Mac التي لا تحتوي على شريحة أمان Apple T2. لأنه قد يمحو إعدادات المستخدم ويستعيد إعدادات الأمان الافتراضية. فيما يلي كيفية إعادة تعيين NVRAM:
أولاً ، قم بإيقاف تشغيل Mac ، وقم بتشغيله مرة أخرى واضغط فورًا على المفاتيح الأربعة Option و Command و P و R معًا واحتفظ بها لمدة 20 ثانية ثم حررها.
قم بالتمهيد في استرداد macOS
على أجهزة Apple Silicon Macs
- قم بإيقاف تشغيل جهاز Mac الخاص بك.
- اضغط مع الاستمرار على زر الطاقة حتى يتم تشغيله. استمر في الضغط على Power حتى تظهر خيارات التمهيد.
- حدد خيار استرداد macOS .
- الآن انقر فوق إعادة تثبيت macOS .
- اتبع التعليمات.
على أجهزة إنتل ماك
يقوم استرداد macOS لأجهزة Intel Mac بتثبيت إصدار مختلف من macOS بناءً على مجموعة المفاتيح التي استخدمتها عند بدء تشغيل Mac. اضغط مع الاستمرار على أحد مجموعات المفاتيح التالية فورًا بعد تشغيل جهاز Mac الخاص بك وحرره عندما ترى الكرة الأرضية أو شعار Apple:
R⌘ (Command R): يعيد تثبيت أحدث إصدار من macOS على جهاز Mac دون تحديث.
R⌥⌘ (Option Command R): تثبيت أحدث إصدار من نظام التشغيل Mac OS المتوافق مع جهاز Mac الخاص بك.
في صفحة الدعم الخاصة بها ، تلاحظ Apple أنه إذا كنت تبيع جهاز Mac يعمل بنظام OS X El Capitan أو إصدارًا أقدم ، فاستخدم Option-Command-R للتأكد من أن التثبيت غير مرتبط بمعرف Apple الخاص بك. بالإضافة إلى ذلك ، يقوم بتثبيت أحدث إصدار من نظام التشغيل Mac OS على جهاز Mac.
يختلف وقت التنزيل لاسترداد macOS باختلاف الاتصال وسرعة الإنترنت لديك. بعد اكتمال العملية ، سترى نافذة أدوات macOS المساعدة.
امسح قرص بدء التشغيل
في نافذة الأدوات المساعدة ، انقر على أداة القرص . ثم اضغط على متابعة .
حدد قرص بدء التشغيل من الشريط الجانبي لأداة القرص . (انقر فوق أهمها مثل Apple SSD ، وليس اسم وحدة التخزين مثل Macintosh HD )
انقر فوق محو في الجزء العلوي من نافذة الأداة.
أدخل اسم القرص. (في أجهزة Mac الأحدث ، يعد Macintosh HD هو الاسم الافتراضي) استخدم Mac OS Extended للتنسيق و GUID Partition Map للتخطيط أو APFS .
انقر فوق Erase (عند الانتهاء ، انقر فوق Disk Utility في شريط القائمة ، ثم قم بإنهاء أداة القرص للرجوع إلى نافذة أدوات macOS المساعدة )
أكمل عملية إعادة الضبط عن طريق إعادة تثبيت macOS
ارجع إلى نافذة أدوات macOS المساعدة الرئيسية وانقر فوق إعادة تثبيت macOS .
اتبع المطالبات وحدد محرك الأقراص الذي تريد تثبيت نظام التشغيل Mac OS عليه. (إذا كان لديك عدة محركات أقراص)
إذا كنت تستخدم كمبيوتر Mac دفتريًا ، فقم بتوصيل كابل الطاقة.
انقر فوق تثبيت .
إذا كان لديك SSD ، فسترى وقت التثبيت المقدر بـ 10-20 دقيقة. إذا كان لديك قرص صلب ، فسيكون الوقت أطول.
بعد اكتمال التثبيت ، سترى شاشة الترحيب مع محدد المنطقة. إذا كنت تخطط للاحتفاظ بجهاز Mac الخاص بك ، فتابع عملية الإعداد. ولكن إذا كنت تخطط لبيعه ، فاخرج من مساعد الإعداد باستخدام اختصار لوحة المفاتيح ⌘Q وأغلق جهاز Mac .
شكرا لك على البقاء معنا حتى نهاية هذا المقال. إذا كانت هذه المقالة مفيدة لك ، فيمكنك أيضًا القراءة عن كيفية إنشاء USB قابل للاقلاع والتشغيل لاي نظام ماك macOS بطريقة بسيطة وسهلة! بواسطة terminal .