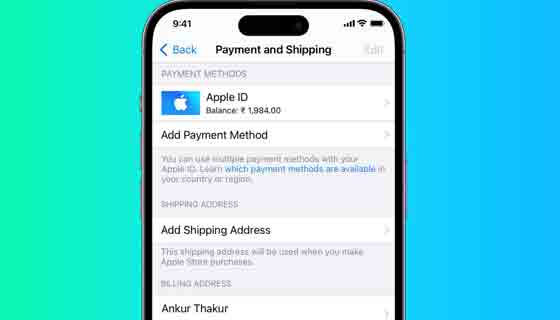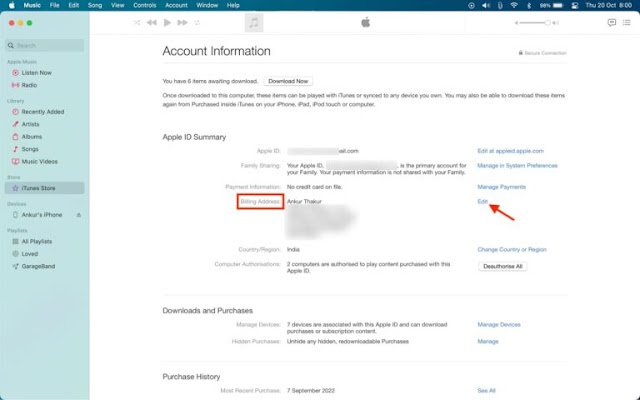في هذا البرنامج التعليمي ، سنوجهك عبر خطوات إضافة وتعديل وتغيير عنوان الشحن وعنوان إرسال الفواتير لمعرف Apple الخاص بك باستخدام iPhone أو iPad أو Mac.
قم بتحديث عنوان الشحن والفوترة الخاص بـ Apple ID الخاص بك
ملاحظة: ترتبط إضافة العناوين أو تحريرها بمعرف Apple الخاص بك. لذلك ، بمجرد إجراء التغييرات على جهاز واحد ، قل جهاز iPhone الخاص بك ، فإنه ينعكس أيضًا على جهاز iPad و Mac وجميع الأجهزة الأخرى التي تستخدم معرف Apple هذا. لا يتعين عليك تغيير العنوان على كل جهاز تملكه.
جدول المحتويات
1) إضافة أو تغيير عنوان الشحن
1.1) باستخدام iPhone أو iPad
1.2) باستخدام جهاز Mac
2) إضافة أو تغيير عنوان الفواتير الخاص بك
2.1) باستخدام iPhone أو iPad
2.2) باستخدام Mac
3) هل تستخدم بطاقة آبل؟
4) غير قادر على تغيير عنوان إرسال الفواتير الخاص بك؟
إضافة أو تغيير عنوان الشحن
عندما تذهب إلى Apple Online Store لتقديم طلب ، فإنه يمنحك خيار إضافة عنوان شحن أو تحرير العنوان المضاف حاليًا أثناء الخروج.
يوصى بالحفاظ على عنوان الشحن الخاص بك محدثًا لإجراء عملية دفع سريعة وللتأكد من أنك لا تستخدم عن طريق الخطأ عنوانًا قديمًا لطلب.
باستخدام iPhone أو iPad
1) افتح تطبيق الإعدادات Settings app واضغط على اسمك من الأعلى.
2) اضغط على الدفع والشحن Payment & Shipping.
3) أدخل كلمة مرور معرف Apple الخاص بك ، إذا طُلب منك ذلك.
4) يجب أن تشاهد الآن شاشة الدفع والشحن Payment & Shipping. سيكون لها عنوان بعنوان عنوان الشحن. انقر فوق إضافة عنوان الشحن Add Shipping Address (إذا لم تقم بإضافته) أو انقر فوق عنوان الشحن الحالي your existing shipping address لتحريره (الصورة اليسرى أدناه).
إذا كنت لا ترى شاشة الدفع والشحن ، فهذا يعني أنك في شاشة إضافة الدفع ، وفي هذه الحالة ، انقر على رجوع Back (الصورة اليمنى أدناه). الآن سترى شاشة الدفع والشحن.
5) أدخل عنوان الشحن الجديد الخاص بك وانقر فوق تم Done.
ملاحظة: حتى بعد النقر فوق تم ، قد لا ترى أي تأكيد مرئي. في هذه الحالة ، حاول النقر عليه عدة مرات أو انتظر على هذه الشاشة لمدة دقيقة. إذا كان لا يزال على شاشة العنوان ، فما عليك سوى النقر فوق رجوع. الآن ، انتقل إلى شاشة الدفع والشحن مرة أخرى ، وسترى أنه قد حفظ بالفعل عنوان الشحن الخاص بك.
باستخدام جهاز Mac
1) انقر فوق رمز Apple واختر تفضيلات النظام System Preferences.
2) انقر فوق معرف Apple ID.
3) حدد الدفع والشحن Payment & Shipping من الشريط الجانبي الأيسر.
4) إذا لم تتم إضافة عنوان شحن إلى حسابك ، فانقر على إضافة عنوان شحن Add a shipping address. وإذا تمت إضافة أحد بالفعل ، فانقر فوق تحرير Edit بجانبه.
5) أدخل عنوان الشحن الجديد واضغط على حفظ Save.
إضافة أو تغيير عنوان الفواتير الخاص بك
يجب أن يكون لديك عنوان فوترة محدث لمعرف Apple الخاص بك ، حيث يظهر في فاتورة التطبيقات والاشتراكات والخدمات التي تشتريها من App Store و iTunes Store وما إلى ذلك. يمكن أن يكون الحصول على العنوان الصحيح مفيدًا لأغراض التسجيل وكذلك تكون في متناول يديك أثناء المطالبة بالمزايا والمبالغ المستردة والنزاعات.
في المرة الأولى التي تستخدم فيها Apple ID الجديد لتنزيل تطبيق مجاني أو مدفوع ، سيطلب منك App Store إضافة عنوان فوترة. ما عليك سوى النقر فوق تلك النافذة المنبثقة وإدخال عنوان إرسال الفواتير الخاص بك.
وإذا كنت قد انتقلت إلى موقع جديد ، فسيستغرق الأمر بضع دقائق فقط لتحديث عنوان الفواتير الحالي الخاص بك. إليك الطريقة.
باستخدام iPhone أو iPad
1) افتح تطبيق الإعدادات Settings app واضغط على اسمك من الأعلى.
2) اضغط على الدفع والشحن Payment & Shipping.
3) اضغط على البلاط الموجود أسفل عنوان الفواتير Billing Address.
4) أدخل الشارع والمدينة / البلدة والولاية والرمز البريدي والبلد / المنطقة ورقم الهاتف المحدّث حسب الضرورة. انقر فوق تم Done لحفظ عنوان فوترة معرف Apple الجديد الخاص بك.
باستخدام ماك
1) افتح تطبيق الموسيقى Music أو التلفزيون TV على جهاز Mac الخاص بك. نحن نختار الموسيقى.
2) انقر فوق الحساب> إعدادات الحساب Account > Account Settings من شريط القائمة العلوي.
3) أدخل كلمة مرور معرف Apple الخاص بك إذا طُلب منك ذلك ، وسترى صفحة معلومات الحساب.
4) تحت عنوان ملخص معرف Apple ، انقر فوق تحرير Edit بجوار عنوان الفواتير Billing Address.
5) قم بإجراء التغييرات على عنوان إرسال الفواتير Billing Address الخاص بك وانقر فوق تم Done.
ملاحظة: من الطبيعي تمامًا أن يكون لديك نفس عنوان عنوان إرسال الفواتير وعنوان الشحن.
هل تستخدم بطاقة Apple Card؟
إذا كنت تستخدم Apple Card ، فيمكنك تحديث عنوان الفواتير update your billing address من تطبيق iOS Wallet. افتح Wallet وانتقل إلى Apple Card> زر المزيد Apple Card > More button (ثلاث نقاط داخل دائرة)> تفاصيل البطاقة> عنوان الفواتير> انقر على عنوانك الحالي> تحديث عنوان الفواتير Card Details > Billing Address > tap your current address > Update Billing Address. أخيرًا ، أدخل التفاصيل الجديدة واحفظها.
غير قادر على تغيير عنوان الفواتير الخاص بك؟
قم بما يلي إذا لم تتمكن من تغيير عنوان الفوترة لمعرف Apple الخاص بك:
- أعد تشغيل جهازك وأعد المحاولة.
- حاول تغييره باستخدام جهاز Apple الآخر الخاص بك.
- في بعض الأحيان ، قد تواجه خوادم Apple انقطاعًا مؤقتًا ، مما قد يؤدي إلى عدم قدرتك على تعديل التفاصيل. أعد المحاولة بعد قليل.
- انتقل إلى الإعدادات> وقت الشاشة> قيود المحتوى والخصوصية Settings > Screen Time > Content & Privacy Restrictions. قم بالتمرير لأسفل وتأكد من أنه يشير إلى السماح بجوار تغييرات رمز المرور Passcode Changes وتغييرات الحساب Account Changes. إذا لم يكن كذلك ، فانقر فوق واختر السماح من الشاشة التالية Allow from the next screen.
تحقق من التالي: