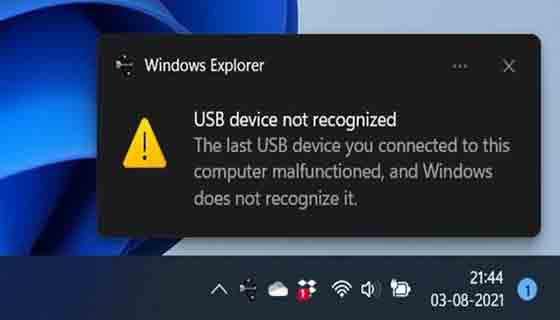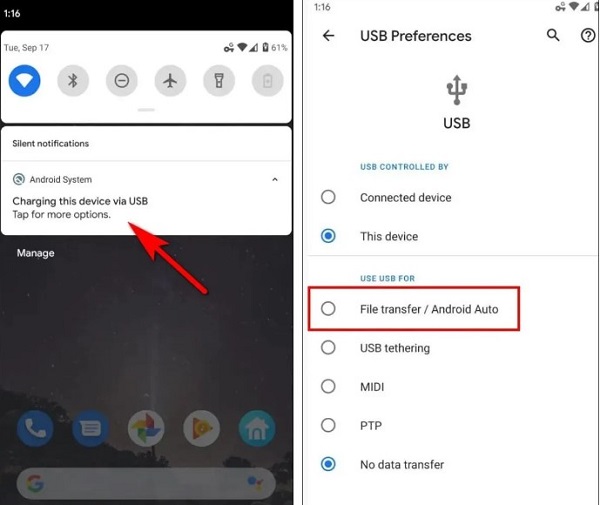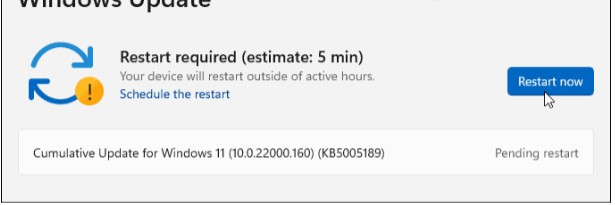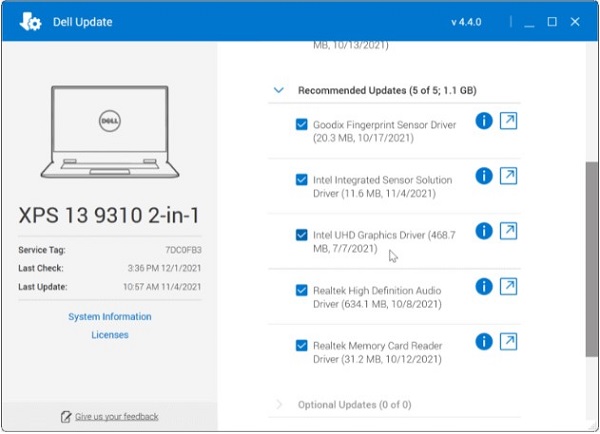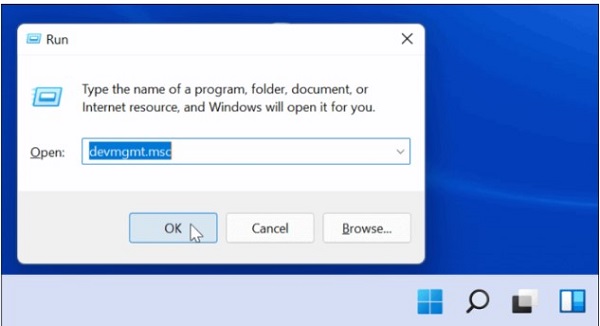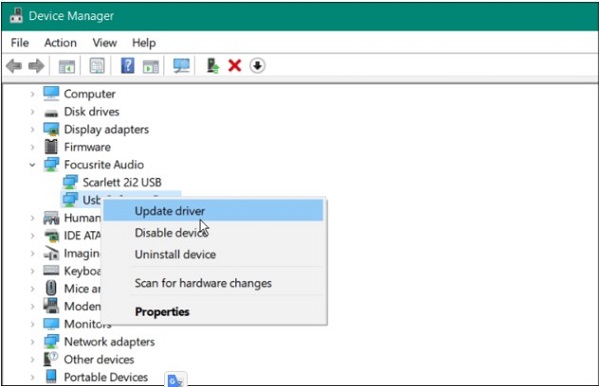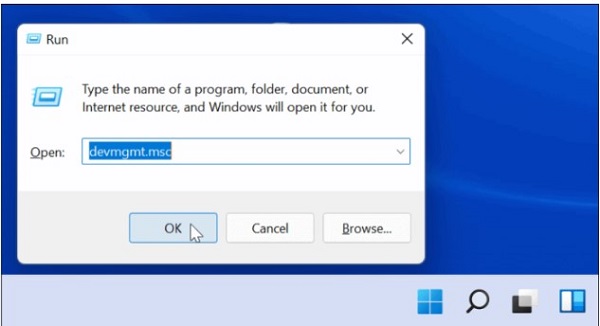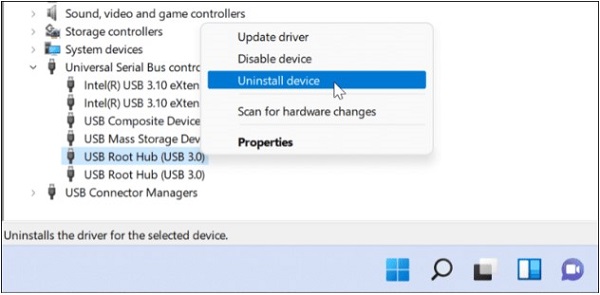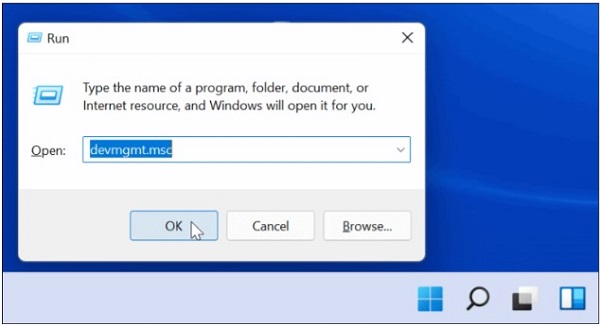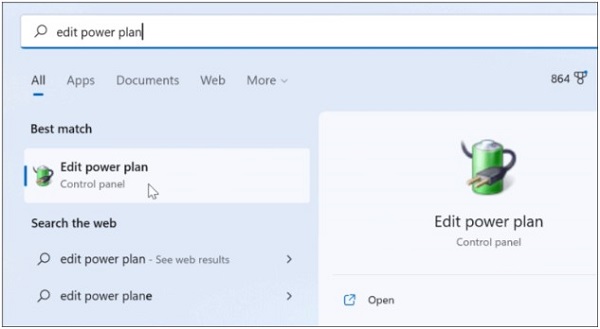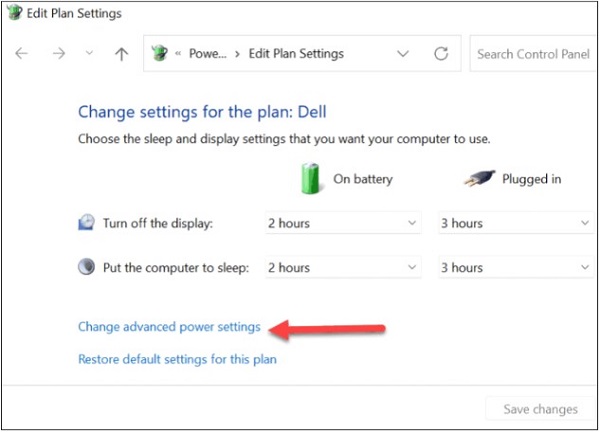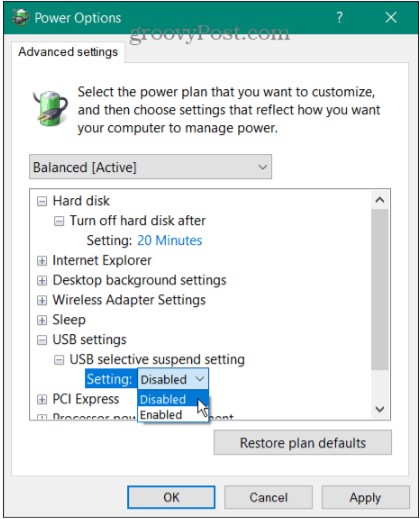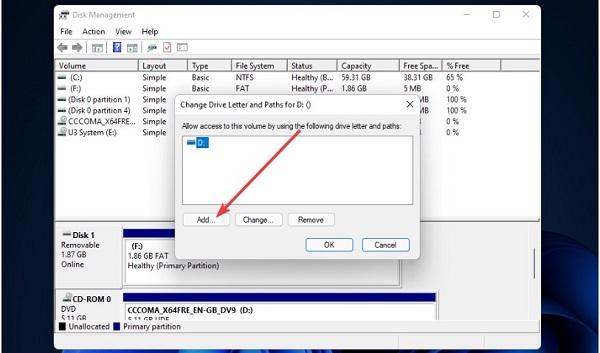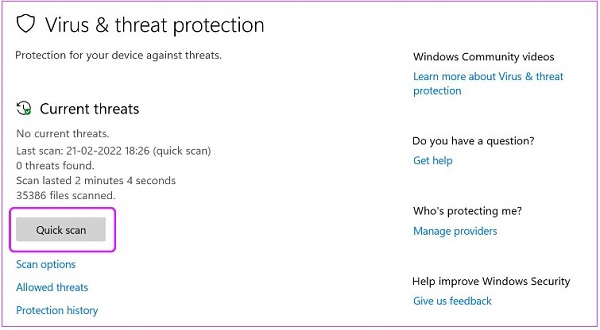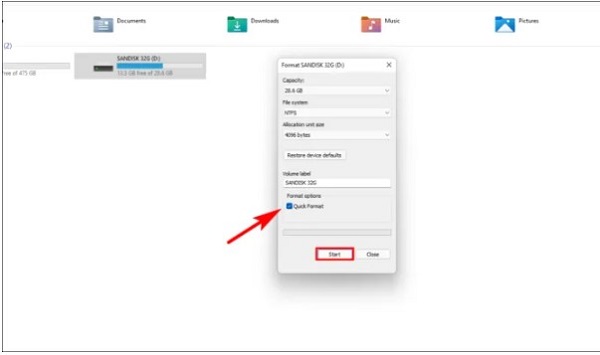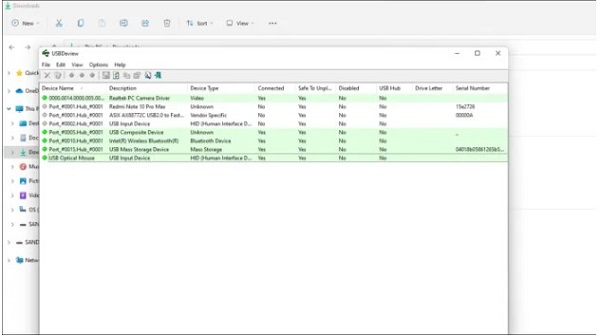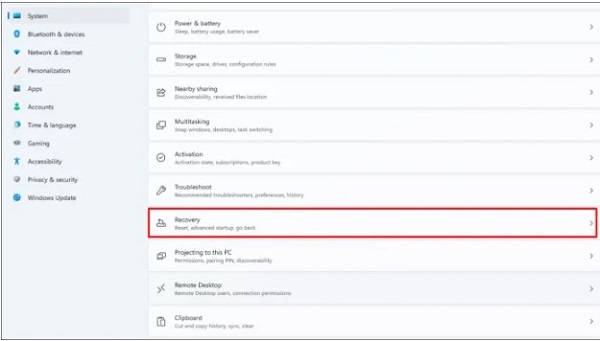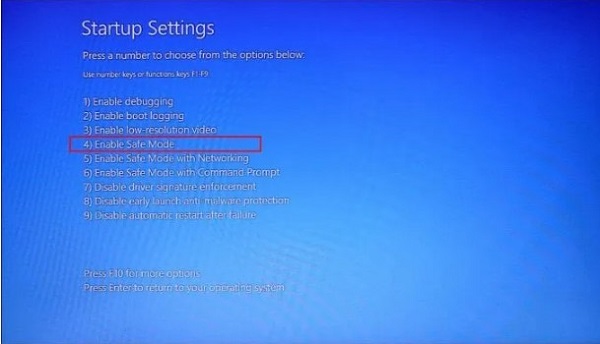لأسباب مختلفة ، قد تجد أحيانًا أن Windows لا يتعرف عليها بعد توصيل USB. ⚠️ في هذه المقالة من Nooh Freestyle ، سنعلم 16 طريقة لإصلاح مشكلة عدم التعرف على USB وعدم عمله في Windows 11.
إصلاح مشكلة عدم التعرف على منفذ USB في نظام التشغيل Windows 11
Windows 11 لا يتعرف على أجهزة USB؟ إليك كيفية إصلاحها
سابقًا ، في Nooh Freestyle ، قمنا بتعليم 10 طرق لإصلاح مشكلة عدم التعرف على برنامج تشغيل USB وعدم عمله في أنظمة التشغيل Windows 10 و 8 و 7 . بصرف النظر عن الإصدارات 10 و 8 و 7 ، قد تواجه أيضًا مشكلات USB في Windows 11. في ما يلي ، سوف نتحقق من طرق إصلاح مشكلة عدم التعرف على USB في نظام التشغيل Windows 11 .
مشكلة منفذ USB في نظام التشغيل Windows 11 بسبب فشل USB
عندما تواجه مشكلة عدم عمل USB في Windows ، فإن أول شيء يجب عليك فعله هو التحقق من محرك أقراص USB المحمول. قد يتعرض USB لأحداث مختلفة للتلف. عند تلف USB ، لا يمكنك توصيله بنظام Windows وعليك استبدال الفلاش. أولاً ، افصل USB عن الكمبيوتر وتحقق من وجود تلف مادي. قد يكون هناك أيضًا غبار داخل USB وهذا هو سبب عدم تمكن Windows من التعرف على USB. لذا قم بتنظيفه ووضعه داخل الكمبيوتر.
يمكنك أيضًا توصيل USB بجهاز كمبيوتر آخر للتحقق مما إذا كان USB آمنًا أم لا. إذا لم تكن المشكلة في نظام Windows الخاص بك وكانت هناك مشكلة في USB ، فيجب ألا يتعرف الكمبيوتر الجديد على USB. إذا تعرف الكمبيوتر الثاني على USB ولم تكن هناك مشكلة ، فهذا يعني أن USB سليم ويجب عليك تجربة بقية الطرق. إذا كنت ترغب في زيادة العمر الافتراضي لمحرك الأقراص المحمول ، فيمكنك قراءة 7 حلول تزيد من عمر فلاش USB وكروت الذاكرة .
إصلاح مشكلة منفذ USB في نظام التشغيل Windows 11 من خلال تجربة منافذ أخرى
إذا كان محرك أقراص USB المحمول سليمًا وقمت بتوصيله بنظام التشغيل Windows 11 ، ولكن Windows لم يتعرف عليه ، فيمكنك نقل المنفذ الذي قمت بتوصيل USB به. في بعض الأحيان تتلف منافذ USB لأجهزة الكمبيوتر وأجهزة الكمبيوتر المحمولة بسبب الاستخدام المفرط أو الكسر. ومع ذلك ، لم يعد بإمكانهم اكتشاف USB. لهذا السبب يحتوي الكمبيوتر المحمول على عدة منافذ بحيث في حالة تلف أحدها ، يمكن للمستخدمين استخدام منافذ أخرى.
لذلك ، فإن إحدى أسهل طرق اختباره وحل مشكلتك هي تغيير منفذ USB. للقيام بذلك ، قم بإزالة USB وأدخله في منفذ USB آخر. تحقق لمعرفة ما إذا كان Windows قد اكتشف USB في المنفذ الجديد.
حل مشكلة عدم قراءة USB في Windows 11 عن طريق إعادة تشغيل Windows
عندما تواجه مشكلة توصيل الكمبيوتر وفصله عن USB ولا يمكن لـ Windows التعرف عليه جيدًا ، فإن إحدى أسهل الطرق وأسرعها لحل مشكلتك هي إعادة تشغيل Windows. قد يواجه Windows 11 أحيانًا مشاكل مختلفة. يمكن أن تتسبب هذه المشكلات البسيطة في حدوث بعض المشكلات الأخرى مثل عدم التعرف على USB. في هذه الحالة ، يمكنك تشغيل Windows 11 لإصلاح المشكلات البسيطة واكتشاف USB. لبدء تشغيل Windows ، انقر أولاً على قائمة ابدأ Start . حدد خيار إيقاف التشغيل أو تسجيل الخروج Shutdown or sign out وحدد إعادة التشغيل Restart من القائمة المفتوحة.
من خلال القيام بذلك ، سيتم إغلاق Windows تلقائيًا. سيبدأ Windows بعد بضع ثوان. أيضًا ، لإيقاف تشغيل Windows ، يمكنك الضغط على زر الطاقة لبضع ثوان. بعد إيقاف تشغيل الكمبيوتر ، اضغط على الزر مرة أخرى لتشغيله. عند تشغيل Windows ، تبدأ جميع ميزاته في العمل من البداية ، وإذا كانت هناك مشكلة بسيطة ، فسيتم إصلاحها. قم الآن بتوصيل USB بالكمبيوتر ومعرفة ما إذا كان Windows يتعرف عليه أم لا.
السماح بنقل مقاطع الفيديو والصور لحل مشكلة USB التي لم يتم التعرف عليها في Windows 11
إذا كنت تريد توصيل الهاتف بالكمبيوتر باستخدام كبل USB ، فيجب أن تسمح بالوصول إلى الهاتف من الكمبيوتر ، وإلا فلن يتم التعرف على الهاتف. للقيام بذلك ، قم بتوصيل الهاتف بالكمبيوتر. اضغط على إخطاره. في الصفحة المفتوحة ، قم بتمكين File Transfer/ Android Auto.
إذا كنت تستخدم هاتف iOS ، فبعد توصيل الهاتف بالكمبيوتر ، انقر فوق السماح Allow في المربع المفتوح.
عدم تحديث Windows ، سبب مشكلة عدم التعرف على USB في Windows 11
يتم تحديث Windows 11 بانتظام ، مثل الإصدارات الأخرى من Windows. تضيف هذه التحديثات ميزات أكثر تقدمًا وفي بعض الأحيان ميزات جديدة إلى Windows. بصرف النظر عن إضافة الميزات ، إذا كان جزء من Windows به مشكلة في التحديث ، فإنك تقوم بتجديد هذا الجزء. يمكن لمثل هذه الإصدارات الجديدة حل مشاكل إصداراتها السابقة. لذلك ، إذا كنت تواجه مشكلة عدم عمل USB في Windows ، فيمكنك تحديث Windows 11. للقيام بذلك ، أدخل الإعدادات Settings من خلال قائمة ابدأ Start.
يمكنك أيضًا استخدام مفاتيح الاختصار لـ Windows + I لفتح إعدادات Windows. بعد فتح الإعدادات ، انتقل إلى قسم Windows Update. ثم انقر فوق التحقق من وجود تحديثات Check for updates.
باستخدام هذا ، سيبحث Windows تلقائيًا عن إصدار أحدث. إذا كان موجودًا ، فسيتم تنزيله. بعد تنزيل الإصدار الجديد ، يجب إعادة تشغيل Windows لتثبيته. في نفس صفحة Windows Update ، انقر فوق إعادة التشغيل الآن Restart now.
بعد الانتهاء من الخطوات المذكورة أعلاه ، انتقل إلى قسم الخيارات المتقدمة Advanced options في الإعدادات. حدد التحديثات الاختيارية Optional updates. ثم قم بتثبيت أي تحديثات مدرجة في هذه الصفحة.
بصرف النظر عن أداة Windows Update ، يمكنك استخدام أداة OEM لتحديث Windows الخاص بك. قد لا يتضمن Windows Update جميع تحديثات Windows الضرورية وفي هذه الحالة تظل مشكلتك. لذلك ، يمكنك أيضًا استخدام أداة OEM. لاستخدام أداة OEM ، أدخل الحرف الأول من العلامة التجارية للكمبيوتر المحمول في حقل بحث Windows. على سبيل المثال ، أدخل الحرف D لـ Dell أو L لـ Lenovo. انقر على النتيجة وحدد التحديثات على الصفحة المفتوحة وقم بتثبيتها.
حل مشكلة عدم عمل USB في Windows عن طريق تحديث برامج التشغيل يدويًا
لتحديث برامج التشغيل يدويًا ، اضغط على مفتاح Windows + R. سيؤدي هذا إلى فتح أداة التشغيل Run نيابة عنك. في مربع أداة التشغيل Run ، اكتب Devmgmt.msc وانقر فوق موافق OK.
مع هذا ، سيتم فتح مربع إدارة الأجهزة Device Manager لك. في الصفحة المفتوحة ، ابحث عن محرك أقراص USB الخاص بك وانقر فوقه بزر الماوس الأيمن. في القائمة المفتوحة ، حدد تحديث برنامج التشغيل Update driver لتحديث برنامج التشغيل.
في المربع المفتوح ، حدد استعراض جهاز الكمبيوتر الخاص بي بحثًا عن برامج التشغيل Browse my computer for drivers.
قم بتحديث محرك أقراص USB
هناك شيء آخر يمكنك القيام به لإصلاح مشكلة عدم عمل USB في Windows وهو تحديث محرك أقراص USB. مثل Windows ، يمكن أن يكون محرك أقراص USB قديمًا ويسبب لك العديد من المشكلات. لتحديث محرك أقراص USB ، ما عليك سوى إزالة محرك الأقراص. سيتم إعادة إنشاء محرك الأقراص هذا تلقائيًا. اكتب كلمة Devmgmt.msc في حقل بحث Windows. انقر فوق النتيجة لفتح مدير الجهاز Device manager لك.
بعد فتح Device Manager ، اسحب الشاشة لأسفل. حدد الخيار Universal Serial Bus controllers لعرض مجموعاته الفرعية. انقر بزر الماوس الأيمن فوق كل منها وحدد إلغاء تثبيت الجهاز Uninstall device من القائمة التي تفتح. سيؤدي ذلك إلى إزالة محرك أقراص USB.
أخيرًا ، أعد تشغيل Windows. كما ذكرنا ، يتم تثبيت أحدث إصدارات محرك أقراص USB عند بدء تشغيل الكمبيوتر.
تغيير إعدادات إدارة الطاقة Power Management لحل مشكلة عدم التعرف على وحدة التحكم في الألعاب والمودم وما إلى ذلك في Windows 11
تحتاج أجهزة USB إلى طاقة جيدة للعمل بشكل صحيح ، ولكن إذا كنت تعمل بالبطارية ، فقد لا يتم توفير الطاقة المطلوبة بواسطة USB وستواجه مشكلة عدم التعرف على USB في Windows 11 . في هذه الحالة ، تحتاج إلى تغيير إعدادات إدارة الطاقة Power Management وإصلاح المشكلة. للقيام بذلك ، اضغط على مفتاحي Windows + R. بعد فتح أداة التشغيل Run ، اكتب Devmgmt.msc وانقر فوق موافق.
قم بالتمرير لأسفل وابحث عن Universal Serial Bus controllers. حدده. انقر بزر الماوس الأيمن على USB Root Hub وحدد خصائص Properties.
سيؤدي هذا إلى فتح مربع USB Root Hub Properties لك. انتقل إلى علامة التبويب إدارة الطاقة Power Management. قم بإلغاء تحديد السماح للكمبيوتر بإيقاف تشغيل هذا الجهاز لتوفير الطاقة Allow the computer to turn off this device to save power وانقر فوق موافق.
يعد تمكين ميزة USB Selective Suspend Power سبب مشكلة Windows 11 USB
تقوم ميزة USB Selective Suspend Power بإيقاف تشغيل USB عندما لا يكون قيد الاستخدام بحيث يتم استهلاك طاقة أقل. في هذه الحالة ، ستؤدي هذه الميزة إلى مواجهة مشكلة عدم التعرف على USB. لتعطيل USB Selective Suspend Power ، اكتب الكلمة Edit power plan في قائمة ابدأ Start وانقر فوق النتيجة.
انقر فوق تغيير إعدادات الطاقة المتقدمة Change advanced power settings.
في الخطوة التالية ، انقر فوق USB settings واضبط USB selective suspend setting على معطل Disabled. أخيرًا ، انقر فوق OK "موافق" للحفظ.
إصلاح الملفات التالفة لحل مشكلة عدم قراءة USB في Windows 11
أحيانًا تكون بعض ملفات Windows تالفة أو قديمة. تسبب لك الملفات الفاسدة في مواجهة المشاكل. لإصلاح الملفات التالفة ، اكتب موجه الأوامر Command Prompt في حقل بحث Windows وانقر فوق تشغيل كمسؤول Run as administrator لفتح موجه الأوامر Command Prompt.
بعد فتح موجه الأوامر Command Prompt ، اكتب sfc /scannow واضغط على Enter بلوحة المفاتيح.
بعد الانتهاء من الفحص ، أدخل الأوامر التالية بالترتيب.
Dism /Online /Cleanup-Image /CheckHealth
Dism /Online /Cleanup-Image /ScanHealth
Dism /Online /Cleanup-Image /RestoreHealth
لحل مشكلة عدم عمل USB في Windows ، قم بتعيين حرف لمحرك أقراص USB
لتعيين حرف إلى USB ، انقر بزر الماوس الأيمن على قائمة ابدأ Start وحدد Disk Management من القائمة التي تفتح. في مربع Disk Management ، انقر بزر الماوس الأيمن على محرك USB وحدد Change Drive Letter and Paths.
حدد إضافة Add وقم بتغيير الحرف المخصص لـ USB. أخيرًا ، انقر فوق OK "موافق" لحفظ الإعدادات.
إن وجود الفيروس هو سبب عدم عمل USB في Windows
إذا كنت لا تزال تواجه مشكلة عدم التعرف على USB ، فيجب عليك التحقق من Windows لمعرفة ما إذا كان يحتوي على فيروس أم لا. إذا كان Windows مصابًا بفيروس ، فسيواجه العديد من المشكلات. لفحص Windows وإصلاح مشكلة عدم عمل USB في Windows ، اكتب Windows Security في حقل بحث Windows وانقر فوق النتيجة. في مربع Windows Security ، انتقل إلى قسم الحماية من الفيروسات والمخاطر Virus & threat protection. انقر فوق الفحص السريع Quick scan لبدء المسح.
إصلاح مشكلة عدم التعرف على منفذ USB في نظام التشغيل Windows 11 عن طريق تغيير تنسيق USB
لتغيير تنسيق USB ، أدخل هذا الكمبيوتر This PC. انقر بزر الماوس الأيمن فوق محرك أقراص USB. ثم حدد Format من القائمة المفتوحة.
اضبط قسم نظام الملفات File System على NTFS.
بعد ذلك ، قم بتمكين Quick format وانقر فوق ابدأ Start. أعد تشغيل Windows الآن.
افحص الكمبيوتر من خلال إدارة الأجهزة Device Manager لحل مشكلة عدم التعرف على USB في نظام التشغيل Windows 11
للوصول إلى إدارة الأجهزة Device Manager ، انقر بزر الماوس الأيمن فوق قائمة ابدأ Start وحدد إدارة الأجهزة Device Manager.
في المربع المفتوح ، انقر بزر الماوس الأيمن على الكمبيوتر Computer.
حدد المسح بحثًا عن تغييرات الأجهزة Scan for hardware changes من القائمة المفتوحة.
اعرض محركات الأقراص المتصلة وقم بتنشيطها باستخدام أداة USBDeview
يمكنك رؤية الأجهزة المتصلة بالكمبيوتر باستخدام أداة USBDeview . قم بتنزيل USBDeview لاستخدام هذه الأداة. انقر على ملف zip واستخرجه. بعد استخراج الملف ، انقر فوق USBDeview. في المربع المفتوح ، يمكنك رؤية أجهزة USB المتصلة الآن أو التي سبق توصيلها.
تعرض المربعات الخضراء الأجهزة المتصلة وتعرض المربعات الحمراء الأجهزة غير النشطة. انقر بزر الماوس الأيمن على الجهاز المطلوب وحدد تمكين الجهاز المحدد Enable Selected Device.
حل مشكلة عدم التعرف على USB في نظام التشغيل Windows 11 عن طريق بدء تشغيل النظام في الوضع الآمن Safe Mode
إذا كنت قد جربت جميع الطرق المذكورة أعلاه ، ولكن لا يزال Windows غير قادر على التعرف على USB ، يمكنك بدء تشغيل Windows في الوضع الآمن Safe Mode. لحل مشكلة عدم التعرف على فئة اللعبة والمودم وما إلى ذلك في Windows 11 ، أدخل الإعدادات Settings عن طريق بدء تشغيل Windows في الوضع الآمن Safe Mode. انتقل إلى قسم النظام System.
قم بالتمرير لأسفل وحدد الاسترداد Recovery.
بجانب بدء التشغيل المتقدم Advanced startup ، انقر فوق إعادة التشغيل الآن Restart Now.
في الصفحة التالية ، انتقل إلى قسم استكشاف الأخطاء وإصلاحها Troubleshoot.
حدد خيارات متقدمة Advanced Options.
انقر فوق إعدادات بدء التشغيل Startup Settings.
أخيرًا ، حدد إعادة التشغيل Restart.
أخيرًا ، لإصلاح مشكلة عدم التعرف على USB في نظام التشغيل Windows 11 ، راجع رقم الوضع الآمن Safe Mode في القائمة المفتوحة وحدده من لوحة المفاتيح. بعد تشغيل Windows ، يمكنك توصيل USB الخاص بك.
أيضًا ، يمكن أن تكون المقالة حول 5 أسباب اطفاء التلقائي والمفاجئ للكمبيوتر واللابتوب وكيفية إصلاحه Shut Down automatic PC While processing and exporting video مفيدة لك.
تعليقاتكم واقتراحاتكم؟
في مقال اليوم ، ناقشنا سبب عدم عمل USB بعد تثبيت Windows 11. ما الطرق التي استخدمتها لحل مشكلة USB3 في Windows 11؟ يمكنك مشاركة آرائك واقتراحاتك وخبراتك في مجال مشكلة Windows 11 USB في قسم التعليقات.