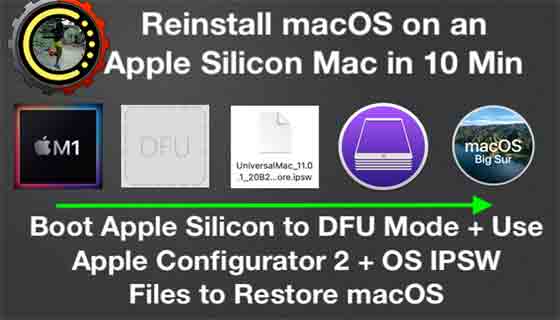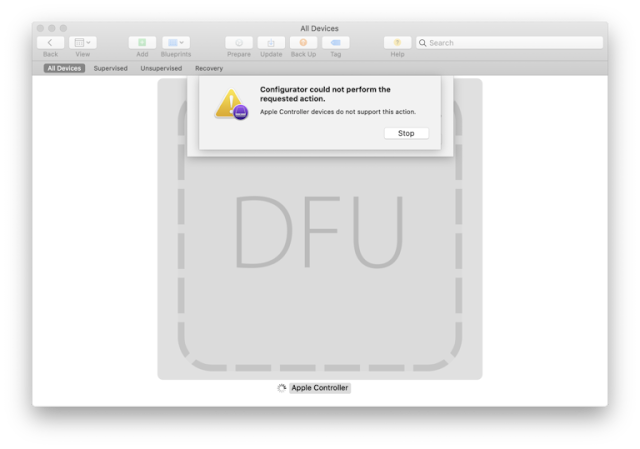باستخدام أجهزة Apple Silicon Macs ، يمكنك تثبيت macOS تمامًا كما تفعل مع iOS! سأوضح لك كيفية تشغيل Apple Silicon Mac الخاص بك في DFU Mode حتى تتمكن من استعادة macOS.
ستتناول هذه المقالة كيفية استعادة macOS على جهاز Apple Silicon Mac الجديد. يجب أن يكون خط دفاعك الأول لتثبيت macOS على Apple Silicon هو استرداد macOS. ولكن إذا كنت تواجه مشكلات في ذلك لسبب ما ، فيمكنك تشغيل Apple Silicon Mac الخاص بك باستخدام محرك تثبيت Big Sur USB. لقد كتبت مقالًا يغطي جميع التغييرات التي طرأت على استرداد macOS هنا.
ترتيب ذلك يجب عليك اتباعه لإعادة تثبيت macOS على Apple Silicon.
- 1. استرداد macOS - اضغط مع الاستمرار على زر الطاقة للدخول إلى قائمة Boot Picker (تنزيل macOS Big Sur عبر الإنترنت من ساعة إلى ساعتين)
- 2. استرداد النظام - (قسم مخفي منفصل - سيتم التمهيد boot تلقائيًا إذا تم مسح استرداد macOS أو تلفه)
- 3.محرك أقراص macOS Big Sur USB Installer - يتم تمكين التمهيد boot الخارجي لمثبتات macOS افتراضيًا على Apple Silicon - (عمليات التثبيت من USB 30-40 دقيقة)
- 4. خيار Apple Configurator 2 REVIVE - سيعيد هذا الخيار تثبيت استرداد macOS إذا تم مسحه أو تلفه (يحتفظ ببيانات المستخدم على القرص الصلب)
- 5. خيار Apple Configurator 2 RESTORE - سيعيد هذا الخيار تثبيت استرداد macOS ، ومحو محرك الأقراص الثابتة وإعادة تثبيت macOS (تثبيت سريع! 10 دقائق)
استخدم استرداد macOS على جهاز Apple Silicon M1 Mac
ضع في اعتبارك ، تمامًا مثل المرة السابقة ، أن بعض الإرشادات الخاصة بتشغيل Apple Silicon Mac الخاص بك مربكة. إذا كنت تعتقد أن التمهيد boot إلى DFU Mode كان صعبًا بعض الشيء على أجهزة T2 Mac ... انتظر حتى تجرب Apple Silicon. لشيء واحد ، المنافذ المستخدمة هي عكس ما تم استخدامه على أجهزة T2 Macs! بالإضافة إلى أن عملية إدخال نظام التشغيل Mac في DFU Mode قد تغيرت! لهذا السبب أكتب هذا المقال لشرح التعليمات بشكل أفضل.
فيديو السيد Nooh Freestyle قم بتشغيل M1 M2 Mac Mini الخاص بك إلى DFU Mode + أعد تثبيت macOS Big Sur.ipsw باستخدام Apple Configurator! محدث لحل مشكله aupport.apple.com/mac/restore
جدول المحتويات
- 1. التحديثات
- 2. قائمة أجهزة Apple المتوافقة مع السيليكون
- 3. متطلبات الإعداد والكابلات قبل أن تبدأ
- 4. قم بتنزيل تطبيق Apple Configurator
- 5. كيفية تمهيد boot جهاز Apple Silicon Mac في DFU Mode
- 6. ما هو إصدار البرنامج الثابت الذي يعمل بنظام Mac الخاص بك؟
- 7. تعليمات M1 13 ″ MacBook Pro & Air (2020)
- 8. تعليمات M1 Mac Mini (2020)
- 9. تعليمات M1 24 iMac (2021)
- 10. لقد نجحت! مكون Apple خطوات 2
- 11. قم بتنزيل ملف macOS ISPW
- 12. ابدأ إحياء / استعادة Apple Silicon macOS
- 13. الانتهاء
- 14. هل يمكنني الرجوع إلى إصدار أقدم من إصدار أقدم من macOS عبر ملفات IPSW؟
- 15. شكرا
- 16. استكشاف أخطاء DFU Mode ومشاكل تحديث البرامج الثابتة
1. التحديثات
تحديث 11/16/21 - قسم جديد لعام 2021 14 و 16 MacBook Pro Restore / Revive
تحديث 6/04/21 - تمت إضافة جديد 2021 24 M1 iMac DFU استعادة / إحياء المعلومات!
UPDATE 4/13/21 - فيديو DEEP DIVE جديد حول استخدام Apple Configurator لإعادة تثبيت macOS على أجهزة M1 Mac متعددة.
تحديث 3/17/21 - لقد أضفت مقطع فيديو جديدًا يوضح لك كيفية استخدام Apple configurator لتثبيت macOS على أجهزة M1 Mac متعددة.
UPDATE 1/14/21 - أصدرت Apple الإصدار 2.13.3 من Apple Configurator ، تأكد من التحديث. لقد أضفت أيضًا فيديو Apple Silicon Mac Mini M1 جديدًا أعلاه.
تحديث 11/18/20 - قامت Apple بإصدار Apple Configurator الإصدار 2.13.2! تأكد من التحديث. إذا كنت لا تزال تستخدم 2.13.1 أو أقل ، فستتلقى خطأ عند النقر فوق زر الاستعادة.
تحديث 11/17/20 - تمت إضافة قسم جديد رقم 6 لشرح مشكلة التمهيد boot في DFU Mode إذا كان جهاز Apple Silicon Mac الخاص بك على برنامج المصنع الثابت 6723.41.11
إذا كنت تبحث عن مقالتي حول كيفية استعادة BridgeOS على T2 Mac ، فقد قمت بربطه أدناه.
2. قائمة أجهزة Apple المتوافقة مع السيليكون
هذه قائمة بأجهزة Apple Silicon Macs المتوافقة مع هذه العملية.
- MacBook Air (M2, 2022)
- MacBook Pro (13-inch, M2, 2022)
- Mac Studio (2022)
- MacBook Pro (16-inch, 2021)
- MacBook Pro (14-inch, 2021)
- iMac (24-inch, M1, 2021)
- Mac mini (M1, 2020)
- MacBook Pro (13-inch, M1, 2020)
- MacBook Air (M1, 2020)
3. متطلبات الإعداد والكابلات قبل أن تبدأ.
سوف تحتاج إلى تلبية المتطلبات التالية -
( سيقوم Host Mac بالعمل ويكون Target Mac هو جهاز Mac الذي تحتاج إلى استعادته )
1. USB-C Mac باعتباره الجهاز المضيف.
2. يجب أن يكون لدى Host Mac ما لا يقل عن macOS 10.15.6 و Apple Configurator أو أحدث مثبتًا.
3. الوصول إلى الإنترنت على Host Mac - "قد تحتاج إلى تهيئة خادم وكيل الويب أو منافذ جدار الحماية للسماح لجميع حركات مرور الشبكة من Apple"
4. كبل USB-C إلى USB-C - سيعمل شحن Apple USB-C الأبيض بشكل جيد. ( يجب أن يدعم كبل USB-C الطاقة والبيانات ). تلاحظ Apple أن كبل Thunderbolt 3 إلى Thunderbolt 3 غير مدعوم ولكني اختبرته ويعمل بشكل جيد.
5. يمكن توصيل الكابل الخاص بـ Host Mac في أي مكان.
6. يجب أن يكون جهاز Mac الهدف مزودًا بكابل USB-C متصلاً بمنفذ USB-C الموجود على الجانب الأيسر. بالنسبة لأجهزة الكمبيوتر المحمولة ، يعد المنفذ الأقرب إلى الجزء الخلفي من جهاز Mac أو الشاشة) بالنسبة لجهاز Mac Mini ، فهو أقرب منفذ إلى منفذ ethernet. (كلا الموقعين مختلفان عن مواقع استعادة T2 Mac BridgeOS!)
- إذا لم تستوفِ جميع المتطلبات الأساسية ، فقد يفشل التمهيد boot إلى DFU Mode أو ترقية برنامج macOS الثابت.
4. قم بتنزيل Apple Configurator
 |
| قم بتنزيل تطبيق Apple Configurator. الإصدار 2.13.1 أو أحدث مطلوب. |
إذا لم يكن لديك Apple Configurator ، فيمكنك تنزيله الآن من Mac App Store باستخدام هذا الرابط.
https://apps.apple.com/us/app/apple-configurator-2/id1037126344?mt=12
5. كيفية تمهيد boot جهاز Apple Silicon Mac في DFU Mode
مع كل أوامر لوحة مفاتيح بدء التشغيل ، يمكنك إصدار جهاز Mac ، يجب أن يكون التمهيد boot في DFU Mode بسيطًا جدًا ، أليس كذلك؟
لا! (x2 هذه المرة لـ Apple Silicon!)
عليك أن تتبع تسلسلًا خاصًا جدًا حتى يعمل هذا. لقد حاولت أن أجد الطريقة الدقيقة لجعل هذا يعمل في كل مرة. حتى مع ذلك في بعض الأحيان سيرفض النظام التمهيد boot في DFU Mode.
تعليمات أبل
يمكنك العثور على تعليمات Apple للتشغيل في DFU Mode هنا.
https://support.apple.com/ar-sa/guide/apple-configurator-2/apdd5f3c75ad/mac
قم بإعداد كمبيوتر Apple الدفتري
إذا لم تنجح هذه التعليمات في المتابعة أدناه.
1. اضغط على زر الطاقة.
2. أثناء الضغط باستمرار على زر الطاقة ، اضغط في نفس الوقت على جميع المفاتيح الثلاثة التالية لمدة 10 ثوانٍ تقريبًا:
- مفتاح Shift الصحيح
- مفتاح الخيار الأيسر
- مفتاح التحكم الأيسر
 |
| تعليمات Apple لتشغيل Apple Silicon MacBook Pro & Air في DFU Mode. الصورة: شركة أبل |
6. ما هو إصدار البرنامج الثابت الذي يعمل بنظام Mac الخاص بك؟
هل قمت بتحديث جهاز Mac الخاص بك إلى Big Sur 11.0.1 من 11.0 عند وصوله؟ إذا لم تكن قد فعلت ذلك ، فستكون البرامج الثابتة
6723.41.11
للعثور على إصدار البرنامج الثابت ، انقر فوق رمز Apple> حول هذا الـ Mac> تقرير النظام.
ابحث عن إصدار البرنامج الثابت للنظام.
إذا كنت تستخدم Big Sur 11.0 وإصدار البرنامج الثابت 6723.41.11 ، فستحتاج إلى التمهيد bootإلى شاشة تحديد استرداد macOS أولاً قبل محاولة التمهيد boot في DFU Mode.
إذا قمت بتحديث جهاز Mac الخاص بك إلى 11.0.1 وكنت تقوم بتشغيل إصدار البرنامج الثابت 6723.50.2 أو إصدار أحدث ، فيمكنك اتباع التعليمات العادية. يمكنك التمهيد boot إلى DFU Mode من إيقاف التشغيل بدلاً من التمهيد إلى شاشة تحديد استرداد macOS أولاً.
7. إرشاداتي لجهاز M1 13 ″ MacBook Pro و MacBook Air
لقد ثبت أنه من الصعب الحصول على Apple Silicon Mac في DFU Mode. يمكنك تجربة تعليمات Apple أعلاه عدة مرات ولا تزال لا تدخل في DFU Mode.
بمجرد استيفاء جميع المتطلبات المسبقة المذكورة أعلاه ، اتبع الإرشادات أدناه لتنقلك إلى DFU Mode في كل مرة.
- 1. يجب أن يكون جهاز "ماك الهدف" متوقفًا عن التشغيل للبدء.
- 2.اضغط مع الاستمرار على زر الطاقة ، ومفتاح Shift الأيمن ، ومفاتيح التحكم الأيسر ، ومفاتيح الخيار الأيسر لمدة 10 ثوانٍ (عد 1 ألف) ثم اترك كل مفتاح باستثناء مفتاح التشغيل. استمر في الضغط على زر الطاقة لمدة 8 ثوانٍ إضافية حتى تصل إلى 18 ثانية إجمالاً. إذا عدت أكثر من 20 ثانية ولم تشاهد رمز DFU ، فسيتعين عليك محاولة العملية مرة أخرى.
- 3. عند تشغيل Target Mac في DFU Mode بشكل صحيح ، سيعرض المضيف رمز DFU كبير في Apple Configurator.
- 4. بعد أن ترى صورة DFU منبثقة على جهاز AC2 Host Mac ، يمكنك ترك زر الطاقة.
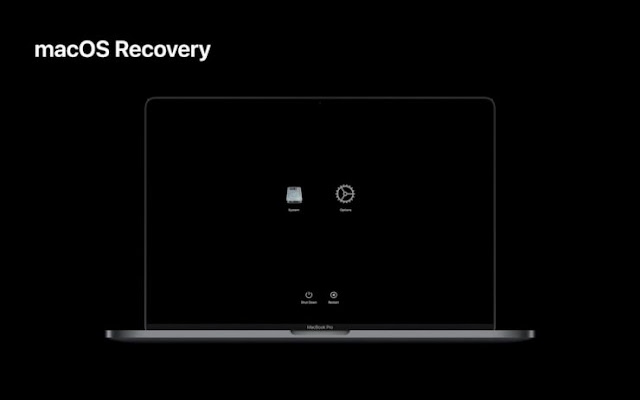 |
| شاشة استرداد macOS ، يمكنك الآن بدء عملية أمر لوحة المفاتيح في DFU Mode |
 |
| إرشادات مرئية حول تمهيد boot جهاز Apple SIlicon Mac في DFU Mode |
8. تعليمات M1 Mac Mini (2020)
تعليمات Mac Mini 2020 هي استخدام منفذ USB-C الأقرب إلى منفذ Ethernet.
 |
| كيفية تشغيل جهاز M1 Mac Mini 2020 في DFU Mode لاستعادة macOS - الصورة: Apple Inc |
- 1. افصل سلك الطاقة عن جهاز Mac Mini.
- 2. قم بتوصيل كبل USB-C / Thunderbolt بمنفذ USB-C بجوار منفذ إيثرنت.
- 3. قم بتوصيل الطرف الآخر بجهاز Host Mac.
- 4. أثناء الضغط باستمرار على زر الطاقة ، قم بتوصيل Mac Mini بالطاقة واستمر في الضغط على زر الطاقة لمدة 3-5 ثوانٍ تقريبًا
- 5. يجب أن ترى الآن شعار DFU على Host Mac.
9. تعليمات لجهاز M1 2021 24 iMac
تعليمات 24 ″ M1 iMac (2021) هي استخدام منفذ USB-C الأقرب إلى منفذ الطاقة المغناطيسية. التعليمات هي نفسها لكل من الإصدارين 2 و 4.
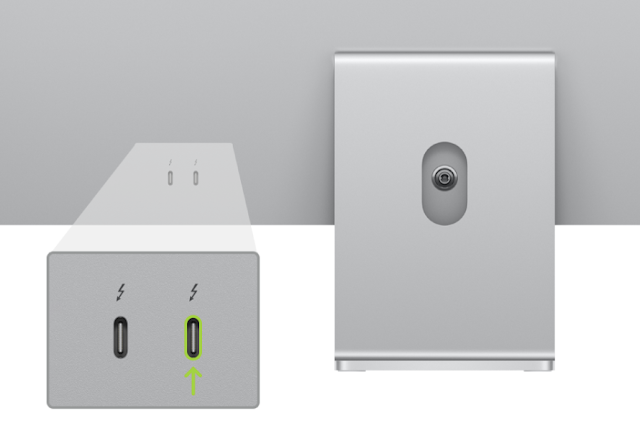 |
| كيفية تشغيل M1 iMac 2021 في إصدار DFU 2 أو 4 منافذ. استخدم منفذ USB-C الأقرب إلى قابس الطاقة المغناطيسية. - الصورة: شركة أبل |
- 1. افصل سلك الطاقة المغناطيسي من iMac.
- 2. قم بتوصيل كبل USB-C بمنفذ USB-C بجوار منفذ الطاقة.
- 3. قم بتوصيل الطرف الآخر بجهاز Host Mac.
- 4. أثناء الضغط باستمرار على زر الطاقة ، قم بتوصيل قابس الطاقة المغناطيسية iMac واستمر في الضغط على زر الطاقة لمدة 3-5 ثوانٍ تقريبًا
- 5. يجب أن ترى الآن شعار DFU على Host Mac.
10. تعليمات لجهاز M1 2021 24 iMac
11. إرشادات M1 2021 14 ″ و 16 MacBook Pro
12. تعليمات M1 2022 Mac Studio
10. لقد نجحت! مكون Apple خطوات 2
الجزء الصعب قد انتهى الآن. الآن يمكننا استعادة macOS على Target Mac. عندما تفتح Apple Configurator لأول مرة ، ستبدو الشاشة هكذا.
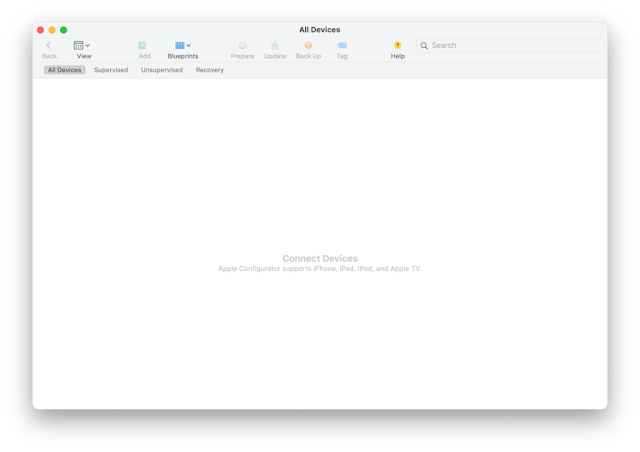 |
| هذا ما ستراه إذا لم يتم تمهيد boot نظام التشغيل Mac في DFU Mode. |
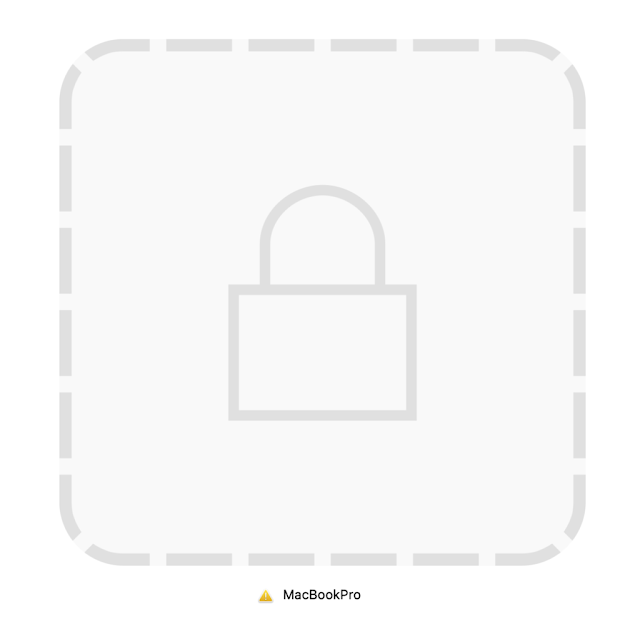 |
| هذا ما ستراه عند توصيل جهاز MacBook بشكل صحيح بكابل USB-C وتشغيله في شاشة اختيار الاسترداد. |
بمجرد تشغيل جهاز Mac الخاص بك في DFU Mode ، سترى هذه الشاشة على Apple Configurator. أنت الآن جاهز للخطوة التالية.
 |
| عندما ترى أيقونة DFU كبيرة عندما يتم تمهيد boot جهاز Mac الخاص بك بشكل صحيح في DFU Mode. |
11. تنزيل ملف macOS ISPW (اختياري)
سيقوم Apple Configurator الإصدار 2.13.2 تلقائيًا بتنزيل ملف IPSW المطلوب تمامًا كما هو الحال مع iOS. لنفترض أنك تريد تنزيل IPSW حتى تتمكن من استعادته عدة مرات للاختبار ، يمكنك الحصول عليه من قاعدة البيانات الخاصة بي أدناه.
بمجرد تنزيل ملف macOS IPSW ، فأنت جاهز للاستعادة.
12. ابدأ إحياء Revive / استعادة Restore Apple Silicon macOS
1. REVIVE OPTION
سيعيد خيار Revive فقط تثبيت استرداد Restore macOS. انتقل إلى الخطوة 2 للاستعادة.
أنت الآن جاهز لاستعادة Restore استرداد Recovery macOS مع الإحياء Revive بالنقر فوق Actions > Advanced > Revive Device .
 |
| انقر بزر الماوس الأيمن على أيقونة DFU - اختر Advanced> Revive Device |
سيعيد Revive تثبيت استرداد macOS على جهاز Apple Silicon Mac الخاص بك. هذا الخيار يحتفظ ببيانات المستخدم.
2. RESTORE OPTION
ستؤدي الاستعادة إلى إعادة تثبيت استرداد macOS ومحو محرك الأقراص الثابتة SSD وإعادة تثبيت macOS .
 |
| 2. خيار الاستعادة Restore- إعادة تثبيت استرداد macOS ، ومحو محرك الأقراص الثابتة SSD وإعادة تثبيت macOS . |
سترى الآن رسالة تحذير. هل تريد استعادة "MacBook Pro" إلى إعدادات المصنع وأحدث إصدار من البرنامج الثابت؟
 |
| تحذرك الاستعادة من أن عملية الاستعادة ستمحو بياناتك وتعيد تثبيت macOS |
انقر فوق زر الاستعادة للبدء. الخطوة الأولى هي تنزيل أحدث ملف macOS IPSW Firmware مباشرة من Apple.
يمكنك أيضًا سحب ملف macOS IPSW إلى رمز DFU لبدء الاستعادة.
 |
| macOS Big Sur 11.0.1 IPSW Restore File - اسحب هذا الملف إلى شعار DFU لبدء الاستعادة. |
بعد سحب ملف macOS 11 IPSW إلى شعار DFU ، ستظهر لك هذه النافذة المنبثقة. يمكنك تحديد استعادة Restore لمسح محرك الأقراص وإعادة تثبيت macOS. ستستغرق العملية حوالي 15 دقيقة فقط.
 |
| جاهز لاستعادة macOS ، انقر فوق استعادة للبدء. |
 |
| إعادة تثبيت macOS Big Sur من ملف IPSW. |
الخطوة 2. فك ضغط macOS
 |
| الخطوة 2. فك ضغط macOS |
الخطوة 3. تثبيت macOS
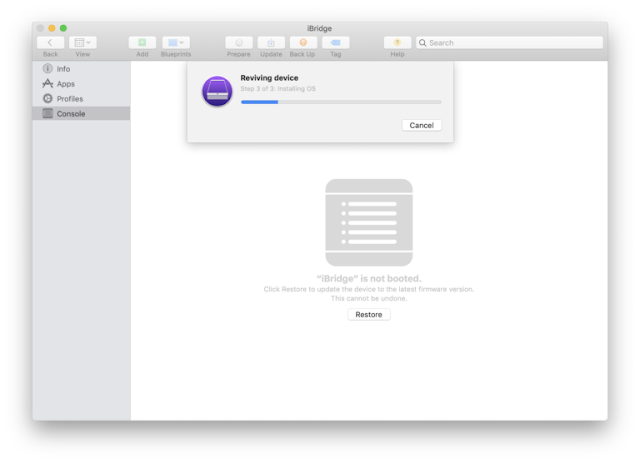 |
| الخطوة 3. تثبيت BridgeOS |
13. الانتهاء
إذا كنت ترغب في رؤية المزيد من المعلومات ، يمكنك النقر فوق عرض ومشاهدة نافذة نشاط جديدة.
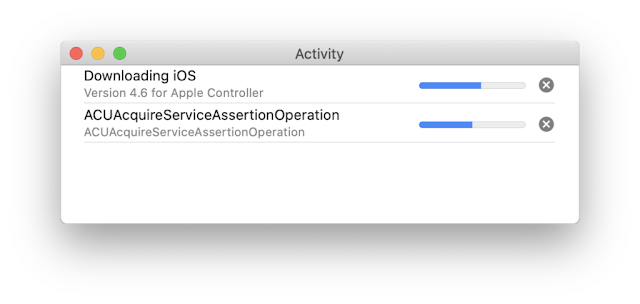 |
| نافذة نشاط مُكوِّن Apple 2. |
ستستغرق العملية برمتها بعض الوقت فقط. يتم قضاء معظم الوقت في تنزيل ملف macOS Big Sur IPSW الضخم بسعة 13 جيجابايت. هذا هو السبب في أنه من الجيد الاحتفاظ بـ IPSW على محرك أقراص ثابت خارجي أو شيء من هذا القبيل. عندما تسحب ملف IPSW إلى Apple Configuator 2 ، ستكون الاستعادة سريعة للغاية! عادة ما يستغرق الأمر حوالي 10 دقائق فقط!
عند الانتهاء ، سيقوم جهاز Mac بالتمهيد boot تلقائيًا.
14. هل يمكنني الرجوع إلى إصدار أقدم من إصدار أقدم من macOS عبر ملفات IPSW؟
الجواب نعم ، اتبع الرابط أدناه للحصول على شرح.
ولكن فقط إذا كان ملف IPSW لا يزال موقعًا من قِبل Apple. إذا توقفت Apple عن توقيع ملف IPSW ، فستحتاج إلى تغيير Boot Security للسماح بذلك. (ضع في اعتبارك أن Apple لم تتوقف عن توقيع أي مثبتات macOS حتى الآن ، لذلك سنرى.)
15. شكرا
يذهب تلميح القبعة إلى مستخدم منتدى macrumors Nrwrit3r للحصول على حل بديل لقائمة استرداد macOS للبرامج الثابتة الأقدم!
16. استكشاف أخطاء DFU Mode ومشاكل تحديث البرامج الثابتة
ملاحظة 11/17/20! حتى أتمكن من جمع بيانات APPLE SILICON ، سأترك قسم استكشاف الأخطاء وإصلاحها T2 BRIDGEOS هنا.
- لا يمكنني الحصول على جهاز Mac الخاص بي للتمهيد في دي اف اف يو مود I can’t get my Mac to boot into DFU mode. هذا هو أصعب جزء من العملية برمتها كما ذكرت أعلاه. استمر في تجربة الخطوات المذكورة أعلاه. في بعض الأحيان يستغرق الأمر عدة محاولات لجعله يعمل.
- يمكنك استخدام معلومات النظام System Information لمعرفة ما إذا كان منفذ USB-C يسرد جهاز Mac في DFU Mode.
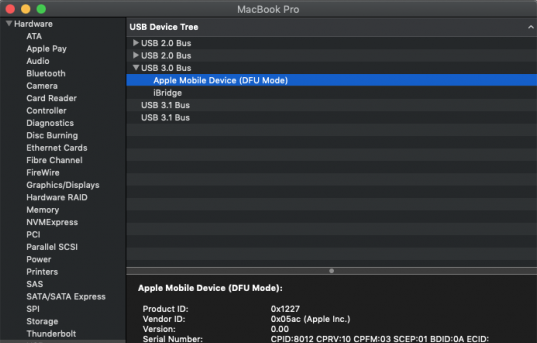 |
| تُظهر معلومات النظام جهاز Mac متصل بالتمهيد boot في DFU Mode. |
- BridgeOS Restore Error 79- The OS Cannot be restored on this device. The Operation couldn’t be completed. (AMRestoreErrorDomain error 79 – Failed to handle message type StatusMsg) [AMRestoreErrorDomain – 0x4F (79)] - إذا تلقيت هذا الخطأ ، فهذا يعني أن تحديث BridgeOS قد فشل وغير قادر على الإكمال. لن يتمكن النظام من التمهيد boot. عندما تعمل على الشاشة سوف تكون سوداء. يجب إحضار جهاز Mac إلى متجر Apple للخدمة.
 |
| خطأ في استعادة BridgeOS - لا يمكن استعادة نظام التشغيل على هذا الجهاز. العملية لا يمكن أن تكتمل. |
BridgeOS Restore Error 10 - فشلت استعادة BridgeOS! هذا على الأرجح لأن المضيف Mac كان إصدار واحد أو اثنين من إصدارات نظام التشغيل خلف جهاز Mac الهدف. يجب أن يكون Host and Target Mac على نفس إصدار نظام التشغيل.
إذا كان جهاز Target Mac الخاص بك يعمل بنظام التشغيل 10.15 ، فيجب أن يكون Host Mac الخاص بك يعمل بنظام التشغيل 10.15.
لا يمكن استعادة نظام التشغيل على هذا الجهاز.
العملية لا يمكن أن تكتمل. (AMRestoreErrorDomain error 10 – Failed to handle message type StatusMsg) [AMRestoreErrorDomain – 0xA (10)]
 |
| خطأ استعادة BridgeOS 10 - يجب أن يكون المضيف والهدف Mac على نفس إصدار نظام التشغيل. |
تم قطع اتصال المضيف Mac و Target Mac أثناء الاستعادة. - خطأ 4005
لا يمكن استعادة نظام التشغيل على هذا الجهاز.
استسلم للانتظار حتى ينتقل الجهاز من حالة RestoreOS إلى حالة BootedOS. [com.apple.MobileDevice.MobileRestore - 0xFA5 (4005)]
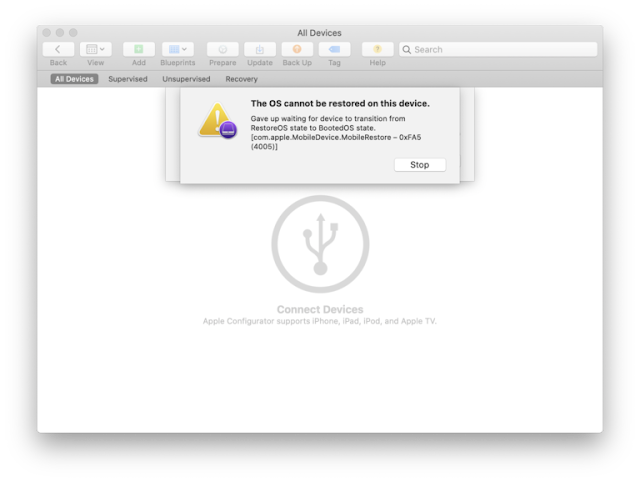 |
| خطأ في استعادة BridgeOS 0xFA5 (4005) |
سيظهر هذا الخطأ عند مقاطعة عملية الاستعادة.
أو ، قد تحصل على هذا باستخدام Apple Configurator الإصدار 2.12.1 ، حيث لا يبدو أن العملية تكتمل بشكل صحيح. إذا استيقظ Target Mac على نافذة تسجيل الدخول ، تكتمل العملية على الرغم من أن شريط التقدم عند 100٪. بعد فصل كابل USB-C ، ستحصل على الخطأ أعلاه.
يُبلغ مُكوِّن Apple 2 عن الاسترداد بدلاً من حالة DFU.
 |
| يُبلغ مُكوِّن Apple 2 عن الاسترداد بدلاً من حالة DFU. |
- إذا رأيت استردادًا ، فهذا يعني أن BridgeOS غير قادر على التمهيد boot وهي الحالة الافتراضية عند تشغيل جهاز Mac.
- فشل استعادة BridgeOS بسبب عدم تطابق إصدار نظام التشغيل! نظام Target Mac هو نظام تشغيل سابق ، أي 10.14 يحاول استعادة 10.15 Mac ، سيفشل التحديث مع ظهور خطأ 10
- إذا فشل نظام Mac بالفعل في الترقية ، فقد يكون بالفعل في هذه الحالة. إذا كان الأمر كذلك ، يمكنك محاولة استعادة BridgeOS.
لم يتمكن المكون من تنفيذ الإجراء المطلوب. أجهزة Apple Controller لا تدعم هذا الإجراء.
هذا يعني أنك حددت إجراءات> تحديث Actions > Update ، وهو أمر غير مدعوم. تحتاج إلى تحديد الإجراءات> خيارات متقدمة> إحياء الجهاز Actions > Advanced > Revive Device
مُهيئ Apple Configurator موقع تنزيل البرامج الثابتة BridgeOS.
شكرًا MrNooh Freestyle لإخباري بموقع ملفات BridgeOS الثابتة.
~/Library/Group Containers/Group.com.apple.configurator/Library/Caches/Firmware
موقع سجل مُكوِّن Apple 2
~/Library/Group Containers/xxxxxxx.group.com.apple.configurator/Library/Logs
لاحظ أنه بالنسبة للإصدار 2.12.1 ، لا يبدو أن السجل يعمل.
استعادة macOS Apple Silicon
إذا كان لديك أي معلومات أو أسئلة إضافية ، اتصل بي!
أعجبني؟ خذ ثانية لدعم السيد Nooh Freestyle على Patreon!