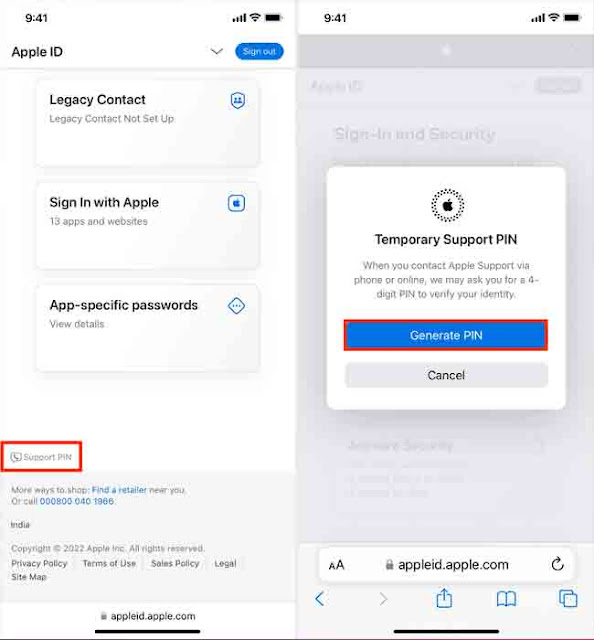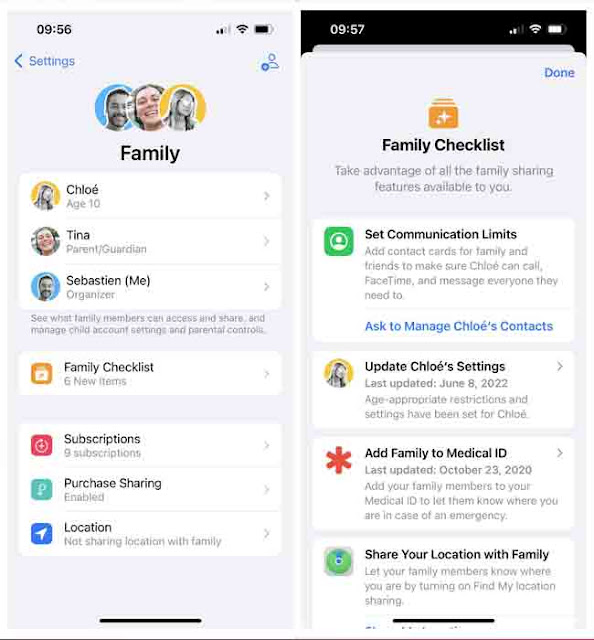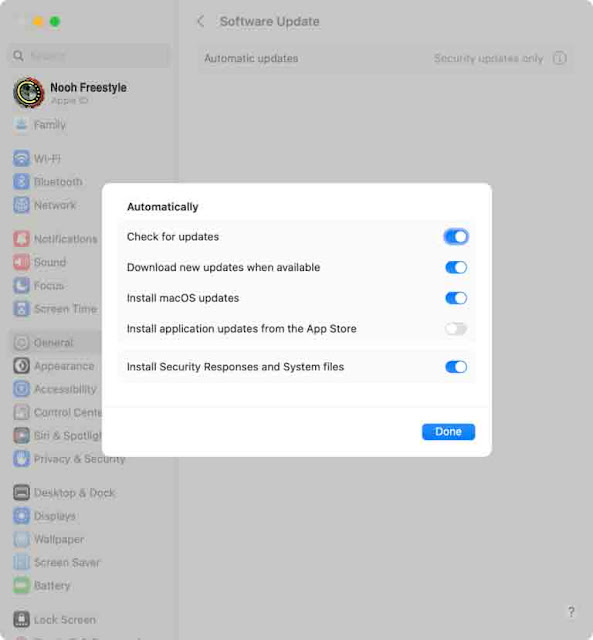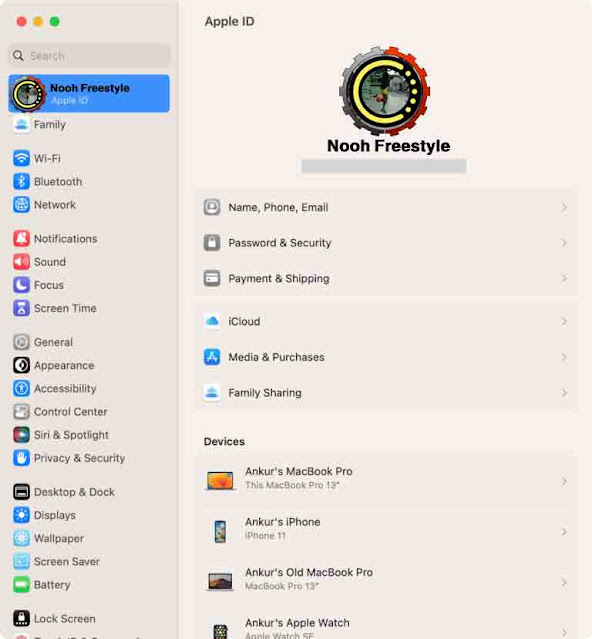يحتوي معرف Apple أو معرف iCloud (نفس الشيء) على بيانات قيمة مثل جهات الاتصال والرسائل والصور وأحداث التقويم والملفات وبيانات تطبيقات الجهات الخارجية وطرق الدفع ورصيد Apple ID والنسخ الاحتياطية للجهاز وعناوين الشحن والفواتير ومعلومات الاتصال ، و اكثر.
لذلك ، من الضروري الحفاظ على أمان حساب Apple الخاص بك ، وفي هذا الدليل ، سنشارك 13 نصيحة أساسية لتحقيق مستوى عالٍ من الأمان.
كيفية تأمين معرف Apple الخاص بك و iCloud:
1. قم بتمكين المصادقة الثنائية
2. لا تشارك معرف Apple أو كلمة مرور iCloud مع أي شخص
3. لا تشارك أبدًا رمز التحقق من معرف Apple أو OTP
4. كن حذرا من الحيل!
5. تعرف على كيفية التمييز بين النوافذ المنبثقة لكلمة مرور معرف Apple والتصيد الاحتيالي
6. تقديم تقرير إلى شركة آبل
7. قم بتعيين رمز مرور على جميع أجهزة Apple الخاصة بك
8. لا تشارك Apple ID الخاص بك مع الأصدقاء أو أفراد الأسرة
9. قم بتحديث أجهزة Apple الخاصة بك بشكل متكرر
10. قم بتحديث كلمة مرور معرف Apple الخاص بك
11. حافظ على تحديث بيانات معرف Apple الخاص بك
12. تعرف على التطبيقات التي تستخدم معرف Apple الخاص بك وقم بإزالة التطبيقات غير الضرورية
13. بيع جهازك القديم أو تمريره بعد اتخاذ الإجراءات المناسبة
الحفاظ على المعلومات الشخصية الخاصة بك آمنة
1. قم بتمكين المصادقة الثنائية
افترض أن شخصًا ما لديه عنوان البريد الإلكتروني وكلمة المرور الخاصين بـ Apple ID. بدون المصادقة ذات العاملين (2FA) أو التحقق من خطوتين الأقدم ، يمكنهم تسجيل الدخول إلى أي جهاز iPhone أو iPad أو Mac أو iCloud على الويب والحصول على بياناتك الشخصية. ولكن إذا قمت بتمكين المصادقة الثنائية (2FA) لمعرف Apple الخاص بك ، فسيحتاج الدخيل إلى رمز مكون من ستة أرقام يتم إرساله إلى أجهزتك الموثوقة لإكمال تسجيل الدخول (والذي من الواضح أنك لن تشاركه).
إذا كنت تستخدم iPhone أو iPad أو Mac تم تحديثه في السنوات الخمس الماضية ، فمن المرجح أن يكون لديك بالفعل مصادقة ثنائية تم إعدادها على Apple ID الخاص بك. ولكن إذا كان لديك جهاز قديم في الحالة النادرة ، فتأكد من تشغيل المصادقة ذات العاملين.
لمعرفة المزيد حول هذا الموضوع ، انتقل إلى دليلنا حول إضافة وإزالة الأجهزة الموثوقة للمصادقة الثنائية لمعرف Apple.
2. لا تشارك معرف Apple أو كلمة مرور iCloud مع أي شخص
حتى إذا كان لديك إعداد مصادقة ثنائية ، فلا تشارك أبدًا كلمة مرور معرف Apple الخاص بك مع أي شخص ، سواء كان ذلك من الأصدقاء أو الأشخاص الذين يدعون أنهم من دعم Apple.
يجب أن تعلم أن Apple لا تطلب أبدًا كلمة مرور معرف Apple الخاص بك. ومع ذلك ، عند الاتصال بدعم Apple عبر الدردشة أو الاتصال أو البريد الإلكتروني ، قد يطلب منك الممثل تأكيد معرف Apple الخاص بك من خلال إشعار يتم إرساله إلى جهاز Apple الخاص بك.
بالإضافة إلى ذلك ، يمكنك إنشاء رقم تعريف شخصي للدعم مكون من أربعة أرقام ومشاركته مع الممثل لتسريع عملية الدعم. إليك الطريقة:
- انتقل إلى appleid.apple.com ، وانقر فوق تسجيل الدخول وأكمل العملية باستخدام معرف Apple الخاص بك. نصيحة: إذا كنت تستخدم Safari ، فيمكنك تسجيل الدخول بسرعة باستخدام Face ID أو Touch ID أو رمز مرور الجهاز.
- قم بالتمرير إلى أسفل وانقر فوق دعم PIN> إنشاء PIN. في غضون ثوانٍ قليلة ، سترى رمزًا صالحًا للاستخدام لمرة واحدة خلال الثلاثين دقيقة القادمة. يمكنك مشاركتها مع دعم Apple.
3. لا تشارك أبدًا رمز التحقق من معرف Apple أو OTP
باستثناء رمز PIN الخاص بالدعم الذي ناقشناه أعلاه (والذي سيتم مشاركته فقط مع دعم Apple) ، لا تكشف عن أي رمز تحقق آخر تتلقاه على iPhone و iPad و Mac. وبالمثل ، لا تشارك أي كلمة مرور لمرة واحدة (OTP) تحصل عليها على رقم الهاتف وعنوان البريد الإلكتروني المضافين إلى معرف Apple الخاص بك.
4. كن حذرا من الحيل!
هل تعلم أن 59.4 مليون أمريكي خسروا 29.8 مليار دولار في عمليات الاحتيال عبر الهاتف في عام واحد؟ معظم هؤلاء المحتالين من الهند ونيجيريا وباكستان وإندونيسيا والفلبين.
عندما تتلقى مكالمة تطالبك بإجراء دفعة صغيرة قابلة للاسترداد لمعالجة الإلغاء ، أو شراء بطاقات الهدايا ، أو مشاركة رمز التحقق الذي تلقيته على جهاز iPhone الخاص بك ، يتم تنبيهك ، لأن هذا بالتأكيد عملية احتيال. إنهاء المكالمة!
تقول Apple بوضوح ، "إذا بدا الأمر وكأنه عملية احتيال ، افترض أنه كذلك".
تقوم العديد من قنوات YouTube المخصصة ، مثل Scammer Payback و Trilogy Media و Jim Browning و Pleasant Green ، بإنشاء مقاطع فيديو متعلقة بمثل هذه الرسائل المخادعة عبر الهاتف والبريد الإلكتروني. شارك مقاطع الفيديو هذه مع كبار السن في عائلتك ، حيث يستهدفهم هؤلاء المحتالون في المقام الأول. في كثير من الحالات يمتنع الشخص الذي تعرض للاحتيال عن مشاركة المحنة مع أفراد أسرته خوفًا أو خجلًا! لذلك ، قم بتثقيف أفراد عائلتك الممتدة وتوعيتهم ، فهذه هي الخطوة الأولى لتجنب مثل هذه الحيل.
في هذه الملاحظة ، إليك مقطع فيديو من Jon Rettinger حول عمليات الاحتيال على معرف Apple:
5. تعرف على كيفية التمييز بين النوافذ المنبثقة لكلمة مرور معرف Apple والتصيد الاحتيالي
توجد مشكلة في نظام التشغيل iOS - يمكن أن يطلب عشوائيًا كلمة مرور معرف Apple الخاص بك.
قد تحاول بعض مواقع الويب والتطبيقات خداعك من خلال إظهار تنبيه منبثق يشبه تمامًا مربع كلمة مرور معرف Apple الخاص بـ iOS.
عندما تتلقى مثل هذه النافذة المنبثقة ، اسحب لأعلى أو اضغط على زر الصفحة الرئيسية للانتقال إلى الشاشة الرئيسية. إذا اختفى المربع المنبثق ، فهذه بالتأكيد محاولة احتيال للحصول على كلمة مرور معرف Apple واختراق حسابك. ولكن إذا كنت لا تزال ترى التنبيه ، فهذا يعني أنه تنبيه iOS فعلي من Apple ، وفي هذه الحالة يمكنك إدخال كلمة مرور معرف Apple للمصادقة. بالإضافة إلى ذلك ، يمكنك المضي قدمًا وفتح تطبيق الإعدادات. إذا كانت هناك مشكلة فعلية في معرف Apple تتطلب منك إدخال كلمة مرور معرف Apple ، فسترى لافتة إشعار أعلى تطبيق الإعدادات. اضغط عليه ثم اكتب كلمة مرور معرف Apple الخاص بك.
6. تقديم تقرير إلى شركة آبل
كن حذرًا إذا تلقيت رسالة أو بريدًا إلكترونيًا أو مكالمة هاتفية أو أي اتصال آخر يتظاهر بأنه Apple ويطلب منك تفاصيل شخصية أو يشجعك على النقر فوق ارتباط وتحديث التفاصيل. إذا كنت تعتقد أنه مريب ، فخذ لقطة شاشة وأرسلها عبر البريد الإلكتروني إلى Apple على reportphishing@apple.com.
بالإضافة إلى ذلك ، انتقل إلى صفحة دعم Apple المفيدة هذه للتعرف على رسائل التصيد الاحتيالي وتجنبها ومكالمات الدعم الزائفة وعمليات الاحتيال الأخرى.
7. قم بتعيين رمز مرور على جميع أجهزة Apple الخاصة بك
يظل iPhone معك دائمًا ، وإذا تركته في مكان ما ، فإن رمز المرور الخاص به يحمي بياناتك. ضع رمز مرور قويًا بحيث يكون معرف Apple الخاص بك والبيانات الموجودة على الجهاز والأشياء المحفوظة في السحابة آمنة.
- iPhone و iPad: انتقل إلى الإعدادات> معرف الوجه ورمز المرور أو معرف اللمس ورمز المرور.
- Mac: رمز Apple ()> إعدادات النظام> Touch ID وكلمة المرور.
8. لا تشارك Apple ID الخاص بك مع الأصدقاء أو أفراد الأسرة
يشتري بعض الأشخاص تطبيقًا مدفوعًا ثم يسجلون الدخول باستخدام معرف Apple الخاص بهم على جهاز iPhone الخاص بأصدقائهم ، لذلك يمكن أن يكون لدى أجهزتهم هذا التطبيق المدفوع مجانًا.
نوصيك بشدة بتجنب مثل هذه الممارسات لأنها يمكن أن تعرض سلامتك للخطر.
إذا كنت ترغب في مشاركة تطبيق أو وسائط تم شراؤها (الأغاني والأفلام والبرامج التلفزيونية والكتب) مع الآخرين ، فاستخدم Family Sharing. مرة أخرى ، يجب استخدام هذا مع أفراد الأسرة المباشرين مثل زوجتك وأطفالك ووالديك وإخوتك.
9. قم بتحديث أجهزة Apple الخاصة بك بشكل متكرر
تدفع Apple بشكل دوري التحديثات لجميع أنظمة التشغيل الرئيسية مثل iOS و iPadOS و macOS و watchOS و tvOS. تأكد من تشغيل أجهزتك لأحدث إصدار من نظام التشغيل. إذا كنت تمتلك عدة أجهزة ، فيمكنك أتمتة هذه المهمة عن طريق تمكين التحديثات التلقائية. إليك الطريقة:
- أجهزة iPhone و iPad: الإعدادات> عام> تحديث البرنامج> التحديثات التلقائية. من هنا ، قم بتمكين تنزيل تحديثات iOS وتثبيت تحديثات iOS واستجابات الأمان وملفات النظام.
- Apple Watch: تطبيق Watch> My Watch> عام> تحديث البرنامج> التحديثات التلقائية.
- Mac: رمز Apple ()> إعدادات النظام> عام> تحديث البرنامج> زر المعلومات (ⓘ) بجوار التحديثات التلقائية. من هنا ، قم بتمكين تنزيل التحديثات الجديدة عند توفرها ، وتثبيت تحديثات macOS ، وتثبيت الاستجابات الأمنية وملفات النظام.
10. قم بتحديث كلمة مرور معرف Apple الخاص بك
إذا كنت تستخدم نفس كلمة مرور معرف Apple لفترة طويلة ، ففكر في تغييرها:
- أجهزة iPhone و iPad: الإعدادات> لوحة اسمك من الأعلى> كلمة المرور والأمان> تغيير كلمة المرور.
- Mac: شعار Apple ()> إعدادات النظام> معرف Apple الخاص بك> كلمة المرور والأمان> تغيير كلمة المرور.
11. حافظ على تحديث بيانات معرف Apple الخاص بك
يحتوي معرف Apple الخاص بك على معلومات حيوية مثل رقم الهاتف والبريد الإلكتروني وعنوان الشحن وعنوان الفواتير. إذا قمت بتغييرها في الحياة الواقعية ، فتأكد من تحديثها في معرف Apple الخاص بك. يمكنك القيام بذلك باتباع الخطوات التالية:
- iPhone و iPad: تطبيق الإعدادات> لوحة الاسم من الأعلى> الاسم وأرقام الهواتف والبريد الإلكتروني والدفع والشحن.
- Mac: شعار Apple ()> إعدادات النظام> اسمك> الاسم وأرقام الهواتف والبريد الإلكتروني والدفع والشحن.
12. تعرف على التطبيقات التي تستخدم معرف Apple الخاص بك وقم بإزالة التطبيقات غير الضرورية
يحب الأشخاص تسجيل الدخول باستخدام Apple ، الذي يخفي عنوان بريدهم الإلكتروني ويشارك بريدًا إلكترونيًا عشوائيًا مع التطبيقات. ولكن بمرور الوقت ، قد تكون لديك تطبيقات وخدمات متراكمة لم تعد تستخدمها أو تحتاجها. إذا كان الأمر كذلك ، ففكر في إزالة معرف Apple الخاص بك من التطبيقات الخاملة.
13. بيع جهازك القديم أو تمريره بعد اتخاذ الإجراءات المناسبة
عند بيع جهاز iPhone أو iPad القديم أو إهدائه أو التخلي عنه لشخص ما ، قم بتسجيل الخروج من معرف Apple الخاص بك ، والذي سيضمن عدم رؤية أو تغيير جهات الاتصال والصور والرسائل وغير ذلك من قبل المالك التالي لجهازك القديم .
يجب أن ترى: كيفية إصلاح Face ID لا يعمل على iPhone و iPad
الحفاظ على المعلومات الشخصية الخاصة بك آمنة
ستساعد النصائح المذكورة أعلاه في تأمين معرف Apple الخاص بك وإبعاد الأشرار عن بياناتك.
بالإضافة إلى ذلك ، يجب عليك أيضًا اتخاذ بعض الاحتياطات للحفاظ على أمان حساب بريدك الإلكتروني وتطبيقاتك وحساباتك الأخرى عبر الإنترنت. واحدة من أسهل الطرق للقيام بذلك هي عن طريق تمكين المصادقة الثنائية لهم.
أخيرًا ، سيكون من الأفضل إجراء مراجعة دورية للأذونات التي منحتها للتطبيقات على جهاز iPhone الخاص بك وما تشاركه مع الآخرين. يمكنك القيام بذلك دون عناء ، بفضل أداة فحص الأمان في نظام التشغيل iOS 16.
ستحب أيضًا:
- 9 طرق لحل مشكلة بصمة ايفون التي لا تعمل How To Fix It Touch ID Not Working On iPhone
- كيفية حذف او ازالة حساب معرف ابل (Apple ID) بشكل نهائي والى الابد
- كيفية تنزيل مقاطع الفيديو من Safari من اي موقع على iPhone و iPad
- كيفية نقل الصور ومقاطع الفيديو من iPhone إلى Android و Windows PC و iOS و Mac
- كيفية عمل نسخة احتياطية من دردشة WhatsApp على Android و iPhone