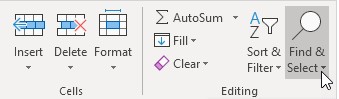هل تريد قفل خلايا Excel 🔒 لحمايتها من التلاعب والتحرير؟ يمكنك القيام بذلك بطرق مختلفة. في هذه المقالة من Nooh Freestyle ، سنعلم 5 طرق لقفل الخلايا في Excel.
كيفية قفل الخلايا وحمايتها في Excel
كيفية قفل الخلايا في Excel
يعد Excel أحد برامج Microsoft Office التي يستخدمها العديد من مستخدمي Windows. عند العمل مع هذا البرنامج وإدخال معلوماتك ، قد ترغب في قفل الخلايا لمنعها من التغيير. في ما يلي ، سوف نفحص طرق قفل الخلايا في Excel 2010 ، 2013 ، إلخ.
إذا تواجه مشكله حفظ الملف في Excel ، فيمكنك قراءة 9 طرق لحل مشكلة تعذر حفظ ملف Excel .
كيفية قفل الخلايا في Excel 2010 و 2013 وما إلى ذلك؟
لقفل الخلية أو الخلايا المطلوبة في Excel ، حددها ، وانتقل إلى علامة التبويب الصفحة الرئيسية Home وحدد تنسيق Format. انقر فوق Lock Cell من القائمة المفتوحة.
أغلق نهاية ملف Excel وأغلق جميع الخلايا
لتأمين جميع خلايا Excel معًا ، حدد كل الخلايا أولاً.
بعد تحديد جميع الخلايا ، انقر بزر الماوس الأيمن وحدد تنسيق الخلايا Format Cells من القائمة المفتوحة. يمكنك أيضًا تحديد مفتاحي Ctrl + 1 من لوحة المفاتيح لفتح مربع تنسيق الخلايا Format Cells لك. انتقل إلى علامة التبويب الحماية Protection. تحقق من خيار مغلق Locked. أخيرًا ، حدد موافق OK لحفظ إلغاء تنشيط الخلية في Excel .
قفل الخلايا المطلوبة في Excel من خلال تنسيق الخلايا
إذا كنت لا ترغب في قفل جميع خلايا Excel وتريد قفل خلايا معينة فقط بدلاً من ذلك ، فحدد أولاً جميع الخلايا وانتقل إلى مربع تنسيق الخلايا Format Cells وعلامة التبويب الحماية Protection باستخدام الطريقة المذكورة أعلاه وقم بإزالة علامة الاختيار Locked. ثم حدد الخلايا التي تريدها. على سبيل المثال ، حدد الخلايا A1 و A2.
بعد ذلك ، انقر بزر الماوس الأيمن مرة أخرى وحدد تنسيق الخلايا Format Cells. انتقل إلى علامة التبويب الحماية Protection وحدد مغلق Locked.
كيفية قفل صيغة الخلية في Excel لمنع تغيير الصيغة
يمكنك قفل الخلايا التي تحتوي أيضًا على صيغ حتى لا تتغير. لقفل خلية الصيغة في Excel ، قم أولاً بإزالة جميع الخلايا من حالة القفل بالطريقة المذكورة. ثم انتقل إلى علامة التبويب الصفحة الرئيسية Home من أعلى شاشة Excel. ابحث عن مجموعة التحرير Editing. بعد ذلك ، انقر فوق Find & Select في مجموعة التحرير Editing.
سيؤدي هذا إلى فتح قائمة لك. انقر فوق Go To Special من القائمة المفتوحة.
بعد فتح مربع Go To Special ، قم بتنشيط خيار Formulas. بعد ذلك انقر فوق OK "موافق" للحفظ.
ثم تعود إلى صفحة Excel ويختار Excel جميع الخلايا التي تحتوي على الصيغة.
حدد مفاتيح الاختصار Ctrl + 1 من لوحة المفاتيح. بعد فتح مربع تنسيق الخلايا Format Cells ، انتقل إلى علامة التبويب الحماية Protection وقم بتنشيط الخيار مغلق Locked. من خلال القيام بذلك ، يتم تأمين الخلايا المحددة ولا يتم تغيير صيغتها.
حماية خلية في Excel عن طريق وضع كلمة مرور عليها
إذا كنت تريد تقييد وصول الأشخاص إلى صفحة Excel الخاصة بك ويمكن لأشخاص معينين فقط الوصول إليها ، فيمكنك تعيين كلمة مرور لها. بهذه الطريقة ، يمكن فقط للأشخاص الذين لديهم كلمة مرور Excel الخاصة بك الوصول إليها. للقيام بذلك ، انقر بزر الماوس الأيمن فوق ورقة العمل Worksheet. بعد ذلك حدد حماية الورقة Protect Sheet.
أدخل كلمة المرور التي تريدها. أخيرًا ، انقر فوق OK "موافق".
يمكنك أيضًا الانتقال إلى علامة التبويب Review "مراجعة". انقر فوق Protect Sheet واختر كلمة المرور التي تريدها. أخيرًا ، انقر فوق OK "موافق".
أيضًا ، يمكن أن يكون الموضوع التعليمي حول 4 طرق لتغيير اتجاه الرسم البياني في Excel مفيدًا لك.
تعليقاتكم واقتراحاتكم؟
في مقال اليوم ، تحدثنا عن قفل صيغة الخلية في Excel. ما الطريقة التي استخدمتها لقفل خلايا Excel؟ يمكنك مشاركة آرائك واقتراحاتك وخبراتك في مجال قفل الخلايا وإلغاء تنشيطها في Excel في قسم التعليقات.