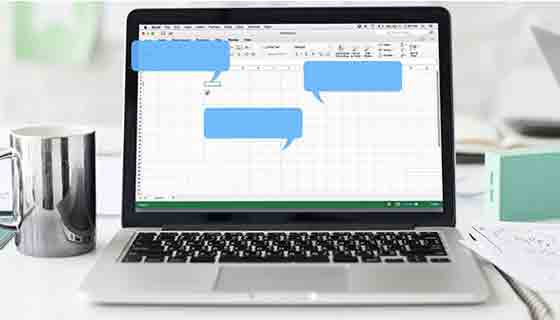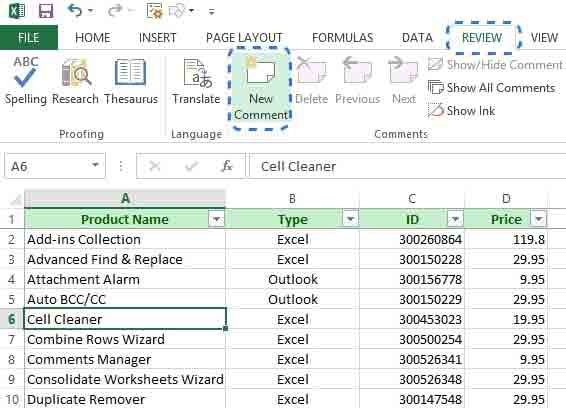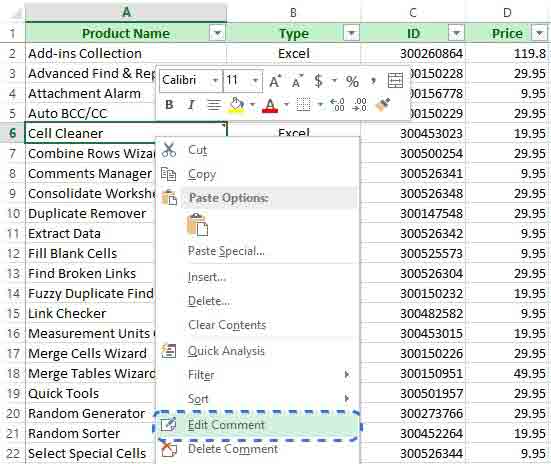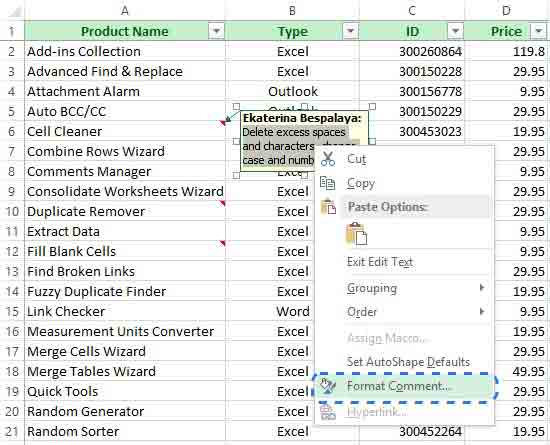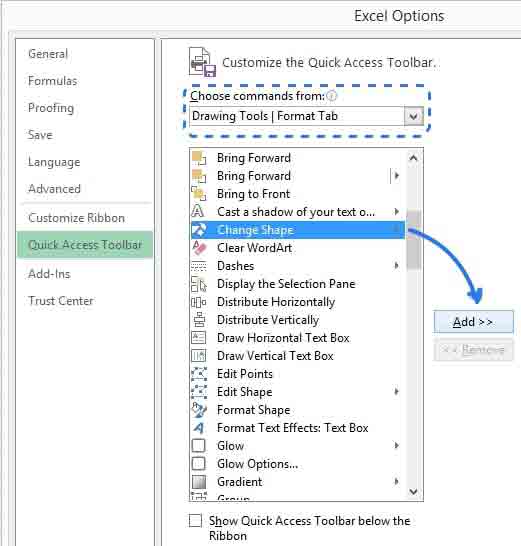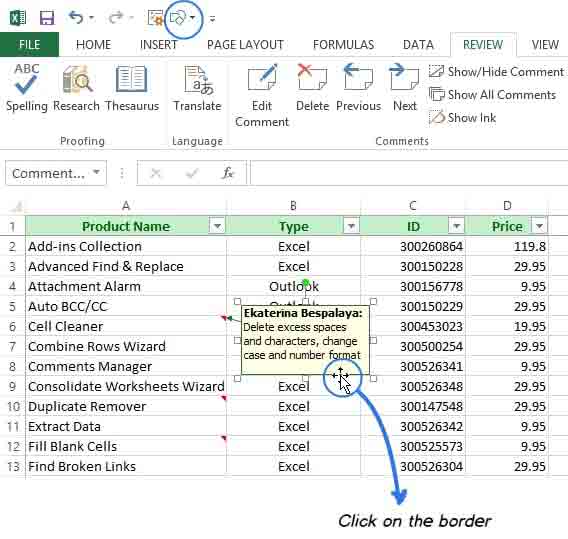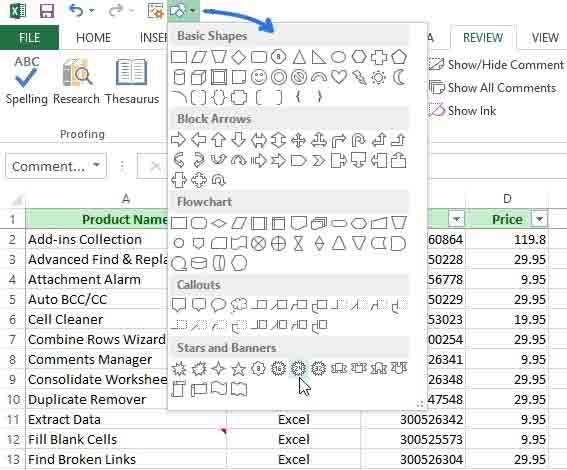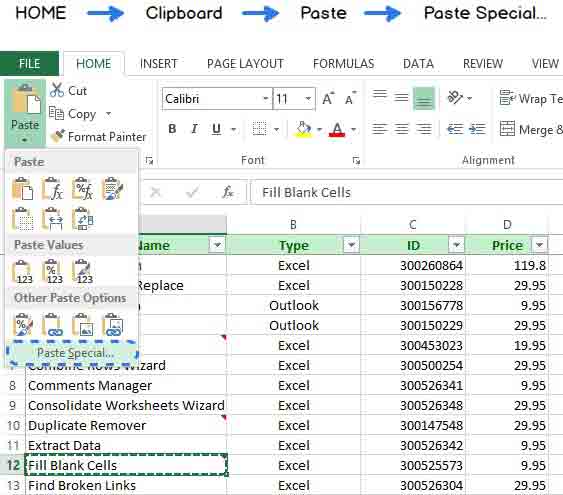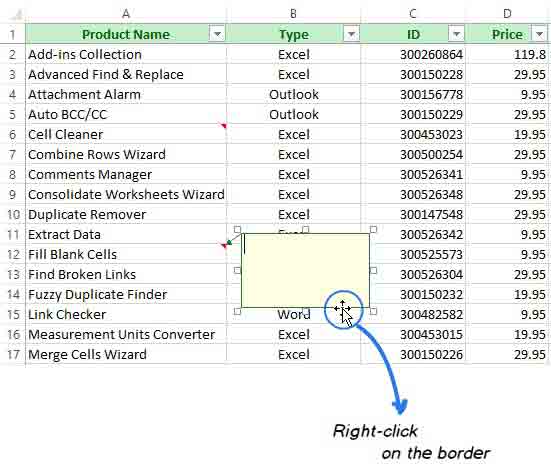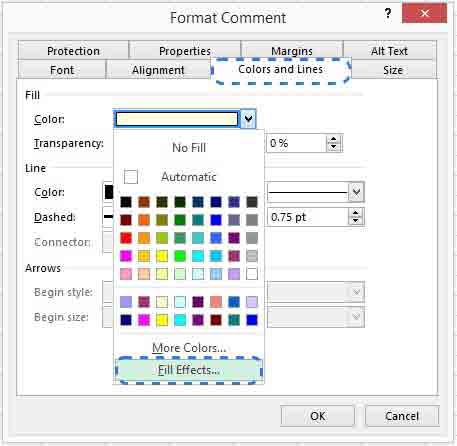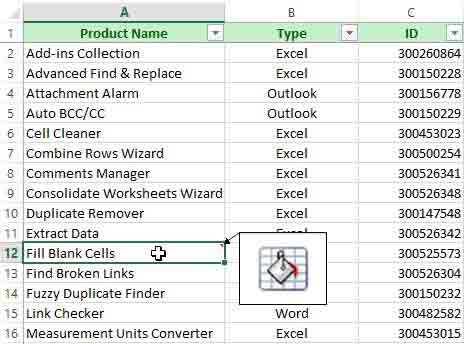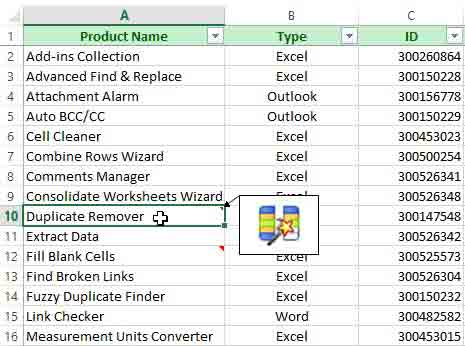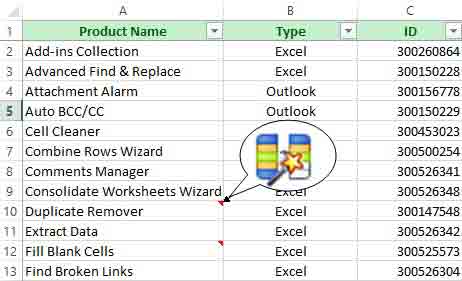هل تعلم أنه يمكنك إضافة ملاحظات وتعليقات إلى أي خلية في Excel؟ 💬 في البرنامج التعليمي حول تحرير التعليقات وحذفها ووضعها في Excel اليوم ، بالإضافة إلى كيفية نشر التعليقات في Excel ، سنعلمك كيفية تحرير التعليقات وعرضها وإخفائها وحذفها في Excel. ستتعلم أيضًا كيفية إدراج صورة في التعليق وجعل خلية التعليق أكثر جمالًا وأفضل من خلال تغيير خط خلية التعليق وشكلها وحجمها.
كيف تعلق في اكسل؟
كيفية إدراج التعليقات في Excel ، وإضافة الصور ، وإظهار / إخفاء التعليقات
لنفترض أنك تلقيت مستند Excel من شخص آخر وتريد كتابة تعليقاتك وملاحظاتك أو إجراء تصحيحات أو طرح أسئلة حول البيانات. يمكنك القيام بذلك بسهولة عن طريق ترك تعليق في خلية معينة في ورقة العمل. غالبًا ما يكون التعليق هو أفضل طريقة لإضافة معلومات إلى خلية لأنه لا يغير البيانات.
يمكن أن تكون هذه الأداة مفيدة أيضًا عندما تحتاج إلى شرح الصيغ للمستخدمين الآخرين أو وصف قيمة معينة. بدلاً من إدخال وصف نصي ، يمكنك إدخال صورة في التعليق. إذا كنت تريد معرفة المزيد عن هذه الميزة في Excel ، فراجع بقية المقال وابق معنا حتى النهاية.
ماذا يعني التعليق في Excel؟
أنواع التعليقات في Excel هي إما نص أو صورة. انظر إلى الخلية B2 في الصورة أدناه. هذا التعليق مشابه للملاحظة اللاصقة. يمكنك إدخال أي نص تريده في التعليق. بشكل افتراضي ، يحتوي التعليق على اسم المستخدم الذي قام بإنشائه.
لاحظ أن التعليق يظهر فقط عند تحريك مؤشر الماوس فوق الخلية التي تحتوي على التعليق. يمكنك رؤية المثلث الأحمر الصغير في الزاوية اليمنى العليا للخلية B2 وهذا ما يخبرك إذا كانت الخلية تحتوي على تعليق أم لا. قد يكون لهذا المثلث الصغير لون مختلف ، لكنه موجود دائمًا في موقع الخلية هذا. ولكن لاستخدام الصورة في تعليق Excel ، سنقدم التفسيرات اللازمة في نهاية هذه المقالة.
كيفية التعليق في Excel
لقد علمنا سابقًا 9 طرق لحل مشكلة تعذر حفظ ملف Excel على Nooh Freestyle ؛ للتعليق في Excel ، حدد أولاً الخلية التي تريدها.
انتقل إلى علامة التبويب REVIEW "مراجعة" وانقر على أيقونة New Comment "تعليق جديد" الموجودة في قسم Comments "التعليقات".
لاحظ أن مفتاح الاختصار للتعليق في Excel هو Shift + F2. يمكنك حتى النقر بزر الماوس الأيمن فوق الخلية المطلوبة وتحديد Insert Comment "إدراج تعليق" من القائمة.
بشكل افتراضي ، يتم تمييز كل تعليق جديد باسم مستخدم Microsoft Office ، والذي قد لا يكون اسمك. في هذه الحالة ، يمكنك إزالة الاسم الافتراضي من مربع التعليق وإدخال اسمك الخاص. يمكنك استبداله بأي نص آخر تريده.
أدخل الآن نصك أو تعليقك في المربع وانقر فوق خلية أخرى من ورقة العمل. سيتم إخفاء النص عن العرض ولكنه سيترك علامة حمراء صغيرة في الزاوية اليمنى العليا من الخلية تشير إلى أن الخلية تحتوي على تعليق ، ما عليك سوى تحريك مؤشر الماوس فوق الخلية لقراءة التعليق.
كيفية عرض أو عدم عرض التعليقات في Excel
علمنا أعلاه فقط كيفية عرض تعليق واحد في ورقة العمل ، ولكن في بعض الحالات قد ترغب في عرضها جميعًا مرة واحدة. لهذا ، ما عليك سوى الانتقال إلى علامة التبويب مراجعة Review والنقر فوق إظهار كافة التعليقات Show All Comments في قسم التعليقات Comments.
بنقرة واحدة ، يمكنك رؤية جميع التعليقات في الورقة الحالية. بعد التحقق من تعليقات الخلية ، يمكنك إخفاؤها بالنقر فوق خيار إظهار كافة التعليقات Show All Comments مرة أخرى.
إذا كان لديك العديد من التعليقات في Excel ، فإن عرضها جميعًا مرة واحدة يمكن أن يعقد فهمك للبيانات. في هذه الحالة ، يمكنك مراجعة التعليقات باستخدام الزرين التالي Next والسابق Previous في علامة التبويب مراجعة Review.
إذا كنت بحاجة إلى تعليق لتظل مرئيًا لفترة من الوقت ، فانقر بزر الماوس الأيمن على خليته وحدد إظهار / إخفاء التعليقات Show/Hide Comments. يمكنك أيضًا العثور على هذا الخيار ضمن علامة التبويب مراجعة Review في قسم التعليقات Comments.
لإخفاء التعليق ، انقر بزر الماوس الأيمن فوق الخلية وحدد إخفاء التعليق Hide Comment من القائمة ، أو انقر فوق إظهار / إخفاء التعليقات Show/Hide Comments في علامة التبويب مراجعة Review.
استخدام إعدادات التعليقات في Excel لجعل تعليقاتك تبدو جميلة
بعد التعليق في Excel ، قد لا يبدو الشكل المستطيل ذو الخلفية الصفراء والنص بخط Tahoma جذابًا. لحسن الحظ ، يمكنك استخدام مهاراتك لجعل التعليقات التي تتركها أكثر جمالًا.
قم بتغيير خط تعليقات Excel
حدد الخلية التي تحتوي على التعليق.
انقر بزر الماوس الأيمن فوقه وحدد تحرير التعليق Edit Comment.
الآن ترى مربع التعليق مع وميض المؤشر.
بدلاً من القيام بذلك ، يمكنك الانتقال إلى قسم التعليقات Comments الموجود في علامة التبويب مراجعة Review والنقر فوق تحرير التعليق Edit Comment أو الضغط على مفاتيح الاختصار Shift + F2 لتحرير التعليق في Excel .
الآن حدد النص الخاص بك.
انقر بزر الماوس الأيمن وحدد تنسيق التعليق Format Comment.
في نافذة Format Comment ، يمكنك اختيار الخط أو النمط أو حجم الخط المفضل لديك ، وحتى تطبيق تأثيرات متنوعة على النص وتغيير لون النص.
بعد إجراء التغييرات المطلوبة ، انقر فوق OK "موافق".
تغيير تنسيق تعليق Excel
إذا كنت تريد استخدام شكل مختلف بدلاً من المستطيل الذي تكتب فيه تعليقاتك دائمًا ، فيجب عليك أولاً إضافة تعليق إلى Customize QAT.
انقر فوق المثلث الصغير في الجزء العلوي من Excel كما هو موضح أدناه وحدد Customize QAT ثم المزيد من الأوامر More Commands.
سيتم فتح نافذة خيارات Excel Options.
الآن من القائمة اختر Choose commands from حدد Drawing Tools | Format Tab.
ثم حدد تغيير الشكل Change Shape.
انقر فوق إضافة Add ثم موافق OK.
ستتم إضافة أيقونة تغيير الشكل Change Shape إلى الجزء العلوي من شاشة Excel ، ولكنها ستكون رمادية اللون. لتنشيط هذه الأيقونة ، انقر فوق حد تعليقك باستخدام مؤشر الماوس على شكل سهم.
عند تنشيط أيقونة تغيير الشكل Change Shape ، افتح القائمة المنسدلة وحدد الشكل الذي تريده.
قم بتغيير حجم تعليق Excel
بعد تغيير شكل تعليقات Excel الخاصة بك ، قد لا يتطابق النص مع مربع التعليق ، اتبع الخطوات أدناه لحل هذه المشكلة:
حدد التعليق.
مؤشر الماوس حافظ على إرساء التعليقات.
اضغط مع الاستمرار على زر الماوس الأيسر واسحب المقابض لتغيير حجم التعليق.
حرر زر الماوس عندما تصل إلى الحجم المطلوب.
كيفية نسخ التعليقات في خلايا Excel الأخرى
في السابق ، علمناك 4 طرق لتغيير اتجاه الرسم البياني في Excel ، ولكن إذا كنت تريد أن يكون لديك تعليق في عدة خلايا من ورقة العمل الخاصة بك ، فيمكنك نسخه ولصقه في خلايا Excel أخرى دون تغيير المحتوى. للقيام بذلك، اتبع الخطوات التالية:
حدد خلية التعليق الخاصة بك.
حدد مفاتيح الاختصار Ctrl + C أو انقر بزر الماوس الأيمن على الخلية وحدد خيار النسخ Copy.
حدد الخلية أو الخلايا حيث تريد لصق التعليقات.
انتقل الآن إلى علامة التبويب الصفحة الرئيسية Home وابحث عن قسم الحافظة Clipboard ، انقر هنا على لصق Paste.
انقر فوق خيار لصق خاص Paste Special في أسفل القائمة.
لاحظ أنه يمكنك أيضًا استخدام مفاتيح الاختصار Ctrl + Alt + V لفتح نافذة لصق خاص Paste Special.
في قسم لصق Paste ، حدد زر الاختيار التعليقات Comments.
انقر فوق موافق OK.
إزالة التعليقات في Excel
لإزالة التعليق في Excel ، ما عليك سوى اتباع الخطوات أدناه:
حدد الخلية أو الخلايا التي تحتوي على التعليق.
انقر بزر الماوس الأيمن وحدد حذف التعليق Delete Comment.
بدلاً من ذلك ، يمكنك الانتقال إلى علامة التبويب Review "مراجعة" والنقر فوق رمز الحذف Delete في قسم التعليقات comments لحذف التعليق. بمجرد القيام بذلك ، سيختفي المؤشر الأحمر.
استخدام الصور في التعليق بإكسل
في السابق ، علمنا اسهل طريقة التعديل علي ملفات PDF ( بي دي اف) باحترافية ومجانا وبدون برامج - Edit PDF على Nooh Freestyle ، ولكن إذا كنت تريد استخدام الصور عند وضع التعليقات في Excel ، فهناك طريقتان للقيام بذلك:
طريقة الاول :
انقر بزر الماوس الأيمن فوق الخلية وحدد Insert Comment "إدراج تعليق" من القائمة.
لاحظ أنه إذا كانت الخلية تحتوي بالفعل على تعليق ، فيجب أن تجعله مرئيًا. للقيام بذلك ، انقر بزر الماوس الأيمن فوق الخلية وحدد إظهار / إخفاء التعليقات Show/Hide Comments.
إذا كنت لا تريد أن يكون لديك أي نص في تعليق الصورة الخاص بك ، فاحذف هذا النص.
انتقل إلى هامش التعليق وانقر فوقه بزر الماوس الأيمن.
لاحظ أنه يجب النقر بزر الماوس الأيمن فوق الحد وليس في مربع التعليق ، لأن نافذة Format Comment "تنسيق التعليق" بها خيارات مختلفة في كلا الوضعين.
حدد خيار تنسيق التعليق Format Comment من القائمة.
في نافذة Format Comment ، حدد علامة التبويب Colors and Lines.
انقر فوق اللون Color في قسم التعبئة Fill.
في نافذة Fill Effects ، انتقل إلى علامة التبويب صورة Picture.
انقر فوق الزر Picture "صورة" للبحث عن ملف صورة في نظامك.
عندما تجد الصورة التي تريدها ، انقر فوق إدراج Insert.
تظهر هذه الصورة في قسم الصورة Picture في نافذة تأثيرات التعبئة Fill Effects. للحفاظ على نسبة العرض إلى الارتفاع ، حدد المربع بجوار Lock Picture Aspect Ratio.
أغلق نافذتي Fill Effects و Format Comment بالنقر فوق OK.
الطريقة الثانية:
إذا كنت تريد استخدام صورة عند إنشاء تعليق في Excel ، فيمكنك استخدام Quick Tool خدمة. Quick Tools for Microsoft Excel عبارة عن مجموعة من 10 أدوات رائعة يمكن أن تجعل مهامك اليومية أسرع وأسهل. هذه الأدوات ، بالإضافة إلى إضافة تعليق فيديو في الخلية ؛ يمكنهم مساعدتك في الحسابات الرياضية وتصفية البيانات وتحويل الصيغ ونسخ عناوين الخلايا.
قم بتنزيل وتثبيت Quick Tools على نظامك.
بعد التثبيت ، سيظهر رأس Ablebits في الشريط.
حدد الخلية التي تريد إنشاء تعليق على الصورة لها.
انقر فوق أيقونة إدراج صورة Insert Picture في علامة التبويب Ablebits وحدد موقع ملف الصورة على نظامك.
بعد العثور ، انقر فوق فتح Open لعرض النتيجة.
عندما تحوم مؤشر الماوس فوق الخلية ، سترى الصورة التي أضفتها للتو.
تتيح لك Quick Tools أيضًا تغيير شكل التعليق. أولاً ، تحتاج إلى النقر فوق حد تعليقك لتفعيل زر Change Shape "تغيير الشكل" في قسم Comment "التعليق". ثم حدد الشكل الذي تريده من قائمة تغيير الشكل Change Shape.
أصبح تعليقك مثيرًا للاهتمام الآن لأنه يحتوي على معلومات مرئية.
أخيرًا ، لتجنب تغيير حجم الخلايا عند ترك تعليق ؛ يمكنك استخدام 5 طرق لتأمين الخلايا في Excel .
تعليقاتكم واقتراحاتكم؟
في البرنامج التعليمي حول تحرير التعليقات وحذفها وإدراجها في Excel اليوم ، Nooh Freestyle ، حاولنا أن نعلمك جميع النصائح المتعلقة بتعليقات Excel. إذا كنت تشعر أن هناك عنصرًا قد فاتك ، فهناك نصيحة أو طريقة لم يتم ذكرها في هذه المقالة ، يمكنك مشاركتها معنا في قسم التعليقات في هذه المقالة.