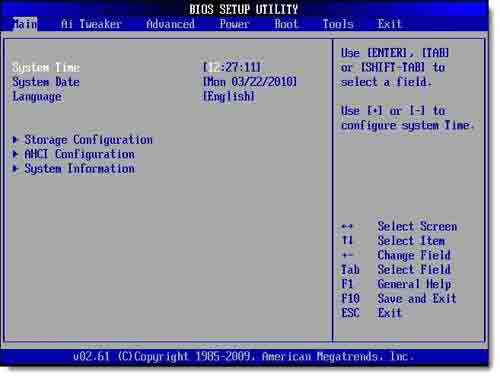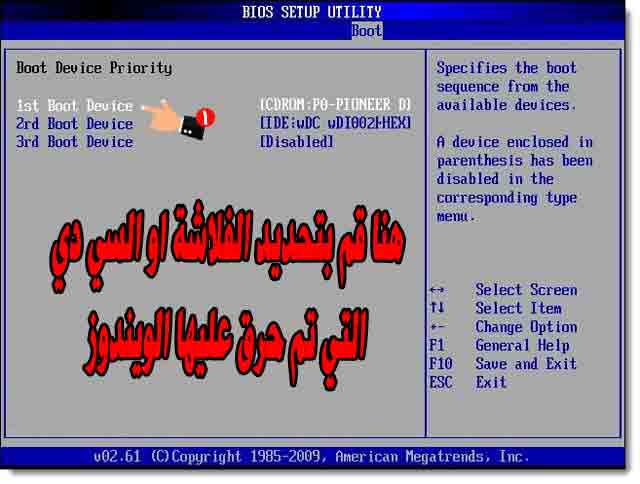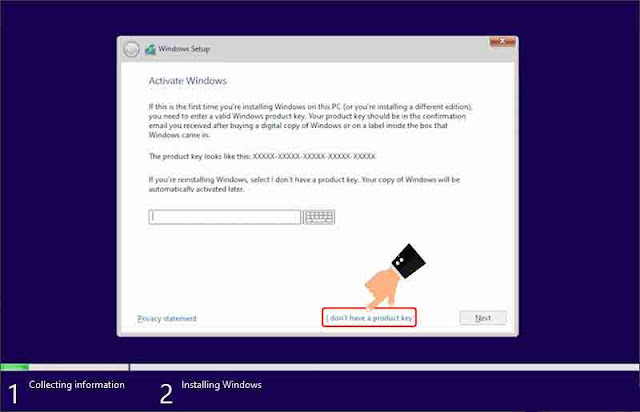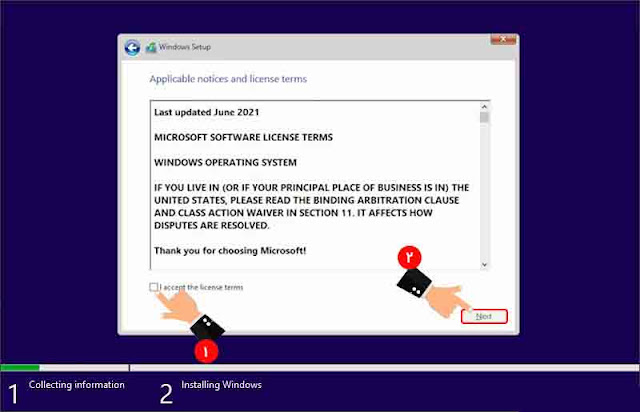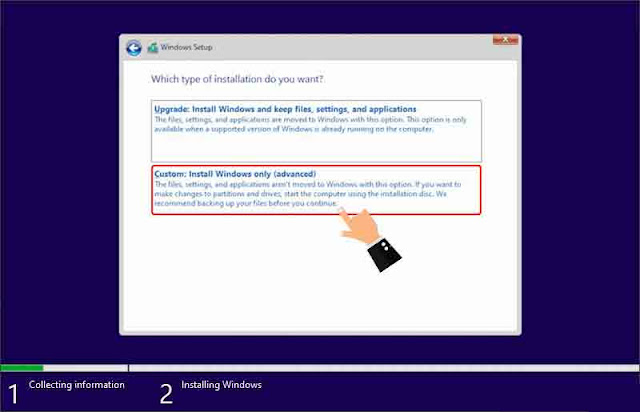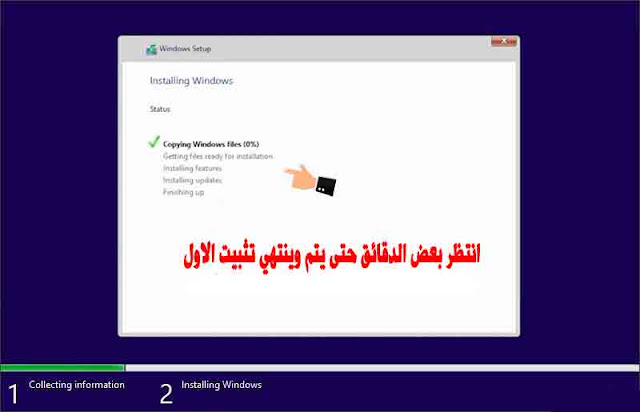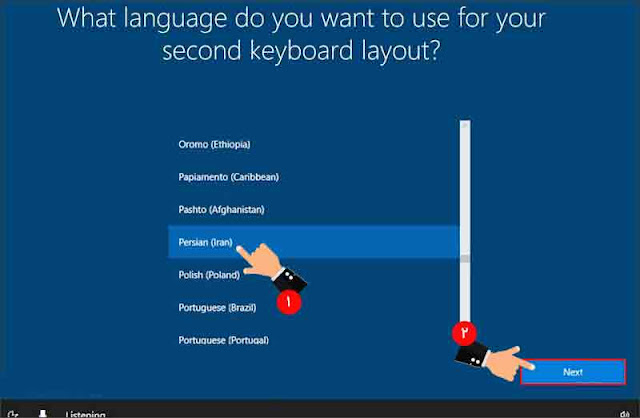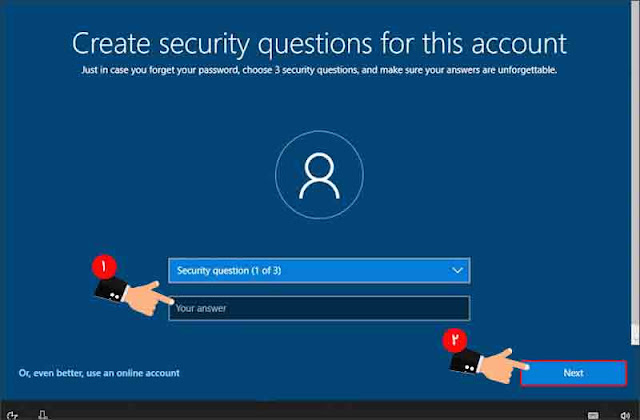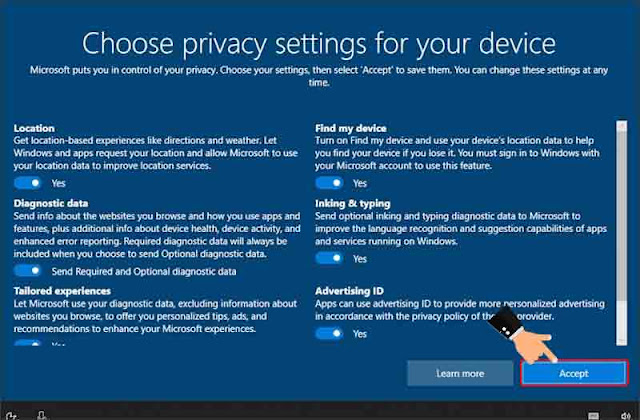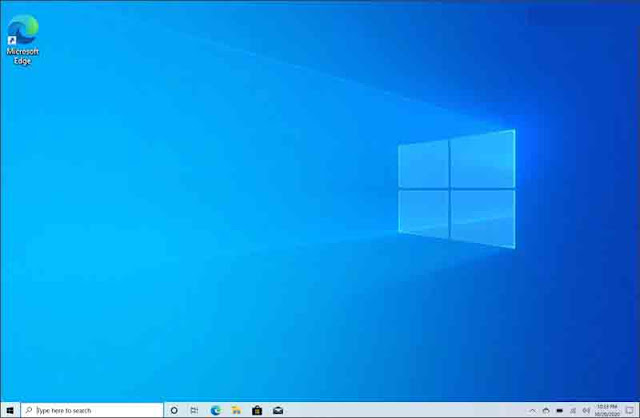يعد تثبيت Windows 10 والخطوات اللازمة بعد ذلك أحد تحديات اليوم في العالم الرقمي ، لأنه مع التطور المتزايد للتكنولوجيا أصبح من الضروري معرفة كيفية تثبيت Windows 10 للناشطين في العالم الرقمي. تعد كيفية تثبيت Windows 10 مهمة بسيطة للغاية ، لكنك تحتاج إلى معرفة كيفية تشغيل الكمبيوتر لتثبيت Windows 10 ، ثم تابع تثبيت Windows 10 على جهاز الكمبيوتر أو الكمبيوتر المحمول. المشكلة التالية المهمة هي كيفية تثبيت Windows ومصدر تثبيت Windows ، والذي كان موضع تساؤل للعديد من المستخدمين. يمكن تثبيت Windows بعدة طرق مختلفة ، بما في ذلك تثبيت Windows باستخدام فلاش أو قرص مضغوط وتثبيت Windows على جهاز افتراضي. في هذا التدريب من مضيف Fa Magسنناقش كيفية تثبيت Windows من القرص المضغوط والفلاش. يرجى ملاحظة أن طريقة تثبيت Windows من قرص مضغوط هي نفس طريقة تثبيت Windows من محرك أقراص محمول ، والفرق الوحيد هو تمهيد Windows ، والذي سنشرحه أدناه. إذا كنت تسأل أيضًا عن كيفية تغيير Windows وتبحث عن تدريب حول كيفية تثبيت Windows 10 مجانًا ، فابق معنا حتى نهاية دليل الفيديو هذا. الجدير بالذكر أنه تم إطلاق إصدار Windows 11 مؤخرًا وفي هذا الصدد ، تم أيضًا إعداد تدريب على تثبيت Windows 11 من أجلكم أيها الأعزاء.
في هذه الأيام ، هناك همسات حول الكشف عن تثبيت نظام ماك موهافي بشكل رسمي على لابتوب ويندوز Install macOS Mojave.raw on PC/Laptop | Hackintosh ...
قم بتثبيت Windows 10
بعد عدة سنوات من إصدار Windows 10 ، يرغب جميع المستخدمين الذين استخدموا نظام التشغيل Windows في الحصول على تجربة استخدام إصدار Windows 10 لمرة واحدة. لاستخدام Windows 10 ، تحتاج إلى تثبيته على نظام الكمبيوتر أو الجهاز الظاهري. لذلك ، في هذا البرنامج التعليمي ، سنناقش كيفية تثبيت Windows 10 على كمبيوتر محمول أو كمبيوتر ، حتى تتمكن من معرفة كيفية تثبيت Windows 10 واستخدامه. قبل استبدال Windows ، يجب عليك التحقق من المتطلبات الأساسية ومعرفة ما إذا كان نظامك قادرًا على تثبيت Windows 10 أم لا. بالطبع ، تختلف المتطلبات الأساسية لتثبيت إصدارات Windows 10 32 بت و 64 بت. في هذا الصدد ، ينبغي اتخاذ الإجراءات التالية:
❌ الخطوة الأولى: في الخطوة الأولى ، تحقق من المتطلبات الأساسية لتثبيت Windows 10 على نظام الكمبيوتر أو الكمبيوتر المحمول.
❌ الخطوة الثاني: احصل على مصدر تثبيت Windows (قرص مضغوط أو فلاش). ( تنزيل ملف Windows 10 ISO )
❌ الخطوة الثالثة: اتبع الخطوات لتثبيت Windows وفقًا للدليل التعليمي.
متطلبات تثبيت Windows 10
لتتمكن من استخدام Windows 10 ، ستحتاج إلى الحد الأدنى من الأجهزة والمتطلبات الأساسية ، والتي تشمل ما يلي.
✔ المعالج: 1 جيجاهرتز على الأقل
✔ ذاكرة الوصول العشوائي: يلزم توفر 1 غيغابايت على الأقل من ذاكرة الوصول العشوائي لإصدار 32 بت من Windows 10 و 2 غيغابايت من ذاكرة الوصول العشوائي لتثبيت Windows 64 بت.
✔ القرص الصلب : أنت بحاجة إلى مساحة خالية على القرص الثابت تبلغ 16 جيجابايت لتثبيت Windows 32 بت و 20 جيجابايت من المساحة الخالية لتثبيت Windows 10 64 بت.
✔ بطاقة الرسومات: جهاز رسومات Microsoft DirectX 9 graphics device with WDDM 1.0 driver
✔ تحميل برنامج Rufus مصدر تثبيت Windows: الملف الذي يحتوي على Windows وتثبيته عبر قرص مضغوط أو ذاكرة فلاش (إذا كنت تريد إنشاء فلاش قابل للتشغيل ، فاقرأ اسهل طريقة حرق او تثبيت Windows على الفلاش USB بواسطة برنامج Rufus.)
✔ معرفة زر البوت Boot Menu لاي جهاز ثلاث طرق مختلفة لمعرفة زر البوت منيو Boot Menu وكيفية الدخول اليه لجميع الحواسيب واللابتوبات
بعد أن قمت بإعداد المتطلبات الأساسية اللازمة لتثبيت Windows ، عليك الآن متابعة خطوات تثبيت Windows ، والتي سنقدم لك كل خطوة من هذه الخطوات أدناه وايضا بفيديو تعليمي لمن لديه انترنت سريع يمكن مشاهدة المقطع ادناه لطريقة حرق الويندوز على فلاش USB وعمل فورمات وتثبيت الويندوز على اي كمبيوتر او لابتوب.
1- كيفية تمهيد الكمبيوتر لتثبيت Windows 10
في هذه الخطوة ، يجب عليك تحديد نظام التمهيد الخاص بك وفقًا لطريقة تثبيت Windows باستخدام فلاش أو تثبيت Windows مع قرص مضغوط. في طريقة تحديد تمهيد النظام ، يمكنك تحديد الجزء الذي يجب استخدامه لتشغيل نظام يوجد عليه نظام التشغيل ، والذي يمكن أن يتضمن ذاكرة القرص الثابت أو ذاكرة فلاش أو ذاكرة القرص المضغوط أو أي شيء آخر. في بداية تثبيت Windows ، يجب عليك أولاً تحديد هذا الخيار من خلال BIOS النظام.
1. كما ذكرنا ، يمكنك تثبيت Windows من قرص مضغوط أو فلاش. لهذا الغرض ، في الخطوة الأولى ، يجب عليك إدخال قرص Windows المضغوط في نظام الكمبيوتر الخاص بك أو توصيل محرك الأقراص المحمول بالنظام وتكوين إعدادات BIOS للكمبيوتر أو الكمبيوتر المحمول.
⚠ ملاحظة مهمة: للتمهيد عن طريق الفلاش ، يجب إدخال ذاكرة الفلاش في منفذ USB قبل الدخول إلى بيئة BIOS حتى يتعرف عليها النظام. خلاف ذلك ، يجب عليك الخروج من BIOS والانتقال من خلال الخطوات المذكورة أعلاه من البداية بعد إدخال ذاكرة الفلاش في USB.2. للقيام بذلك ، أعد تشغيل النظام واضغط على مفتاح DEL أو DELETE على لوحة المفاتيح عدة مرات قبل سماع صوت الصفير وإظهار مواصفات BIOS. أو استخدم مفاتيح F2 وفي بعض اللوحات الأم F12 لهذا الغرض. يعد مفتاح DEL أو DELETE هو الوضع الأكثر شيوعًا وفي معظم الأنظمة ، سيتم استخدام هذا المفتاح.
3. ستقوم الآن بإدخال صفحة مشابهة للصورة أعلاه ، حيث يجب النقر فوق علامة التبويب Boot (التمهيد). سترى خيارًا يسمى Boot Device Priority ، حدده باستخدام مفاتيح الأسهم على لوحة المفاتيح واضغط على Enter.
4. الآن ، على غرار الصورة أدناه ، حدد 1st Boot Device وحدد مكان التمهيد منه:
- للتمهيد من خلال برنامج تشغيل القرص المضغوط ، حدد خيار القرص المضغوط (CD) من القائمة المفتوحة.
- إذا كنت تستخدم الفلاش لتثبيت Windows ، فحدد خيار Removable Device للتمهيد من خلال الفلاش واضغط على Enter.
5. الآن بعد أن قمت بتعيين CD او Flash Disc للتمهيد منه ، اضغط على الزر F10 على لوحة المفاتيح لحفظ التغييرات ، ثم انقر فوق Yes "نعم" أو OK "موافق" لحفظ الإعدادات. في هذه المرحلة ، سيتم إعادة تشغيل نظامك وستبدأ الخطوات التالية.
2- خطوات تثبيت Windows 10
بعد بدء تشغيل النظام ، سترى شاشة مشابهة للصورة أدناه ، ويجب عليك اتباع الخطوات لتثبيت Windows 10 وفقًا لدليل الصور أدناه:
1. في هذه المرحلة ، يجب أن تضغط على أحد أزرار لوحة المفاتيح مثل Enter أو space.
2. انتظر الآن بعض الوقت حتى تفتح الصفحة التالية لك. في هذه الخطوة ، يجب عليك تحديد اللغة والموقع ولغة لوحة المفاتيح التي تريدها ، على التوالي ، والنقر فوق الزر Next "التالي".
3. في هذه المرحلة ، سيتم عرض الشاشة التالية ، حيث يجب النقر فوق التثبيت الآن Install Now.
4. في الخطوة التالية ، سيُطلب منك ترخيص Windows ، إذا كنت قد اشتريت الإصدار الأصلي من Windows ، فستحصل على هذا المفتاح أو الترخيص. إذا لم يكن لديك ترخيص Windows ، فانقر فوق خيار I don not have a product key.
5. في الخطوة التالية ، يمكنك اختيار نوع نظام التشغيل الذي تريد تثبيته من القائمة المتاحة. يعد Windows Home 10 خيارًا مناسبًا جدًا. بعد تحديد الإصدار المطلوب ، انقر فوق الزر Next "التالي" لإكمال تثبيت Windows 10.
6. في الخطوة التالية من عملية تثبيت Windows 10 ، يجب عليك تأكيد القواعد. لهذا الغرض ، حدد I accept the License terms وانقر على زر التالي Next.
7. في هذه المرحلة من تثبيت Windows ، يتم عرض الصور العشر التالية ، والتي تتضمن خيارين ، الترقية Upgrade والمخصصة Custom. يجب عليك اختيار واحد منهم حسب حالتك. إذا كنت تنوي تحديث Windows وترقيته ، فيجب عليك تحديد خيار الترقية Upgrade ، وإذا كنت تنوي تثبيت Windows 10 ، فيجب عليك تحديد الخيار Custom.
8. في الخطوة التالية ، سيتم عرض تقسيم محركات أقراص الكمبيوتر. يجب عليك تحديد محرك الأقراص المرتبط بتثبيت Windows ثم النقر فوق خيار Format ثم النقر فوق الزر التالي Next. ضع في اعتبارك أن المصطلح primary مكتوب أمام بعض محركات الأقراص ويعني تحديد محركات الأقراص الرئيسية لنظام Windows. محركات الأقراص الأخرى هي نظام و ...
يوجد في هذا القسم عدة خيارات على النحو التالي:
- ✔ حذف Delete: بالنقر فوق هذا الخيار ، سيتم حذف محرك الأقراص المحدد وسيتم تحرير مقدار المساحة المخصصة له.
- ✔ التنسيق Format: يستخدم هذا الخيار لتهيئة محرك الأقراص المحدد. تظل المواصفات مثل مساحة محرك الأقراص كما هي ولا يتم حذف سوى البيانات الموجودة على محرك الأقراص.
- ✔ جديد New: إذا كانت لديك مساحة خالية على القرص الثابت ، فيمكنك إنشاء محرك أقراص جديد باستخدام هذا الخيار.
9. الآن عليك الانتظار لفترة من الوقت حتى تستمر عملية تثبيت Windows 10.
10. في هذه المرحلة ، سيتم إعادة تشغيل النظام الخاص بك عدة مرات ، وعليك الانتظار حتى تنتهي عملية تثبيت Windows.
11. في الخطوة التالية عليك أن تختار بلدك. نوصي بتحديد خيار الولايات المتحدة United States والنقر فوق الزر Yes "نعم".
12. في هذا الجزء من عملية تثبيت Windows 10 ، يمكنك اختيار لغة لوحة مفاتيح نظامك ، ثم النقر فوق الزر Yes "نعم".
13. من الأفضل تثبيت اللغة العربية على نظامك أثناء عملية تثبيت Windows 10. لهذا الغرض ، في الخطوة التالية ، انقر فوق الزر Add layout ، ثم حدد االعربية (امارات) من القائمة وأضفها إلى لوحة المفاتيح. . اللغة العربية خيار مناسب.
14. ثم حدد العربية مرة أخرى من الخيارات المتاحة وانقر فوق Add layout.
15. ثم اختر اسمًا مناسبًا لجهاز الكمبيوتر الخاص بك في الحقل المقابل.
16. في هذه الخطوة ، حدد كلمة مرور لنظام التشغيل Windows 10. ثم يتم عرض نفس الصفحة مرة أخرى ، أدخل كلمة المرور الخاصة بك للمرة الثانية وانقر على زر التالي Next.
17. في الخطوة التالية ، من أجل زيادة الأمان ، سيتم طرح 3 أسئلة عليك. يمكنك اختيار أسئلة الأمان التي تريدها من الدرج المتاح وإدخال الإجابة في الحقل السفلي للدرج. أخيرًا ، انقر فوق الزر Next "التالي".
18. في الخطوة التالية لتثبيت Windows 10 ، يمكنك تطبيق بعض إعدادات الخصوصية لنظام التشغيل. أفضل وضع لهذا القسم هو استخدام وضع Windows الموصى به. لذا انقر فوق الزر قبول Accept في الأسفل.
19. بعد الانتهاء من هذه الخطوات ، سيتم عرض صفحة Let Cortona help you get things done. هو المساعد الرقمي لنظام Windows. في الخطوة الأخيرة ، سيتم سؤالك عما إذا كنت تريد تنشيط مساعد Windows Cortana أم لا. لقد اخترنا خيار Not now.
20. بعد هذه الخطوة ، انتظر بضع دقائق حتى تنتهي إعدادات تثبيت Windows. في هذه الحالة ، سيتم عرض شاشة بها النص Hi ، ثم عند اكتمال الخطوات الأولية ، ستدخل في النهاية إلى Windows وترى شاشة سطح المكتب.
أخيرًا ، ستكمل عملية تثبيت Windows 10 بنجاح ، وفي هذه الخطوة ، يجب عليك تثبيت البرامج التي تحتاجها.
إجابات لأسئلتك الأكثر أهمية حول خطوات تثبيت Windows 10
✔ هل سيتم حذف جميع البيانات الموجودة على نظام الكمبيوتر الخاص بي عن طريق استبدال Windows؟
إذا تم تنسيق محركات الأقراص أو تقسيمها ، فسيتم حذف المعلومات الموجودة على محركات الأقراص مرة أخرى ، ولكن إذا تم حذف محرك الأقراص المرتبط بنظام Windows السابق فقط وتم تثبيت Windows على نفس محرك الأقراص ولم تقم بتهيئة أو حذف محركات الأقراص الأخرى ، ستبقى البيانات على نظامك. لقد وصفنا كيفية القيام بذلك في البرنامج التعليمي. احرص على حفظ المعلومات على سطح المكتب وتنزيل المجلدات في مكان ما قبل تغيير Windows.
✔ صفحة التمهيد والإعدادات الأولية غير معروضة في النظام ، ما السبب؟
بعد إعادة تشغيل الكمبيوتر وقبل ظهور Windows ، يجب عليك الضغط على مفتاح DEL أو مفتاح DELETE على لوحة المفاتيح. في بعض الأنظمة ، خاصة أجهزة الكمبيوتر المحمولة ، يجب استخدام مفتاح F2 ، وفي أنظمة أخرى ، F12. يعد مفتاح DEL هو الوضع الأكثر شيوعًا ويستخدم في جميع الأنظمة تقريبًا ، سواء كان جهاز كمبيوتر شخصي أو كمبيوتر محمول.
✔ ما الذي يجب فعله بعد تثبيت Windows 10؟
بعد استبدال Windows ، سيتم حذف جميع البرامج التي قمت بتثبيتها على جهاز الكمبيوتر أو الكمبيوتر المحمول لديك وسيتعين عليك تثبيتها مرة أخرى. إذا كنت ترغب في ذلك ، يمكنك قراءة الدليل لمعرفة الإجراءات اللازمة بعد تثبيت Windows . في هذا الدليل ، سيتم تعليمك الإجراءات التي يجب اتخاذها بعد تثبيت Windows والبرامج التي يجب عليك تثبيتها.
✔ هل أحتاج إلى إعادة تثبيت برامج التشغيل؟
من حيث المبدأ ، ليست هناك حاجة لتثبيت برامج التشغيل في نظام التشغيل Windows 10 وسيتم تحديثها تلقائيًا عند الاتصال بالإنترنت ، ولكن للتأكد من ذلك ، يمكنك قراءة دليل تحديث برامج تشغيل الكمبيوتر .
✔ واجهت أخطاء عند تقسيم Windows 10 ، كيف أصلحها ؟
يواجه الأشخاص أحيانًا خطأ يسمى Windows لا يمكن تثبيته على هذا القرص عند تثبيت Windows ، والذي له عدة أسباب. في دليل حل مشكلة التقسيم عند تثبيت Windows ، يمكنك رؤية جميع الأخطاء المتعلقة بتقسيم Windows وتثبيته ومعرفة كيفية إصلاحها.
✔ كيف يمكنني إعادة تقسيم القرص الصلب ؟
إذا كنت ترغب في إعادة التقسيم أثناء عملية تثبيت Windows ، فسيتم عرض جميع محركات أقراص نظامك ويمكنك تحديد محركات الأقراص المرغوبة واحدة تلو الأخرى والنقر فوق زر التنسيق لحذف المعلومات الموجودة عليها تمامًا أو النقر فوق حذف زر. وحذف جميع محركات الأقراص ، ثم قم بإنشاء أكبر عدد تريده من محركات الأقراص بالنقر فوق الزر الجديد وتخصيص المساحة المتاحة. بالطبع ، كن حذرًا في التفكير في مساحة لا تقل عن 20 جيجا بايت لمحرك الأقراص الرئيسي لديك من أجل تثبيت Windows.
✔ بعد التقسيم ، سيتم حذف بيانات محركات الأقراص؟
نعم ، إذا قمت بتهيئة محركات الأقراص وإعادة التقسيم ، فسيتم حذف المعلومات الموجودة على محركات الأقراص لديك. ستفقد البيانات الموجودة على أي محرك تم حذفه وإعادة إنشائه.
يعد تثبيت Windows 10 والتعرف على المتطلبات الأساسية اللازمة لتثبيت وتشغيل هذا الإصدار من نظام التشغيل Windows أمرًا ضروريًا للمهتمين بالعالم الرقمي. من المثير للاهتمام معرفة أنه ، على عكس الاعتقاد الشائع ، فإن طريقة تثبيت Windows 10 ليست صعبة ومعقدة للغاية ، ما عليك سوى معرفة الإجراء الخاص بإعداد تمهيد الكمبيوتر وخطوات تثبيت Windows 10 على جهاز الكمبيوتر أو الكمبيوتر المحمول. . إذا كنت تسأل أيضًا عن كيفية تغيير Windows وكنت مهتمًا بمعرفة خطوات تثبيت Windows 10 ، فتأكد من اتباع هذا الدليل الإرشادي. آمل أن يكون الفيديو التعليمي الخاص بتثبيت Windows 10 قد أثار اهتمامك أيضًا وأنك تمكنت بسهولة من متابعة خطوات تثبيت Windows 10 باستخدامه. إذا كانت لديك أي أسئلة أو مشاكل تتعلق بهذا البرنامج التعليمي ، فأخبرنا بذلك في قسم التعليقات. ما هو إصدار Windows الذي تستخدمه ؟!😊