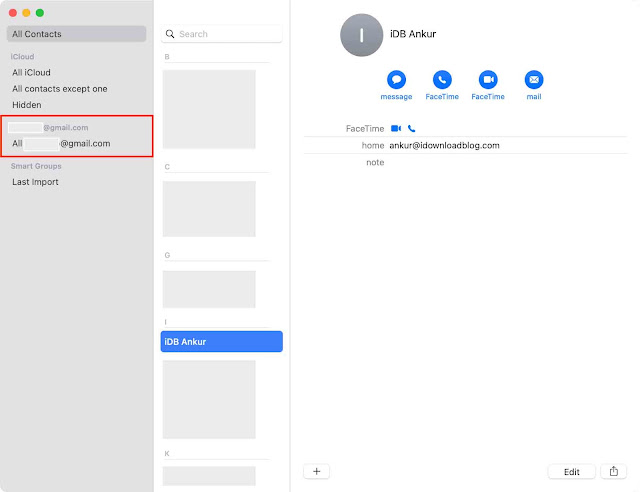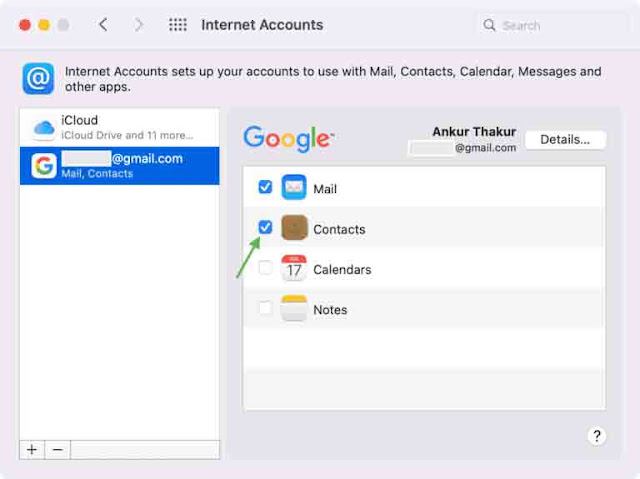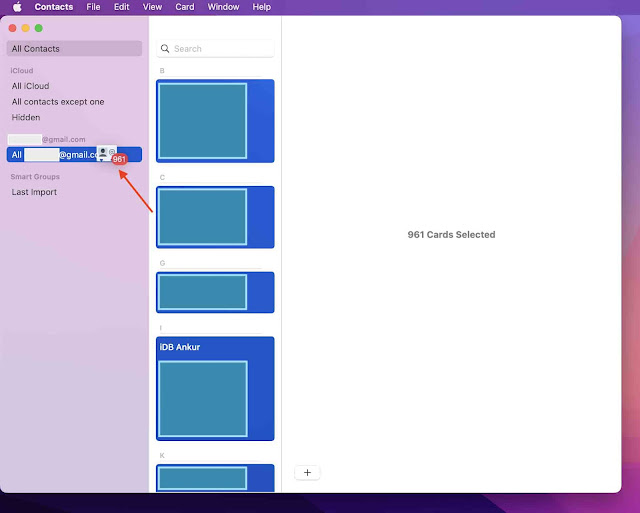يوضح لك هذا البرنامج التعليمي المفيد كيفية نسخ جهات اتصال iCloud على جهاز iPhone أو Mac إلى جهات اتصال Google.
لماذا تصدير جهات اتصال iCloud إلى Google / Gmail؟
يبحث معظم الأشخاص الذين ينتقلون من Android إلى iPhone عن طرق للحصول على جهات اتصال Google على iPhone. ومع ذلك ، إذا كنت تخطط لبيع iPhone الخاص بك والانتقال إلى Android ، فيجب أن تعرف كيفية الحصول على جهات اتصال iCloud الخاصة بك على Google حتى يمكن أن تظهر على هاتف Android الخاص بك.
ثانيًا ، إذا كنت تستخدم جهات اتصال Google للعمل أو العمل ، فقد ترغب أيضًا في الحصول على جهات اتصال iCloud الخاصة بك عليها. هذا يضمن أن كل شيء في مكان واحد.
أخيرًا ، يتم نسخ جهات اتصالك احتياطيًا وتخزينها بأمان في iCloud. ولكن لتخزينها في موقع آخر أيضًا ، يمكنك نسخ جهات اتصال iCloud إلى Gmail. بهذه الطريقة ، إذا حذفت عن طريق الخطأ جهة اتصال واحدة أو كلها من iCloud ولم تتمكن من استعادتها ، فلا يزال لديك نسخة على Google.
كيفية نسخ جهات اتصال iCloud إلى Google
لديك نفس جهات اتصال iCloud على جميع أجهزة Apple الخاصة بك أثناء مزامنتها عبر iCloud. لذلك ، بناءً على اختيارك ، يمكنك استخدام iPhone أو iPad أو Mac لنقلها إلى جهات اتصال Google. إذا سألتني ، فأنا أفضل استخدام جهاز Mac الخاص بي.
على iPhone أو iPad
إليك كيفية نسخ جهات اتصال iCloud إلى Google على iPhone أو iPad:
1) احصل على تطبيق Exports Contacts واسمح له بالوصول إلى جهات الاتصال الخاصة بك.
2) تأكد من تحديد vCard ، ثم انقر فوق متابعة Continue.
3) بمجرد أن يصبح الملف جاهزًا للتطبيق ، انقر فوق تصدير Export.
4) اختر Save to Files من iOS Share Sheet ، وحدد مجلدًا ، ثم انقر فوق Save.
5) انتقل إلى contacts.google.com وقم بتسجيل الدخول باستخدام حساب Google الخاص بك إذا لم تكن قد قمت بذلك بالفعل.
6) اضغط على زر الخطوط الثلاثة من أعلى اليسار واختر استيراد Import.
7) اختر تحديد ملف Select file واختر ملف contacts.vcf الذي حفظته في الخطوة 4 أعلاه.
ستقوم جهات اتصال Google الآن باستيراد جهات اتصال iCloud الخاصة بك وحفظها بأمان هنا. يمكنك الوصول إلى جهات الاتصال هذه في أي وقت على contacts.google.com. بدلاً من ذلك ، إذا أضفت حساب Google هذا إلى هاتف iPhone أو هاتف Android ، فستظهر جهات الاتصال هذه تلقائيًا في تطبيق جهات اتصال iOS أو Android.
على ماك
يعد نسخ جهات اتصال iCloud إلى Google أمرًا سهلاً على جهاز Mac الخاص بك ، ولديك طريقتان سريعتان للقيام بذلك.
قم بالسحب والإفلات داخل تطبيق جهات اتصال macOS
إليك كيفية جعل جهات اتصالك على iCloud على Google باستخدام تطبيق جهات الاتصال في Mac:
1) افتح تطبيق جهات الاتصال Contacts app واضغط على Control + Command + S لإظهار الشريط الجانبي للمجموعات. هنا ، هل ترى حساب Google الخاص بك؟ إذا كانت الإجابة بنعم ، فانتقل إلى الخطوة 3. إذا لم يكن كذلك ، فاتبع الخطوة 2.
2) انقر فوق جهات الاتصال> الحسابات من شريط القائمة العلوي Contacts > Accounts. في نافذة تفضيلات النظام التي تفتح ، تأكد من إضافة حساب Google الخاص بك وتحديد جهات الاتصال Contacts. إذا لم يكن كذلك ، فانقر فوق رمز الجمع> Google وقم بإضافة حساب Google الخاص بك إلى جهاز Mac الخاص بك. بعد ذلك ، ارجع إلى تطبيق جهات اتصال Mac.
3) من الشريط الجانبي الأيسر ، حدد All iCloud ، والذي سيعرض فقط جهات اتصال iCloud الخاصة بك.
4) انقر فوق أي جهة اتصال ثم اضغط على Command + A لتحديد جميع جهات اتصال iCloud الخاصة بك. إذا كنت ترغب في تحديد عدد قليل فقط ، فاضغط مع الاستمرار على مفتاح الأوامر وانقر فوق جهات الاتصال المطلوبة.
5) الآن ، اسحب جهات اتصال iCloud المحددة إلى حساب Google الخاص بك الموضح في الشريط الجانبي الأيسر.
هذا هو. لقد قمت بنسخ جهات اتصال iCloud الخاصة بك إلى Google. للتأكيد ، انقر فوق حساب Google الخاص بك في الشريط الجانبي الأيسر ، وسيظهر جهات الاتصال. بعد حوالي دقيقة ، قم بزيارة contacts.google.com وقم بتسجيل الدخول باستخدام حساب Google هذا. سترى جميع جهات اتصال iCloud الخاصة بك هنا ، مما يدل على أنه تم الآن تحميل جهات الاتصال الخاصة بك وتخزينها على Google.
تصدير واستيراد ملف vCard
إذا كنت لا تريد إضافة حسابك في Google إلى جهاز Mac ، فيمكنك استخدام تطبيق جهات الاتصال لإنشاء vCard (ملف VCF) لجهات اتصال iCloud ثم استيراد هذا الملف إلى جهات اتصال Google. إليك الطريقة:
1) افتح تطبيق جهات اتصال Mac واضغط على Command + A لتحديد جميع جهات اتصال iCloud.
2) انقر مع الضغط على مفتاح التحكم أو انقر بزر الماوس الأيمن واختر تصدير vCard. يمكنك أيضًا إلقاء نظرة على شريط القائمة العلوي والنقر فوق ملف> تصدير> تصدير vCard.
3) حدد موقع Finder وانقر فوق حفظ Save. يتم الآن حفظ جهات اتصال iCloud كملف VCF.
4) قم بزيارة contacts.google.com وتأكد من تسجيل الدخول باستخدام حساب Google الذي تختاره.
5) انقر فوق استيراد> تحديد ملف Import > Select file. الآن ، اختر الملف الذي قمت بإنشائه وحفظه في الخطوتين 2 و 3 أعلاه وانقر فوق فتح Open.
6) أخيرًا ، انقر فوق استيراد Import.
ستقوم جهات اتصال Google بتحميل ملف VCF وقراءة جميع جهات الاتصال الموجودة في الملف وحفظها في حساب Google الخاص بك.
لاحظ أن جهات اتصال Google قد تفشل في استيراد جميع جهات الاتصال إذا كان لديك عدد كبير من جهات الاتصال في ملف VCF واحد (مثل أكثر من 700 جهة اتصال). في هذه الحالة ، حاول مرة أخرى أو أنشئ عدة ملفات vCard أصغر حجمًا.
على جهاز كمبيوتر يعمل بنظام Windows
إذا كنت تستخدم جهاز كمبيوتر يعمل بنظام Windows ، فما عليك سوى التوجه إلى iCloud.com في Microsoft Edge أو Chrome وتسجيل الدخول باستخدام معرف Apple الخاص بك. بعد ذلك ، اتبع هذه الخطوات لتصدير جهات اتصال iCloud واستيرادها إلى Google:
1) داخل iCloud ، اختر جهات الاتصال Contacts.
2) حدد جميع جهات اتصال iCloud الخاصة بك بالضغط على Control + A.
3) انقر فوق رمز الترس من أسفل اليسار واختر تصدير vCard.
4) بمجرد تنزيل جهات اتصال iCloud على جهاز الكمبيوتر الخاص بك ، اتبع نفس الخطوات المذكورة أعلاه لاستيرادها إلى جهات اتصال Google.
كيفية استخدام جهات اتصال Google فقط على iPhone (وليس على iCloud)
إذا كنت تقوم غالبًا بتبديل الهواتف المحمولة عبر الأنظمة الأساسية (iOS و Android) ، فسيكون من المفيد مزامنة جهات الاتصال الخاصة بك فقط مع حساب Google الخاص بك ، والذي يمكن استخدامه على كلا النظامين الأساسيين بسهولة.
اتبع هذه الخطوات للتوقف عن استخدام جهات اتصال iCloud على جهاز iPhone الخاص بك ومزامنة جهات الاتصال الخاصة بك مع Google فقط:
1) أولاً ، اتبع إحدى الطرق المذكورة أعلاه لتصدير جهات اتصال iCloud إلى Google.
2) بعد ذلك ، افتح إعدادات iPhone واضغط على اسمك من الأعلى.
3) اضغط على iCloud وأوقف تشغيل جهات الاتصال. من تنبيه الانزلاق الذي يظهر ، يمكنك النقر فوق حذف من جهاز iPhone الخاص بي. سيؤدي هذا فقط إلى إزالة جهات الاتصال من جهازك مع الاحتفاظ بها في iCloud وأجهزة Apple الأخرى الخاصة بك. بالإضافة إلى ذلك ، نظرًا لأن جهات الاتصال هذه موجودة بالفعل في حساب Google الخاص بك (الخطوة 1) ، فسوف تراها على جهاز iPhone الخاص بك مرة أخرى في الخطوة 5 أدناه.
4) من الصفحة الأولى لتطبيق الإعدادات ، انقر فوق جهات الاتصال> الحسابات Contacts > Accounts وتأكد من إضافة حساب Google الخاص بك وتمكين جهات الاتصال. إذا لم يكن كذلك ، فانقر فوق إضافة حساب> Google وقم بتسجيل الدخول باستخدام حسابك.
5) بمجرد تعيين كل شيء ، افتح تطبيق جهات الاتصال ، وسترى جميع أرقام هاتفك هنا.
أنت الآن تستخدم جهات اتصال Google فقط على جهاز iPhone وليس جهات اتصال iCloud. سيتم تخزين أي جهة اتصال جديدة تقوم بحفظها في حساب Google الخاص بك. بالإضافة إلى ذلك ، إذا حذفت جهة اتصال من جهاز iPhone الخاص بك ، فسيختفي الأمر نفسه أيضًا من Google وهاتف Android أو iPhone الذي تستخدم فيه حساب Google هذا.
تحقق من التالي: