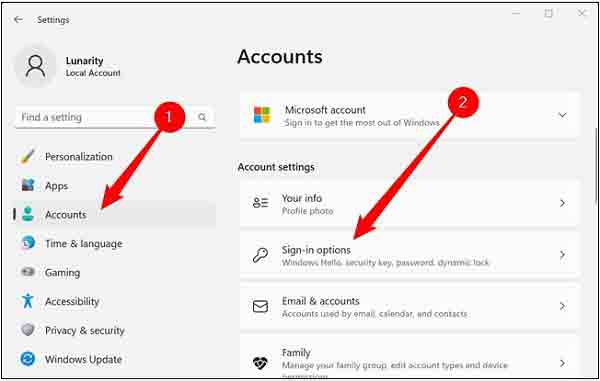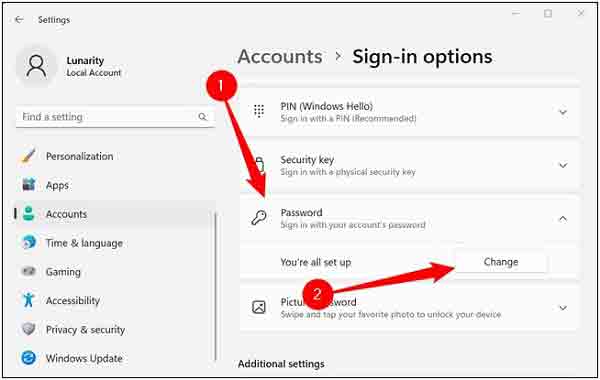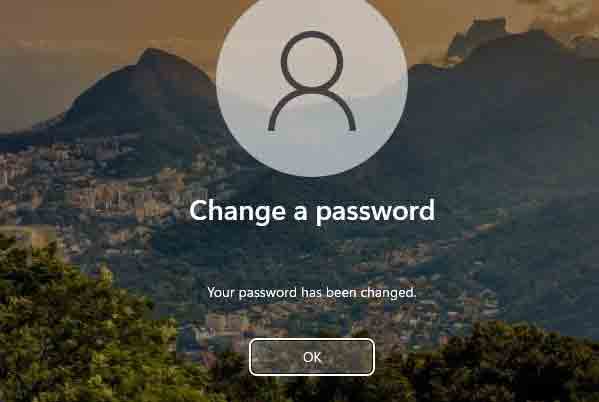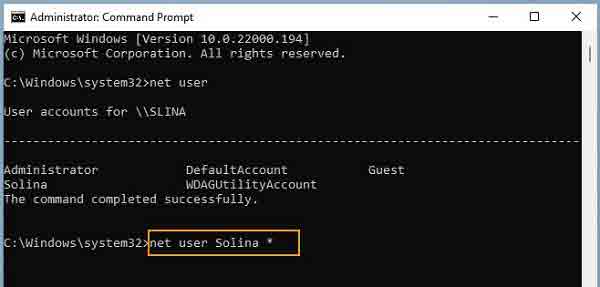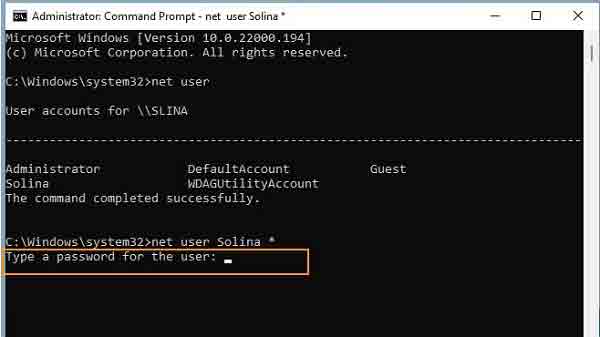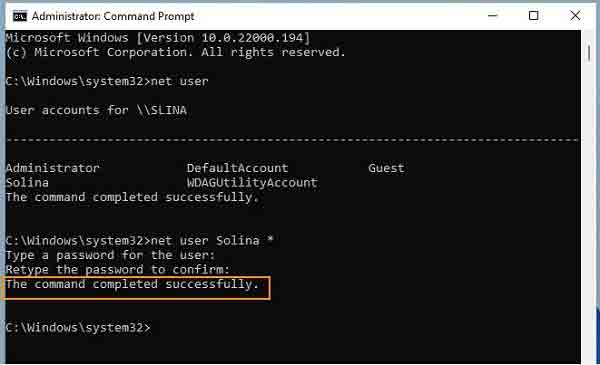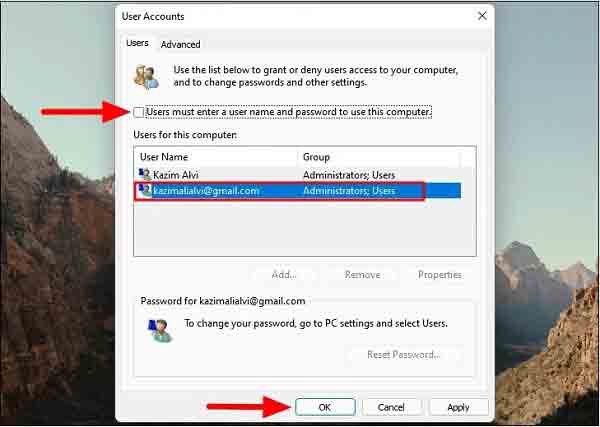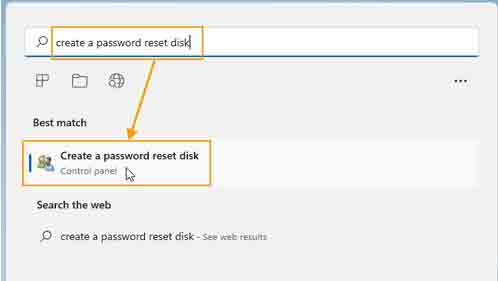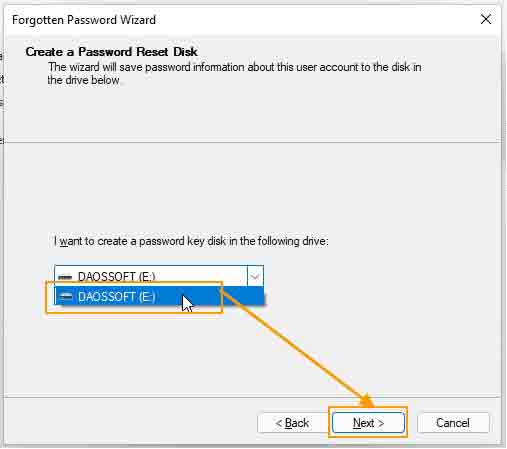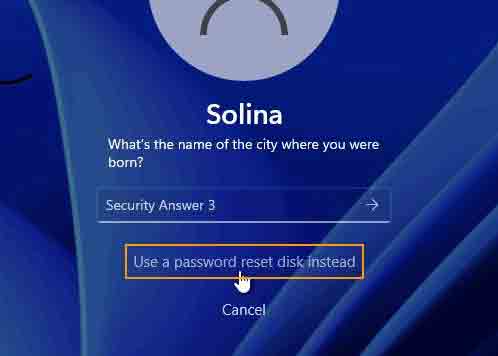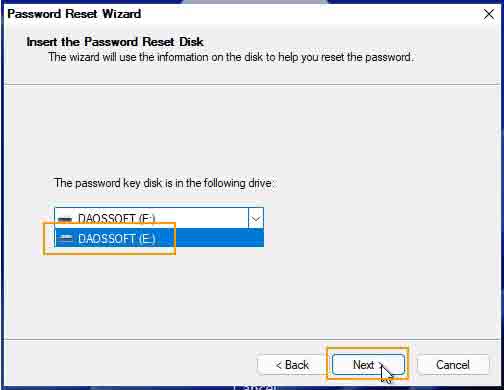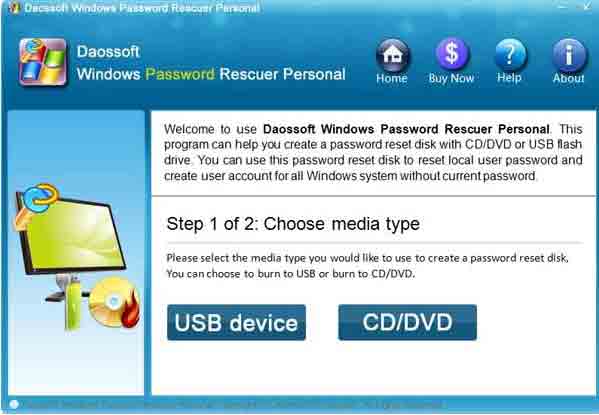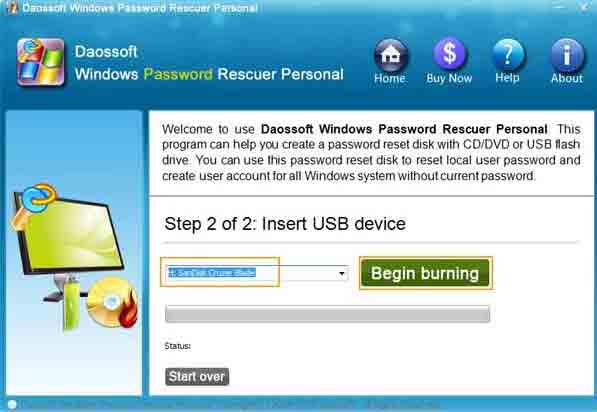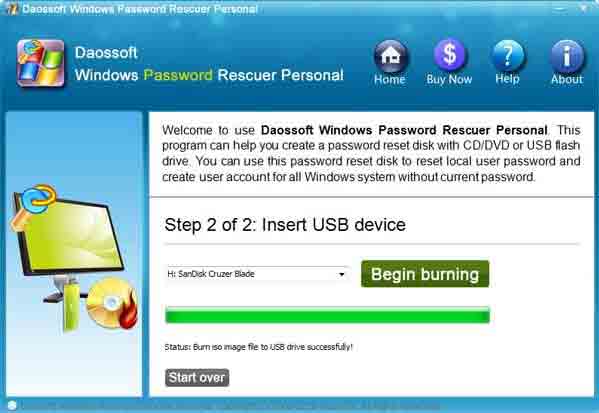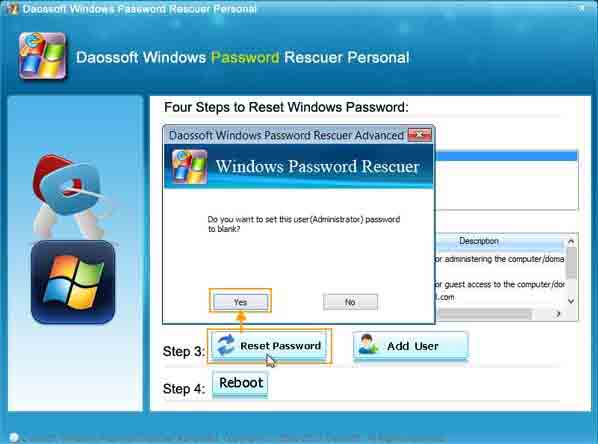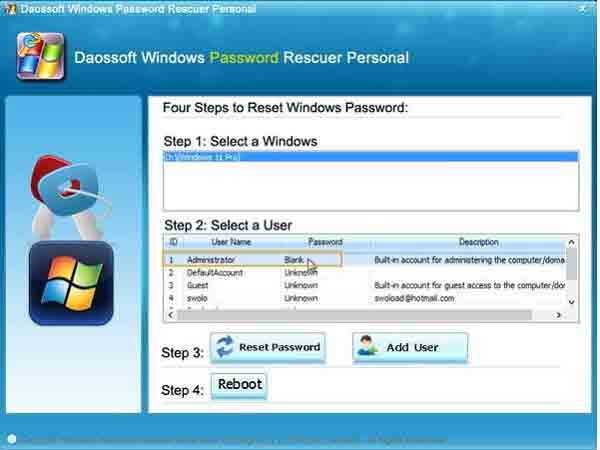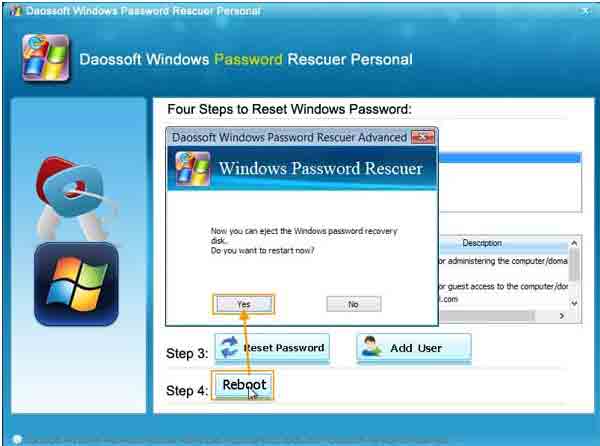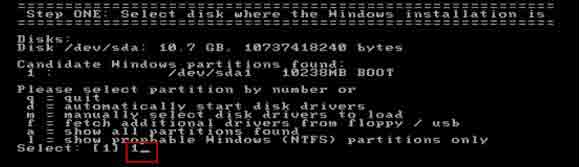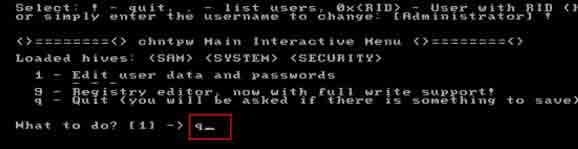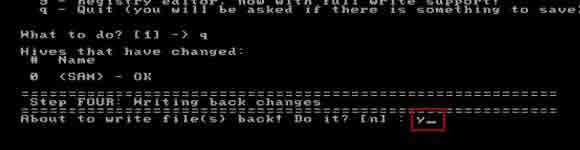هناك العديد من الطرق المختلفة لاختراق كلمة مرور Windows 🔓 وحذفها. حتى إذا نسيت كلمة مرور Windows 11 ، فلا يزال بإمكانك تغيير كلمة المرور أو حذفها. في هذه المقالة من Nooh Freestyle ، سنعلم 8 طرق لاختراق وإزالة كلمة مرور Windows 11.
كيفية تغيير وحذف كلمة مرور Windows 11 من خلال التمهيد والبرامج وما إلى ذلك.
• كيفية إزالة كلمة مرور Windows 11 من جهاز الكمبيوتر
عندما تريد حماية المعلومات المهمة لنظام Windows الخاص بك ولا يمكن لأحد الوصول إليها ، يمكنك تعيين كلمة مرور لنظام Windows الخاص بك. بعد تعيين كلمة المرور ، إذا كنت ترغب في ذلك ، يمكنك حذفها للدخول إلى Windows دون إدخال كلمة المرور. في ما يلي ، سوف نتحقق من طرق إزالة كلمة مرور Windows 11 .
إذا نسيت كلمة مرور وايفاي الخاصة بك ، فيمكنك قراءة الموضوع التعليمي حول 3 طرق لعرض كلمة مرور WiFi والحصول عليها في Windows 11.
كيفية إزالة كلمة مرور الكمبيوتر المحمول لنظام التشغيل Windows 11 من خلال الإعدادات
تعد إعدادات Windows من أسهل الطرق التي يمكنك استخدامها لإعادة تعيين كلمة مرور Windows 11. أولاً ، تحتاج إلى فتح إعدادات Settings Windows. اضغط على Windows + I على لوحة المفاتيح لفتح الإعدادات Settings. يمكنك أيضًا كتابة Settings في حقل البحث Windows والنقر فوق النتيجة لفتح إعدادات Windows لك. بعد فتح الإعدادات Settings ، انتقل إلى قسم الحسابات Accounts من القائمة اليسرى. بعد ذلك ، انتقل إلى الجانب الأيمن من الشاشة وانتقل لأسفل للعثور على خيارات تسجيل الدخول Sign-in Options. انقر عليه.
في الصفحة المفتوحة ، اسحب الصفحة لأسفل وانقر على كلمة المرور Password. بعد ذلك ، حدد خيار التغيير Change.
الآن ، لكي يتأكد Windows من أن مالك حساب المستخدم ينوي تغيير كلمة المرور ، سيطلب منك كلمة المرور الحالية. أدخله واترك المربعات الأخرى فارغة لكلمة المرور الجديدة. انقر فوق التالي Next. مع هذا ، لم يتم تعيين كلمة مرور لنظام التشغيل Windows. أخيرًا ، انقر فوق Finish "إنهاء".
كيفية تغيير كلمة مرور Windows 11؟ استخدام مفاتيح الاختصار
في Windows 11 والإصدارات السابقة ، يمكن للمستخدمين استخدام مفاتيح الاختصار لتغيير وإزالة كلمة مرور Windows الخاصة بهم. مفاتيح الاختصار في Windows لها استخدامات مختلفة وتجعل عملنا أكثر ملاءمة. للقيام بذلك ، قم أولاً بتسجيل الدخول إلى حسابك المحلي في Windows 11. ثم اضغط على Ctrl + Alt + Delete مفاتيح الاختصار في نفس الوقت. سيؤدي هذا إلى فتح صفحة لك. في الصفحة المفتوحة ، انقر فوق خيار تغيير كلمة المرور Change a password.
في قسم تغيير كلمة المرور Change a password ، أدخل كلمة المرور الحالية في المربع الأول. اترك مربعي كلمة المرور الجديدة New password وتأكيد كلمة المرور الجديدة Confirm new password فارغين. هذه المربعات مخصصة لإعداد كلمة مرور جديدة على Windows 11. لذلك ، بعد إدخال كلمة المرور الحالية ، انقر فوق إرسال Submit.
الآن تمت إزالة كلمة مرور Windows 11 الخاصة بك وانقر فوق موافق. في المرة التالية التي تريد فيها إدخال حسابك ، لن تحتاج إلى إدخال كلمة المرور ويمكنك إدخال Windows 11 مباشرةً.
كيفية إزالة كلمة مرور Windows 11 من خلال CMD
يمكنك أيضًا استخدام موجه الأوامر Command Prompt. لإزالة كلمة مرور Windows 11 ، استخدم CMD لإدخال حساب المستخدم المطلوب الذي تريد إزالة كلمة المرور الخاصة به. في حقل بحث Windows ، اكتب Command Prompt. انقر فوق تشغيل كمسؤول Run as administrator على الجانب الأيمن من الصفحة. باستخدام هذا ، ستؤثر الأوامر التي تدخلها في موجه الأوامر Command Prompt على Windows.
بعد النقر فوق تشغيل كمسؤول Run as administrator ، سيتم فتح مربع لك. في المربع الذي يفتح ، انقر فوق نعم للتأكيد وافتح أداة موجه الأوامر Command Prompt.
الآن سيتم فتح موجه الأوامر Command Prompt لك. في مربع موجه الأوامر Command Prompt ، اكتب net user واضغط على Enter. باستخدام هذا الأمر ، سيتم عرض جميع حساباتك على شكل قائمة.
اكتب الأمر * net user Username بدلاً من اسم المستخدم Username ، أدخل اسم المستخدم للحساب الذي تريد إزالة كلمة المرور الخاصة به.
بإدخال الأمر أعلاه ، سيطلب منك موجه الأوامر Command Prompt إدخال كلمة مرور جديدة. من أجل استيعاب كلمة مرورك بالكامل ، لا تكتب أي شيء في هذا الحقل واضغط على مفتاح Enter.
سيطلب منك الآن إدخال كلمة المرور الجديدة مرة أخرى. اترك هذا الحقل فارغًا مثل الحقل السابق واضغط على Enter.
بعد اتباع الخطوات المذكورة أعلاه ، تم تنفيذ الأوامر بشكل صحيح ويمكنك رؤية الرسالة اكتمل الأمر بنجاح The Command completed successfully. الحساب الذي أدخلته في موجه الأوامر Command Prompt ليس لديه كلمة مرور الآن.
قم بإزالة كلمة مرور المسؤول Administrator في نظام التشغيل Windows 11 باستخدام لوحة حسابات المستخدم User Accounts Panel
لكسر كلمة مرور Windows 11 باستخدام لوحة حسابات المستخدم User Accounts Panel ، اضغط أولاً على مفاتيح الاختصار Windows + R لفتح أداة التشغيل Run. اكتب Netplwiz وانقر فوق موافق OK.
بعد فتح حسابات المستخدمين User Accounts ، حدد الحساب المطلوب وقم بإلغاء تحديد يجب على المستخدمين إدخال اسم مستخدم وكلمة مرور لاستخدام هذا الكمبيوتر Users must enter a user name and password to use this computer. انقر فوق موافق OK.
ثم أدخل المعلومات المطلوبة واترك المربع الخاص بكلمة المرور فارغًا.
كيفية تغيير كلمة مرور Windows 11 عن طريق التسجيل Registry
لتعطيل كلمة مرور Windows 11 ، افتح أداة التشغيل Run مرة أخرى عن طريق تحديد مفاتيح الاختصار Windows + R. اكتب Regedit وانقر فوق موافق OK.
بعد فتح محرر التسجيل Registry Editor ، انسخ والصق Computer\HKEY_LOCAL_MACHINE\SOFTWARE\Microsoft\Windows NT\CurrentVersion\Winlogon في المربع أعلاه واضغط على Enter للانتقال إلى المسار المطلوب. بعد ذلك انتقل إلى مجلد Winlogon.
في مجلد Winlogon ، انقر بزر الماوس الأيمن فوق مساحة فارغة وحدد جديد New. حدد قيمة السلسلة String Value من القائمة المنسدلة. اسم السلسلة الجديدة DefaultUserName.
أدخل اسم مستخدم حساب Microsoft الخاص بك في قسم بيانات القيمة Value data. انقر فوق موافق OK.
قم بإنشاء سلسلة String أخرى باسم DefaultPassword.
انقر نقرًا مزدوجًا فوق كلمة المرور الافتراضية DefaultPassword. أدخل كلمة مرور حساب Microsoft الخاص بك في قسم بيانات القيمة Value data وانقر فوق موافق OK.
الآن ابحث عن AutoAdminLogon في مجلد Winlogon وانقر فوقه نقرًا مزدوجًا. قم بإنشاء واحد إذا كان AutoAdminLogon غير موجود. أدخل الرقم واحد في قسم بيانات القيمة Value data. انقر فوق موافق OK.
قم بإزالة كلمة مرور Windows 11 من خلال قرص التمهيد وإعادة تعيين كلمة المرور Password Reset Disk
إذا كنت قد أنشأت بالفعل قرص إعادة تعيين كلمة المرور Password Reset Disk ، فيمكنك استخدام قرص إعادة تعيين كلمة المرور Password Reset Disk. قم بتسجيل الدخول إلى حسابك لإنشاء قرص إعادة تعيين كلمة المرور Password Reset Disk. اكتب إنشاء قرص إعادة تعيين كلمة المرور Create a password reset disk في حقل بحث Windows وانقر فوق النتيجة.
بعد فتح مربع "معالج كلمة المرور المنسية" ، قم بتوصيل USB بجهاز الكمبيوتر الخاص بك وانقر فوق Next "التالي" للمتابعة.
في المربع التالي ، حدد Flash الخاص بك من القائمة المنسدلة وانقر فوق التالي Next.
أدخل كلمة المرور الحالية الخاصة بك وانقر فوق Next "التالي".
انتظر حتى يتم ملء شريط المربع الجديد. بعد ملء المربع ، انقر فوق "التالي". بعد ذلك ، انقر فوق Finish "إنهاء" لإنهاء إنشاء قرص إعادة تعيين كلمة المرور Password Reset Disk.
بعد إنشاء قرص إعادة تعيين كلمة المرور Password Reset Disk ، إذا نسيت كلمة مرور Windows 11 ، فاحذف كلمة المرور ، يمكنك استخدام قرص إعادة تعيين كلمة المرور Password Reset Disk. لإزالة كلمة مرور Windows 11 باستخدام قرص إعادة تعيين كلمة المرور Password Reset Disk ، أدخل أولاً كلمة مرور خاطئة في صفحة إدخال كلمة المرور وانقر فوق موافق OK.
الآن قم بتوصيل محرك الأقراص المحمول بالكمبيوتر واضغط على إعادة تعيين كلمة المرور Reset Password.
في الجزء السفلي من أسئلة الأمان ، حدد استخدام قرص إعادة تعيين كلمة المرور بدلاً من ذلك Use a password reset disk instead.
انقر فوق التالي Next في المربع المفتوح.
في الصفحة التالية ، حدد Flash من القائمة المنسدلة وانقر فوق التالي Next.
اترك مربعي كلمة المرور الجديدة New Password وتأكيد كلمة المرور Confirm password فارغين وحدد التالي Next. أخيرًا ، انقر فوق Finish "إنهاء". تم الآن إزالة كلمة مرور Windows الخاصة بك.
برنامج إزالة كلمة مرور Windows Password Rescuer Windows 11
إذا نسيت كلمة مرورك الحالية ، فلا يزال بإمكانك حذفها وعدم وضع كلمة مرور على Windows 11 بشكل عام. لهذا ، يمكنك استخدام برنامج Windows Password Rescuer . تعد Windows Password Rescuer واحدة من أدوات إزالة كلمة مرور Windows الشائعة والتي لا يمكنك استخدامها فقط لإزالة كلمة مرور Windows 11 ، ولكن يمكنك أيضًا استخدام هذه الأداة على إصدارات أخرى من Windows.
لإزالة كلمة مرور Windows 11 باستخدام برنامج Windows Password Rescuer ، قم أولاً بتنزيلها على نظام Windows آخر. بعد تنزيل برنامج إزالة كلمة مرور Windows 11 ، انقر فوق ملف التثبيت الخاص به وقم بتثبيته. خذ الآن USB فارغًا وقم بتوصيله بالكمبيوتر وابدأ تشغيل Windows Password Rescuer.
بعد ذلك ، حدد محرك الأقراص المحمول الذي قمت بتوصيله بالكمبيوتر في قائمة محركات الأقراص. ثم انقر فوق Begin Burning "بدء الحرق" وحدد Yes "نعم" في المربع الذي يفتح.
انتظر حتى يقوم برنامج إعادة تعيين كلمة مرور Windows 11 بحذف كلمة مرور Windows. بعد الانتهاء من العمل وامتلاء شريط برنامج Windows Password Rescuer ، يجب عليك فصل USB عن الكمبيوتر.
الآن يمكنك استخدام USB لـ قم بتوصيل USB بجهاز Windows الخاص بك. اضبط إعدادات BIOS لنظامك للتمهيد من USB. عند تمهيد Windows من USB ، سيبدأ برنامج Windows Password Rescuer تلقائيًا ويفتح لك مربعًا. في المربع المفتوح ، يمكنك رؤية جميع حسابات المستخدمين الخاصة بك. حدد حساب المستخدم الذي تريد إزالة كلمة المرور الخاصة به.
ثم انقر فوق إعادة تعيين كلمة المرور Reset Password من أسفل القائمة. عند النقر فوق إعادة تعيين كلمة المرور Reset Password ، سيتم فتح مربع لك. انقر فوق Yes "نعم" للتأكيد والمتابعة.
ستتم إزالة كلمة مرور حسابك من خلال برنامج Windows Password Rescuer.
أخيرًا ، انقر فوق إعادة التشغيل Reboot ، وقم بإزالة الفلاش وحدد نعم Yes في المربع المفتوح لإعادة تشغيل Windows.
لقد نسيت كلمة مرور Windows 11 ، فماذا أفعل؟ كسر كلمة مرور Windows 11 باستخدام محرر كلمة مرور NT
لإزالة كلمة مرور Windows 11 باستخدام NT Password Editor ، قم أولاً بتنزيل NT Password Editor في نظام آخر ثم ضعه على قرص مضغوط. قم بتعيين نظام Windows الذي تريد إزالة كلمة المرور الخاصة به للتمهيد من القرص المضغوط. بعد ذلك ، أدخل القرص المضغوط في الكمبيوتر. سيتم الآن تشغيل NT Password Editor تلقائيًا. في الجزء السفلي من الصفحة ، أدخل الرقم 1 واضغط على مفتاح Enter.
أدخل الرقم 1 مرة أخرى واضغط على مفتاح Enter.
أدخل الرقم 1 لتحديد تحرير بيانات المستخدم وكلمات المرور Edit user data and passwords.
أدخل اسم المستخدم الخاص بك واضغط على Enter.
أدخل الرقم 1 مرة أخرى واضغط على مفتاح Enter.
تمت الآن إزالة كلمة مرور Windows الخاصة بك. ! اكتب واضغط على Enter.
في هذه المرحلة ، سيسألك عما إذا كنت تريد حفظ التغييرات أم لا. اكتب y للحفظ.
بعد ذلك ، سيسألك إذا كنت تريد تكرار الخطوات ، اكتب الحرف n.
أخيرًا ، قم بإزالة القرص المضغوط من الكمبيوتر واضغط على مفاتيح Ctrl + Alt + Delete.
إذا كنت تريد تحويل الكمبيوتر او اللابتوب الى نقطة بث وايفاي اي تحول الكمبيوتر الى راوتر ، فيمكنك قراءة 6 طرق تحويل الكمبيوتر الى راوتر واي فاي Wifi لبث الانترنت للاجهزة الاخرى .
تعليقاتكم واقتراحاتكم؟
في مقال اليوم ، درسنا كيفية إزالة كلمة مرور Windows 11 المنسية. ما الطريقة التي استخدمتها لاختراق كلمة مرور Windows 11؟ يمكنك مشاركة آرائك واقتراحاتك وخبراتك في مجال إزالة كلمة مرور Windows 11 بدون برامج ومع البرامج في قسم التعليقات.