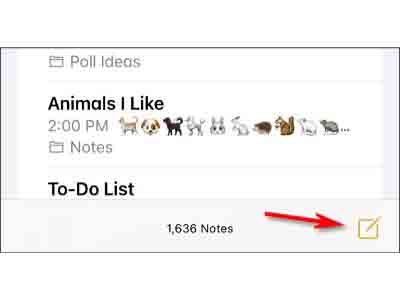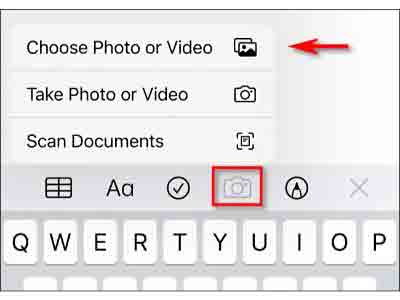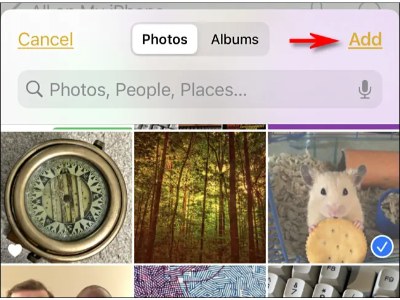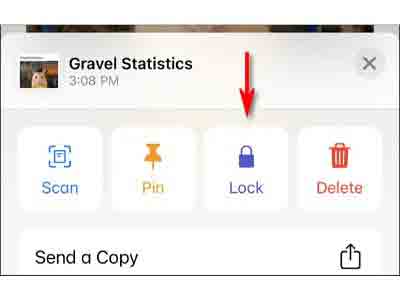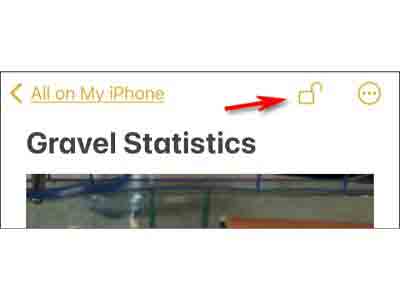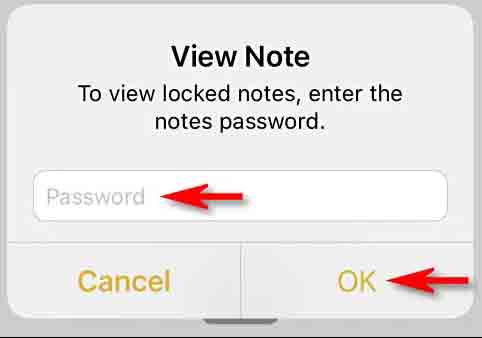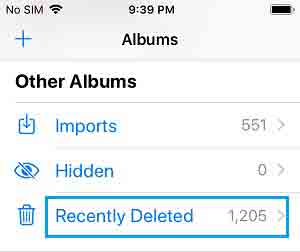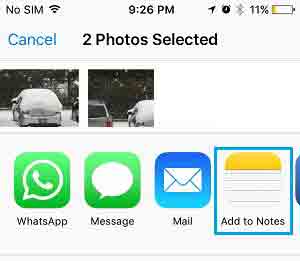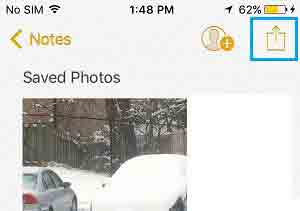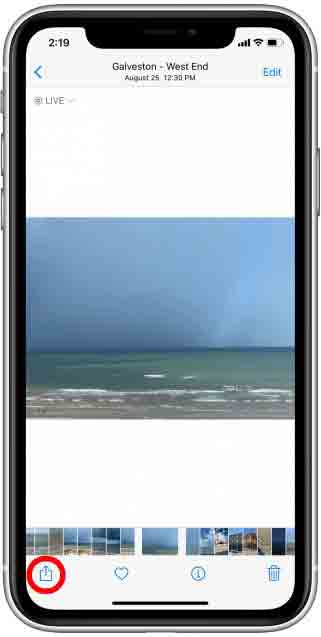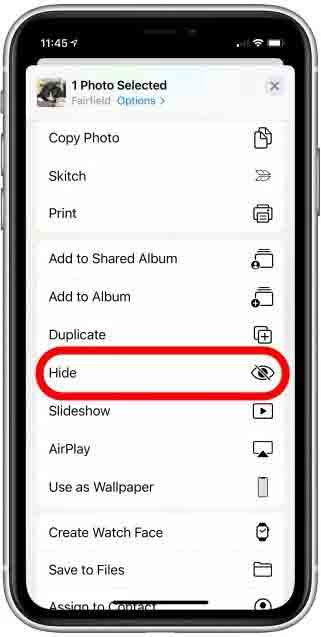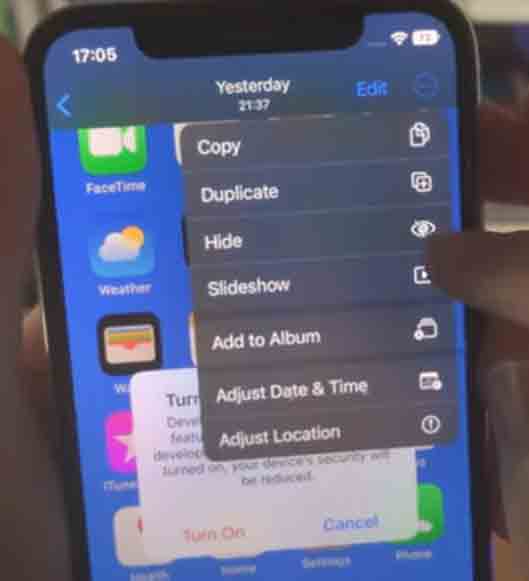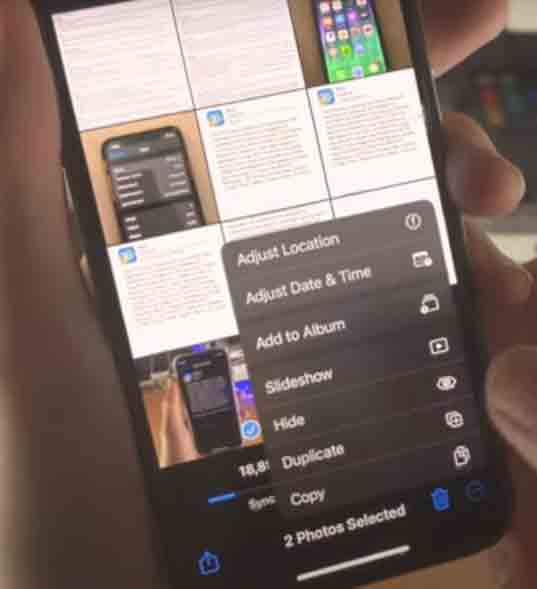قد ترغب في قفل معرض الصور والفيديو على iPhone لأسباب مختلفة. 🔒 بهذه الطريقة يمكنك حماية معلوماتك السرية بشكل أفضل. في هذا المقال من Nooh Freestyle ، سنعلم 5 طرق جديدة لتعيين كلمة مرور وقفل معرض iPhone.
كيف تضع كلمة مرور في معرض iPhone؟
كيفية حماية الصور بكلمة مرور على iPhone و iPad
لتحسين أمان الصور ومقاطع الفيديو الخاصة بك ، من الأفضل ترك كلمة مرور لها. هناك طرق مختلفة لتشفير معرض iPhone. في هذه المقالة من Nooh Freestyle ، سنقوم بتدريس هذه الأساليب. تابعنا من خلال متابعة هذا المقال.
كيفية قفل المعرض على iPhone بالملاحظات Notes
افتح تطبيق Notes لقفل معرض iPhone. انقر على أيقونة ملاحظة جديدة. New Note
اكتب اسمًا للملف في السطر الأول. سيكون هذا الاسم مرئيًا في قائمة الملاحظات حتى بعد القفل.
اضغط على أيقونة إضافة صورة Add Photo. ثم اختر خيار اختيار صورة أو فيديو Choose Photo or Video في القائمة المفتوحة.
الآن حدد الصور وانقر فوق إضافة Add.
يتم إضافة هذه الصور إلى ملف الملاحظات. اضغط على قائمة النقاط الثلاث لقفلها.
ثم اضغط على القفل Lock.
إذا قمت مسبقًا بتعيين كلمة مرور للملاحظة ، فسيُطلب منك إدخالها. بعد ذلك ، اضغط على OK "موافق". في حالة عدم وجود كلمة مرور ، سيطلب منك البرنامج إدخال كلمة مرور. اختر كلمة مرور. إذا كان جهازك يحتوي على هذه الميزة ، فيمكنك استخدام Touch ID أو Face ID. بعد إدخال المعلومات واختيار العناصر المختلفة ، انقر فوق تم Done.
الآن افتح المستجد مرة أخرى. ثم اضغط على أيقونة القفل الموجودة فوقه.
ستتلقى رسالة بعنوان هذه الملاحظة مقفلة This note is locked. اضغط على عرض الملاحظة.
أدخل كلمة المرور الخاصة بك وانقر فوق موافق OK.
الآن عليك الدخول إلى المعرض وحذف الصور المطلوبة. يمكنك القيام بذلك من قسم Recently Deleted "المحذوفة مؤخرًا".
يمكنك إعادة الصور إلى المعرض في أي وقت. للقيام بذلك ، ما عليك سوى فتح تطبيق Notes. ثم اضغط على الملاحظة حيث وضعت الصور.
في الصفحة التالية ، انقر فوق View Note "عرض الملاحظة". انقر فوق إدخال كلمة المرور Enter Password. أدخل كلمة المرور وانقر فوق موافق OK. عند إلغاء القفل ، اضغط على أيقونة المشاركة Share.
ثم اضغط على حفظ الصور Save Images.
الآن يتم حفظ الصور المحددة في الصور Photos.
الطريقة الثانية لقفل معرض iPhone بالملاحظات Notes
أدخل تطبيق الصور Photos لتشفير معرض iPhone. ثم انقر فوق علامة التبويب الألبومات Albums.
الآن انقر فوق تحديد Select.
حدد الصور. ثم انقر فوق أيقونة المشاركة Share.
في القائمة التي تظهر ، حدد الملاحظات Notes.
انقر الآن على حفظ Save.
من قسم Save to ، يمكنك حفظ هذه الملاحظة في iCloud أو My iPhone.
الآن عليك إدخال كلمة المرور. سجّل الدخول إلى Notes. ثم اضغط على الملاحظة حيث يتم حفظ الصور. انقر الآن على أيقونة المشاركة Share.
حدد قفل الملاحظة Lock Note. أدخل كلمة المرور وانقر فوق تم Done. الآن عليك الدخول إلى المعرض وحذف الصور المطلوبة. يمكنك القيام بذلك من قسم Recently Deleted "المحذوفة مؤخرًا".
قفل معرض iPhone مع ألبوم خاص Private Album
أولاً ، يجب أن نشير إلى أنه بهذه الطريقة ، سيتم إخفاء صورك في iOS 10 من قسم السنوات والمجموعات Years، Collections واللحظات Moments. إذا كانت لا تزال مرئية في قسم كل الصور All Photos.
في iOS 11 و iOS 15 ، يتم أيضًا إخفاء الصور من أقسام All Photos and Widgets. لكن يمكن رؤيتهم من خلال فتح الألبوم المخفي Hidden album. نتيجة لذلك ، لا يمكنك إخفاء الصور من جميع الأقسام بهذه الطريقة. ومع ذلك ، إذا كنت تريد القيام بذلك ، فأنت بحاجة إلى الانتقال إلى الصور Photos أولاً.
ثم ابحث عن الصور المطلوبة. انقر الآن على أيقونة المشاركة Share.
بالنسبة للصور ، حدد خيار إخفاء Hide. بالنسبة للفيديو ، حدد خيار إخفاء الفيديو Hide Video.
حدد خيار إخفاء الصورة Hide Photo للتأكيد مرة أخرى.
لعرض الصور المخفية ، انقر فوق الألبومات Albums في تطبيق الصور Photos.
ابحث عن الألبوم المخفي Hidden. اضغط عليها لفتح. الصور في هذا القسم.
في نظام التشغيل iOS 16 ، عليك النقر على الصورة المطلوبة. ثم انقر فوق قائمة النقاط الثلاث في الزاوية اليمنى العليا من الصورة. حدد إخفاء Hide.
اضغط على إخفاء الصورة Hide photo. أدخل الألبوم لتحديد عدة صور. ثم اضغط على تحديد Select في الجزء العلوي من الصفحة. حدد الصور. ثم اضغط على القائمة ثلاثية النقاط في أسفل الشاشة وحدد إخفاء Hide.
أدخل الآن الإعدادات وابحث عن تطبيق الصور Photos. اضغط عليها. قم بتشغيل علامة الاختيار أمام استخدام رمز المرور Use passcode. الآن ، عندما تدخل القسم المخفي Hidden في المعرض ، يجب عليك إدخال كلمة مرور.
تشفير معرض iPhone باستخدام Screen Time
في هذه الطريقة ، تحتاج إلى إدخال الإعدادات Settings من قفل معرض iPhone. حدد مدة استخدام الجهاز Screen Time
تأكد من تمكين Screen Time ومن تحديد كلمة المرور الخاصة به أيضًا في قسم Use Screen Time Passcode. اضغط على حدود التطبيق App Limits ثم حدد خيار حدود التطبيق App Limits.
حدد تطبيق الصور Photos. ثم انقر فوق التالي Next. حدد دقيقة واحدة في قسم الوقت.
انقر فوق إضافة Add. قم بتشغيل علامة الاختيار Block at End of Limit. في هذه الحالة ، سيتم قفل البرنامج بعد دقيقة واحدة ويجب عليك إدخال كلمة مرور Screen Time.
برنامج قفل الصور والفيديو للايفون
يمكنك استخدام عدة برامج لقفل البرنامج.
استخدام هذا البرنامج بسيط. من الممكن أيضًا إنشاء ألبوم. من الممكن أيضًا توصيل الكاميرا به. ستنتقل صورك مباشرة إلى القسم المقفل.
هذا التطبيق مجاني وسيتم إعلامك إذا حاول شخص ما الدخول إلى القسم المقفل. سيتم أيضًا تصوير هذا الشخص.
باستخدام هذا التطبيق ، يمكنك قفل قسم الصور. بالإضافة إلى ذلك ، من الممكن أيضًا إنشاء ألبوم مقفل. القدرة على نقل وإزالة الصور من البرنامج بسيطة للغاية. أي شخص يحاول الدخول إلى ألبومك ، سيتم التقاط صورة له ويمكنك معرفة من حاول الدخول إلى قسمك الخاص.
إذا كنت تريد وضع كلمة مرور على محادثات واتساب ، فاقرأ المقالة حول كيفية قفل محادثات WhatsApp الخاصة بك على iPhone مثل المحترفين .
تعليقاتكم واقتراحاتكم؟
في هذه المقالة من Nooh Freestyle ، قمنا بتدريس طرق تعيين كلمة مرور في معرض iPhone. ما هي الطريقة التي استخدمتها للقيام بذلك؟ يرجى مشاركة تعليقاتك واقتراحاتك معنا في قسم التعليقات.