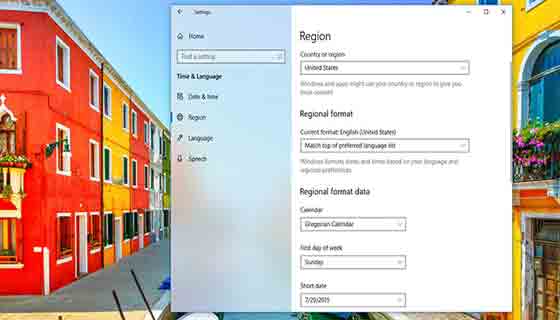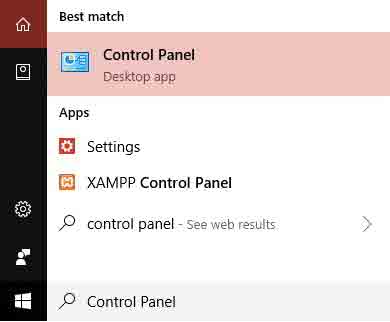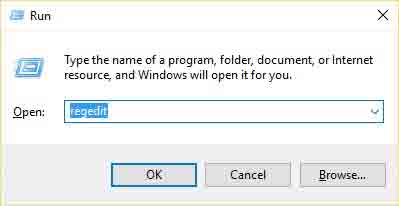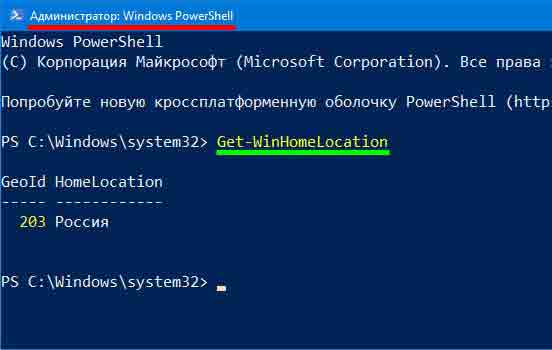يعد تكوين إعدادات Country or Region (Home) في نظام التشغيل Windows 10 🌎 ، والذي يُسمى أيضًا Geographic location (GeoID) ، ذا أهمية خاصة لأنه ، على سبيل المثال ، يتيح للمستخدمين الوصول إلى Windows Store. في التدريب لتغيير الدولة (Region) في Windows 10 اليوم ، سنساعدك على تعلم كيفية القيام بذلك.
كيفية تغيير الدولة في Windows 10
كيفية تغيير البلد أو المنطقة في Windows 10
عند تثبيت Windows 10 ، سيُطلب منك تحديد منطقة أو بلد. إذا لم تقم بإجراء هذه الإعدادات أثناء التثبيت ، فلا تقلق لأنه يمكن تغييرها بسهولة بعد تمهيد Windows.
لذلك ، إذا كنت تواجه مشكلة في متجر Windows أو إذا كنت ترغب في تثبيت برنامج غير متوفر لبلدك أو منطقتك ، يمكنك بسهولة تغيير المنطقة في Windows 10 .
قم بتغيير الموقع في Windows 10 من خلال الإعدادات
في السابق ، علمنا كيفية حل مشكلة تغيير لغة Windows 10 في Nooh Freestyle 6 ، ولكن تغيير الدولة في Windows 10 يعد مهمة بسيطة للغاية ، ما عليك سوى اتباع الخطوات التالية:
اضغط على مفتاحي Windows + I معًا للدخول إلى نافذة الإعدادات Settings. انقر الآن على الوقت واللغة Time & language.
تأكد من تحديد المنطقة واللغة Region & language من القائمة اليسرى.
الآن ، ابحث عن العنوان البلد أو المنطقة Country or region على الجانب الأيمن ، توجد قائمة تحته يجب عليك اختيار بلدك بمساعدة هذه القائمة (على سبيل المثال ، إيران أو أمريكا).
بعد القيام بذلك ، أغلق نافذة الإعدادات وأعد تشغيل النظام حتى تصبح التغييرات سارية المفعول.
كيفية تغيير الدولة في Windows 10 من خلال لوحة التحكم Control Panel
للوصول إلى إعدادات الموقع في Windows 10 ، يمكنك استخدام لوحة التحكم Control Panel. من أجل هذه الوظيفة:
اكتب Control Panel في مربع البحث في قائمة ابدأ وانقر على النتيجة ذات الصلة.
تأكد من تحديد خيار الفئة Category في قسم العرض حسب View by. انقر الآن على الساعة واللغة والمنطقة Clock, Language, and Region.
ثم حدد المنطقة Region وانتقل إلى علامة التبويب الموقع Location.
اختر بلدك من قائمة موقع المنزل Home location وانقر على Apply "تطبيق" ثم OK "موافق".
أغلق جميع النوافذ ثم أعد تشغيل النظام لحفظ التغييرات.
تغيير الدولة في Windows 10 من خلال التسجيل
من الممكن أيضًا تعيين البلد في نظام التشغيل Windows 10 من خلال التسجيل. للقيام بذلك ، قم بالخطوات التالية:
اضغط على مفتاحي Windows Key + R معًا لفتح نافذة RUN. الآن اكتب أو انسخ والصق regedit ثم اضغط على Enter.
في نافذة التسجيل ، انتقل إلى المسار التالي من اليسار:
HKEY_CURRENT_USER\Control Panel\International\Geo
أنت الآن بحاجة إلى التأكد من تحديد Geo ، ثم النقر نقرًا مزدوجًا فوق Nation في الجزء الأيمن.
في حقل بيانات القيمة Value data ، أدخل رمز إيران أو أي منطقة تريدها (إيران = 116) وانقر فوق موافق. إذا كنت لا تعرف رمز البلد الذي تريده ، يمكنك الحصول على المساعدة من جدول المواقع الجغرافية Table of Geographical Locations.
أغلق جميع النوافذ ثم أعد تشغيل النظام.
قم بتغيير بلد Windows 10 باستخدام أداة PowerShell
في السابق ، خصصنا مقالًا على Nooh Freestyle لشرح ماهية PowerShell . يمكنك بسهولة استخدام هذه الأداة لتغيير منطقة Windows 10 .
افتح PowerShell. للقيام بذلك ، ما عليك سوى كتابة PowerShell في مربع البحث في قائمة ابدأ والنقر على النتيجة الأكثر صلة.
انسخ والصق Get-WinHomeLocation في PowerShell.
مع هذا يمكنك رؤية بلدك الحالي أو GeoID.
بعد ذلك ، لتغيير بلدك في نظام Windows ، استخدم الرمز Set-WinHomeLocation -GeoID <GeoID number> فقط لاحظ أنه بدلاً من <GeoID number> ، عليك إدخال رمز البلد الذي تريده.
تعليقاتكم واقتراحاتكم؟
في البرنامج التعليمي حول كيفية تغيير المنطقة في Windows 10 ، علمنا لك 4 طرق مختلفة لتغيير منطقة Windows 10. ما الطريقة التي استخدمتها؟ هل نجحت في تغيير منطقة Windows الخاصة بك أو هل واجهت مشكلة أو خطأ معين؟ هل هناك طريقة أو نصيحة أخرى لم يرد ذكرها في المقال؟ شاركنا بتعليقاتك واقتراحاتك.