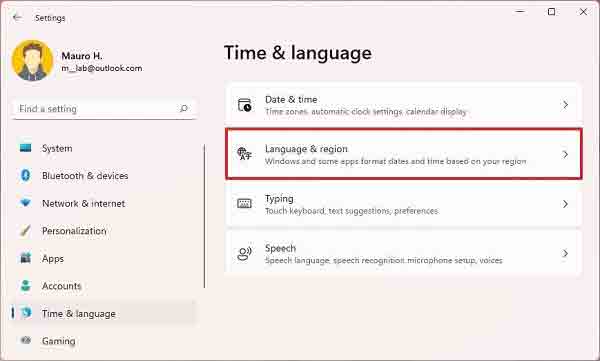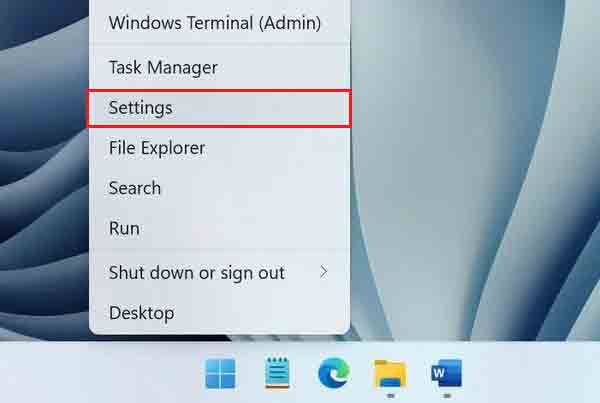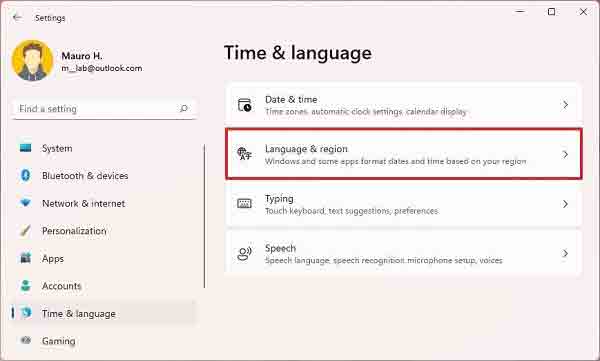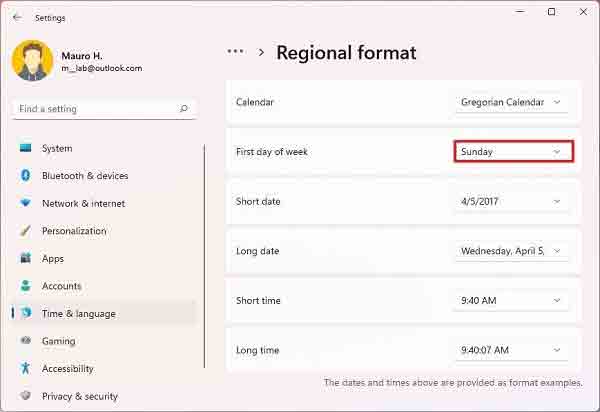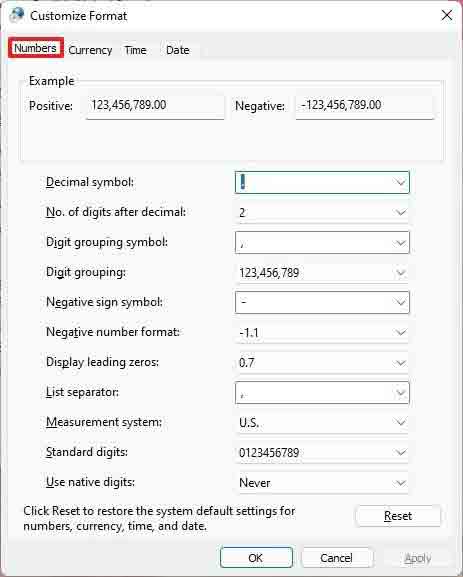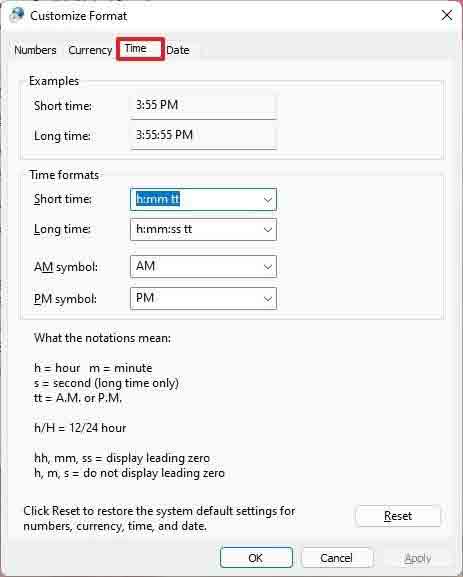إذا قمت بتسجيل منطقة أو بلد Windows الخاص بك بشكل غير صحيح أثناء تثبيت Windows ، فقد تواجه مشكلات مختلفة. في هذه الحالة ، يمكنك تغيير منطقة Windows. في هذه المقالة من Nooh Freestyle ، سنعلم 4 طرق لتغيير البلد أو المنطقة في Windows 11.
كيفية تغيير الدولة في Windows 11
كيفية ضبط إعدادات المنطقة على Windows 11
سابقًا ، على Nooh Freestyle ، ناقشنا كيفية تغيير الدولة (Region) في Windows 10 لتلك الأوقات التي أدخلت فيها لغة Windows غير صحيحة. بصرف النظر عن لغتك ، قد تسجل بلدك بشكل خاطئ وتواجه مشاكل مثل الوقت الخطأ. في ما يلي ، سوف نفحص بعض الطرق لتعيين الدولة في Windows 11 .
ضبط الدولة في Windows 11 من خلال الإعدادات
لتغيير المنطقة Region في Windows 11 ، افتح إعدادات Windows أولاً. لفتح الإعدادات ، اكتب Settings في حقل بحث Windows وانقر فوق النتيجة لفتح إعدادات Windows لك.
انتقل إلى قسم الوقت واللغة Time & language. على الجانب الأيمن من صفحة الوقت واللغة Time & language ، انقر فوق اللغة والمنطقة Language & region.
أخيرًا ، لتغيير المنطقة Region في Windows 11 ، ضمن قسم المنطقة Region ، انقر فوق القائمة المنسدلة البلد أو المنطقة Country or region وحدد بلدك.
قم بتغيير الموقع في Windows 11 باستخدام لوحة التحكم Control Panel
يمكنك أيضًا تغيير بلد Windows 11 من خلال لوحة التحكم Control Panel. للقيام بذلك ، اضغط على مفتاحي Windows + R لفتح أداة التشغيل Run. اكتب intl.cpl في المربع الذي يفتح وانقر فوق موافق OK. في المربع المفتوح ، انتقل إلى علامة التبويب التنسيقات Formats وحدد بلدك من القائمة المنسدلة تنسيق Format.
أخيرًا ، انقر فوق تطبيق Apply ثم موافق OK لحفظ التغييرات.
تغيير تنسيق المنطقة Region في إعدادات المنطقة في Windows 11
بعد تغيير بلد Windows 11 ، يمكنك أيضًا تغيير تنسيق المنطقة. للقيام بذلك ، انقر بزر الماوس الأيمن فوق قائمة Start "ابدأ" لفتح قائمة لك. من القائمة المفتوحة ، انقر فوق Settings "الإعدادات" لفتح إعدادات Windows.
بعد فتح الإعدادات ، انتقل إلى قسم الوقت واللغة Time & language وانقر على اللغة والمنطقة Language & region في المربع الأيمن من شاشة الوقت واللغة Time & language.
حدد إعدادات التنسيق الإقليمية Regional format. ثم حدد تغيير التنسيقات Change formats من أسفل الصفحة لتغيير التنسيق.
في قسم اليوم الأول من الأسبوع First day of week ، يمكنك تحديد اليوم الأول من الأسبوع.
إذا كنت تريد عرض التاريخ في نموذج قصير ، فيمكنك تنسيقه في قسم التاريخ القصير Short date. إذا كنت تريد كتابة التاريخ بالكامل ، فقم بتغيير تنسيق التاريخ في قسم التاريخ الطويل Long date. أيضًا ، بالنسبة للوقت ، إذا كنت تريد أن يكون تنسيق الوقت قصيرًا ، فقم بتعيينه في قسم الوقت القصير Short time ، وإذا كنت تريد عرض الوقت بالكامل ، فقم بتعيينه في قسم الوقت الطويل Long time. بعد اتباع الخطوات ، سيتم عرض التاريخ والوقت بتنسيق جديد.
قم بتغيير الإعدادات المتقدمة المنطقة واللغة Region and language في Windows 11
يحتوي قسم المنطقة Region في Windows 11 على إعدادات أخرى يمكنك تغييرها كما يحلو لك. للوصول إلى إعدادات المنطقة واللغة المتقدمة Region and language ، اضغط على مفاتيح الاختصار Windows + I لفتح إعدادات Windows. كما في الأقسام السابقة ، انتقل إلى قسم الوقت واللغة Time & language وانقر على اللغة والمنطقة Language & region على الجانب الأيمن من الصفحة.
ضمن قسم الإعدادات ذات الصلة Related settings ، ابحث عن خيار إعدادات اللغة الإدارية Administrative language settings وانقر فوقه.
في المربع المفتوح ، انتقل إلى علامة التبويب التنسيقات Formats وانقر فوق إعدادات إضافية Additional settings في أسفل المربع.
في المربع الجديد ، انتقل إلى علامة التبويب Numbers "الأرقام". في علامة التبويب هذه ، يمكنك تغيير أرقام ورموز تنسيق المنطقة Region.
يمكنك تغيير تنسيقات العملات في Windows 11 من خلال علامة التبويب العملة Currency.
يمكنك أيضًا تغيير تنسيق الوقت في علامة التبويب Time "الوقت".
يمكنك أيضًا تغيير التاريخ في قسم التاريخ Date.
إذا لم يتم تغير لغة ويندوز 10 بسبب مشاكل ، فيمكنك قراءة الموضوع التعليمي حول 6 طرق لحل وإصلاح مشكلة تغيير لغة Windows 10 .
تعليقاتكم واقتراحاتكم؟
في مقال اليوم ، تحدثنا عن كيفية تغيير المنطقة لنظام التشغيل Windows 11. هل كنت قادرًا على استخدام الطرق المذكورة أعلاه لتغيير الموقع في Windows 11 وتغيير تنسيق قسم المنطقة؟ يمكنك مشاركة آرائك واقتراحاتك وخبراتك معنا في مجال تحديد المواقع في Windows 11 في قسم التعليقات.