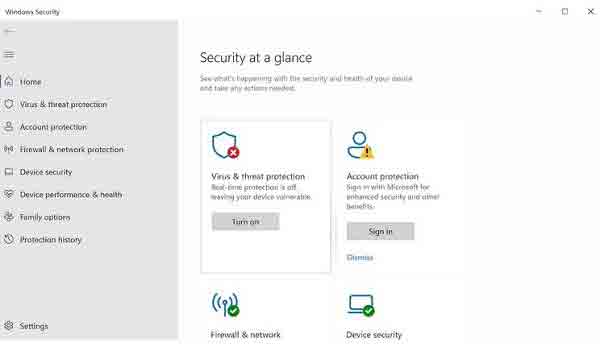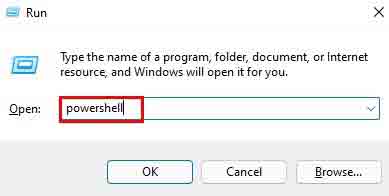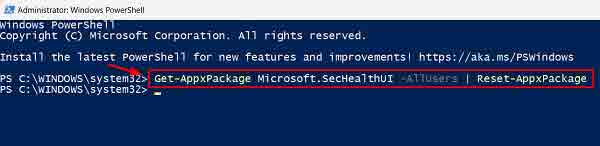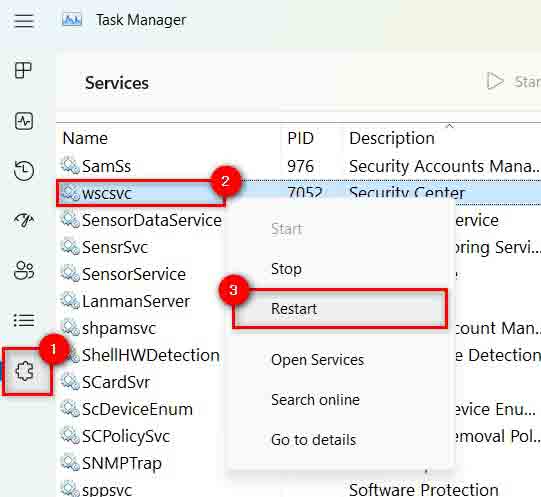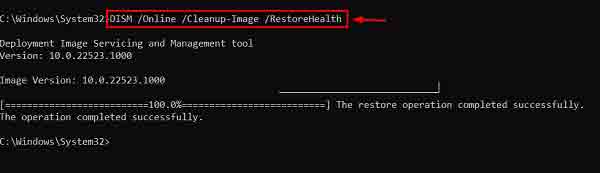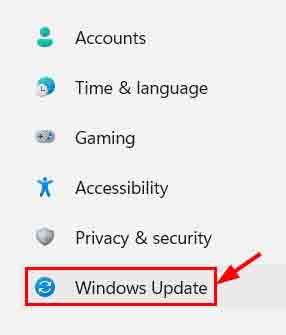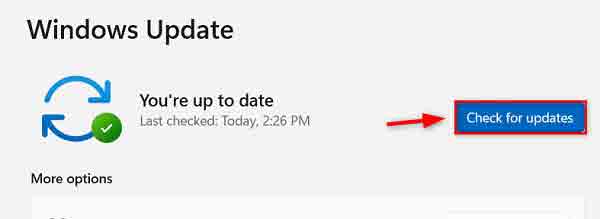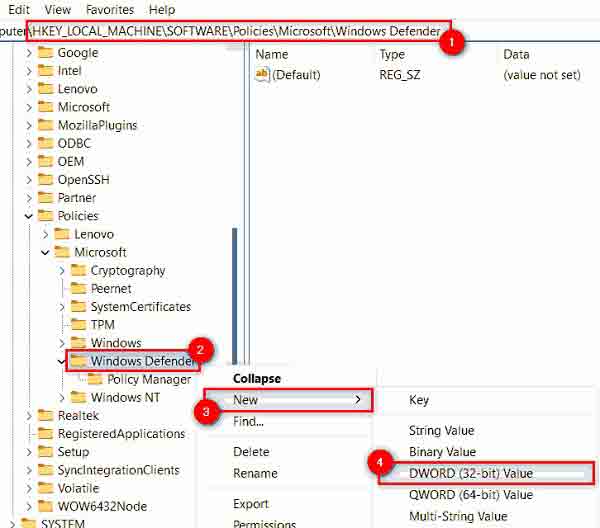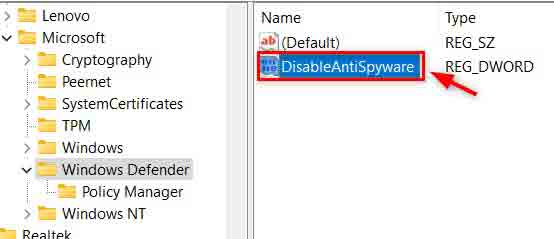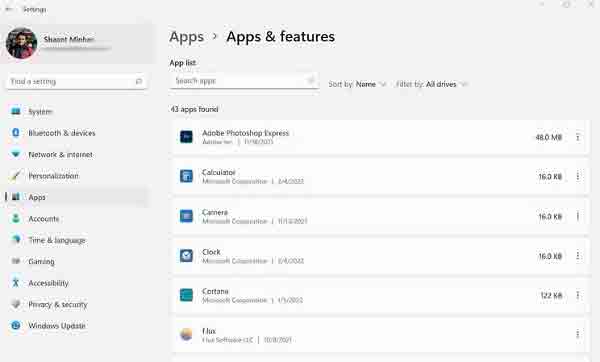Windows Security هو أداة الحماية والأمان الافتراضية في نظام التشغيل Windows 11. ومع ذلك ، يقول بعض المستخدمين أنه بعد تحديث Windows 11 ، لا يمكنهم تنشيط Windows Security في Windows 11 ، أو أن البرنامج لا يفتح على الإطلاق. في المقال 9 طرق لحل مشكلة أمن Windows التي لا تعمل ولا تفتح في Windows 11 اليوم ، سنساعدك على حل هذه المشكلة.
كيفية إصلاح Windows Security Center Windows 11
إصلاح: عدم فتح Windows Securit في نظام التشغيل Windows 11
Windows Security ، المعروف باسم Windows Defender ، هو مجموعة من الأدوات التي تساعد على حماية نظامك وبياناتك من تهديدات الفيروسات والبرامج الضارة. لا يمكن لبعض المستخدمين تشغيل هذه الأداة على نظامهم بعد تحديث Windows 11 . قد يعتمد سبب عدم فتح Windows Security في Windows 11 على شروط مختلفة ، سنذكر بعضها أدناه:
- ملفات البيانات التالفة
- فشل تحديث Windows
- تثبيت برامج مكافحة الفيروسات من طرف ثالث
- قم بتغيير إعدادات نظام Windows
- تغيير إعدادات التسجيل
- خدمة الأمن لا تعمل
مهما كان سبب عدم فتح Windows Security في نظام التشغيل Windows 11 ، فإليك بعض الحلول التي يمكن أن تساعد.
قم بتمكين Windows Security في Windows 11
في بعض الأحيان ، عندما يتعرض النظام لهجوم ضار ، فإن أول ما يفعله البرنامج الضار هو تعطيل جميع دفاعات مكافحة الفيروسات. إذا تعرض نظامك مؤخرًا لمثل هذا الهجوم ، فربما تكون قد واجهت أيضًا مشكلة عدم عمل Windows Security وفتحه في Windows 11. إذا كان الأمر كذلك ، فأنت بحاجة إلى تمكين Windows Security يدويًا. لفعل هذا:
انتقل إلى شريط البحث في قائمة ابدأ Start ، واكتب "security" وحدد النتيجة الأكثر صلة. هنا ، انقر فوق Turn on "تشغيل" لتنشيط الحماية من الفيروسات والمخاطر على جهاز الكمبيوتر.
سيظهر مربع حوار جديد يطلب منك تأكيد التغييرات. انقر فوق Yes "نعم" لمتابعة تنشيط Windows Security على الفور.
حل مشكلة Windows Security التي لا تعمل في Windows 11 عن طريق إعادة تعيينها
تظهر مشكلات مثل عدم فتح Windows Security حتى مع التغييرات الطفيفة التي أجراها المستخدم في البرنامج. نتيجة لذلك ، تعد إعادة تعيين أو إصلاح Windows Security فكرة يمكنك متابعتها. هناك طريقتان للقيام بذلك ، سنشرحهما أدناه:
الطريقة الأولى: استخدام PowerShell
لاستخدام PowerShell ، اضغط على مفتاحي Win + R على لوحة المفاتيح معًا لفتح نافذة RUN.
اكتب بوويرشيل واضغط على مفاتيح CTRL + SHIFT + ENTER معًا لتشغيل برنامج بوويرشيل كمسؤول.
إذا رأيت أي رسالة ، فحدد نعم Yes لمتابعة عملك.
أدخل الأمر التالي واضغط على Enter:
Get-AppxPackage Microsoft.SecHealthUI -AllUsers | Reset-AppxPackage
بعد تنفيذ الأمر أعلاه ، أغلق نافذة PowerShell وتحقق مما إذا كانت مشكلة عدم فتح Windows Security قد تم حلها أم لا.
الطريقة الثانية: من خلال صفحة التطبيقات المثبتة Installed Apps
اضغط على مفتاح Windows واكتب Installed Apps .
حدد إعدادات نظام التطبيقات المثبتة Installed apps system settings من نتائج البحث .
عند فتح التطبيقات المثبتة Installed apps ، اكتب Windows Security في شريط البحث.
انقر على أيقونة النقاط الثلاث الرأسية في الزاوية اليمنى من برنامج Windows Security كما هو موضح في الصورة أدناه.
حدد خيارات متقدمة Advanced options من القائمة.
سينقلك هذا إلى صفحة الخيارات المتقدمة Advanced options. قم بالتمرير إلى قسم إعادة التعيين Reset.
انقر فوق الزر Reset "إعادة تعيين" لإعادة تعيين Windows Security.
بعد القيام بذلك ، أغلق صفحة التطبيقات المثبتة Installed apps وتحقق مما إذا كانت مشكلتك قد تم حلها أم لا.
قم بحل Windows Security Center عن طريق إعادة تثبيته
لإصلاح مشكلة عدم تنشيط Windows Security في نظام التشغيل Windows 11 ، يمكنك إعادة تثبيت هذا البرنامج من خلال PowerShell. للقيام بذلك، اتبع الخطوات التالية:
أدخل Powershell في مربع البحث في قائمة ابدأ في Windows .
انقر بزر الماوس الأيمن على أيقونة Powershell وحدد Run As Administrator "تشغيل كمسؤول".
الآن انسخ والصق الأوامر التالية واحدًا تلو الآخر واضغط على Enter لإعادة تثبيت Windows Security:
Set-ExecutionPolicy Unrestricted
حدد Y واضغط على Enter لتشغيل الكود أعلاه.
الآن قم بتشغيل الأمر التالي:
Get-AppXPackage -AllUsers | Foreach {Add-AppxPackage -DisableDevelopmentMode -Register “$($_.InstallLocation)\AppXManifest.xml”}
أغلق نافذة PowerShell وأعد فتحها.
حل مشكلة عدم فتح Windows Security Windows 11 عن طريق إعادة التشغيل
تضمن خدمة Windows Security Center تحديث البرنامج بأحدث المعلومات لحماية نظامك من التهديدات. قد لا يعمل Windows Security إذا كانت هناك مشكلة في هذه الخدمة. لذلك ، نوصي بإعادة تشغيل Center Windows Security ومعرفة ما إذا كان قد تم حل مشكلتك أم لا. للقيام بذلك، اتبع الخطوات التالية:
اضغط على مفاتيح CTRL + SHIFT + ESC لفتح نافذة إدارة مهام Task Manager النظام.
في إدارة المهام Task Manager ، انتقل إلى علامة التبويب الخدمات Services.
بعد ذلك ، ابحث عن Security Center Service (wscsvc) وانقر عليها بزر الماوس الأيمن.
حدد إعادة التشغيل Restart من القائمة.
عند الانتهاء ، أغلق نافذة الخدمات Services.
افتح الآن برنامج Windows Security ومعرفة ما إذا تم حل مشكلتك أم لا.
إصلاح مشكلة عدم تنشيط Windows Security في نظام التشغيل Windows 11 بمساعدة DISM
يمكن أن يكون السبب في عدم فتح أمان Windows 11 هو أن لديك ملفات بيانات تالفة على نظامك. عندما يتعذر على المستخدم إصلاح هذه الملفات التالفة أو حذفها ، يؤدي ذلك إلى تعطيل أداء النظام والبرامج. عند حدوث مثل هذه المشكلة ، من الأفضل فحص الملفات التالفة. للقيام بذلك، اتبع الخطوات التالية:
بالضغط على مفتاح Win وكتابة CMD ، انقر بزر الماوس الأيمن فوق موجه الأوامر Command Prompt من قائمة النتائج وحدد تشغيل كمسؤول Run as administrator. حدد Y للمتابعة.
الآن قم بتشغيل الأمر التالي لفحص أي ملفات نظام تالفة لديك على نظامك:
إذا كانت هناك ملفات تالفة في القائمة ، فاستبدلها على الفور.
ثم انسخ والصق الأمر التالي واضغط على Enter لتشغيل أداة DISM:
Dism /Online /Cleanup-Image /RestoreHealth
بعد ذلك أغلق نافذة CMD وتحقق مما إذا كانت المشكلة قد تم حلها أم لا.
عدم تحديث نظام التشغيل هو سبب تعطيل Windows Security في Windows 11
إذا لم تقم بتحديث كل مستخدمي Windows ، فسوف يواجهون مشاكل مثل تعطيل Windows Security في Windows 11 . تصدر Microsoft تحديثات من وقت لآخر لضمان حصول المستخدمين على أقصى قدر من الفوائد. لتحديث نظام Windows الخاص بنا ، نتابع على النحو التالي:
اضغط على مفتاحي Win + I معًا للدخول إلى صفحة الإعدادات Settings.
ثم انقر فوق Windows Update في اللوحة اليسرى من نافذة الإعدادات Settings.
في صفحة Windows Update على اليمين ، انقر فوق التحقق من وجود تحديثات Check for updates.
ثم تحقق مما إذا كان التحديث متاحًا ، وقم بتنزيله وتثبيته إذا لزم الأمر. أخيرًا ، أغلق النوافذ وتحقق مما إذا كانت مشكلتك قد تم حلها أم لا.
إصلاح مشكلة Windows 11 في Windows Security Center بمساعدة التسجيل
التغييرات في التسجيل يمكن أن تسبب تعطل النظام. قد يتم إنشاء هذه التغييرات بدون قصد من قبل المستخدم أو البرنامج في النظام.
ملاحظة: قبل استخدام هذه الطريقة ، نوصي بأخذ نسخة احتياطية من ملف التسجيل الخاص بك.
اضغط على مفاتيح Win + R معًا لفتح نافذة RUN.
في هذه النافذة ، اكتب regedit واضغط على مفتاح Enter لفتح نافذة محرر التسجيل Registry Editor.
انقر فوق Yes "نعم" للمتابعة.
في محرر التسجيل Registry Editor ، انسخ الأمر التالي والصقه ، ثم أدخل أخيرًا للحصول على مفتاح تسجيل Windows Defender.
HKEY_LOCAL_MACHINE\SOFTWARE\Policies\Microsoft\Windows Defender
حدد مفتاح تسجيل Windows Defender على اليسار وتحقق مما إذا كانت هناك قيمة DWORD (32 بت) تسمى DisableAntiSpyware على الجانب الأيمن من النافذة.
إذا لم يكن موجودًا ، فانقر بزر الماوس الأيمن فوق مفتاح تسجيل Windows Defender وحدد New > DWORD (32-bit) Value
أعد تسمية قيمة DWORD الجديدة إلى DisableAntiSpyware وانقر نقرًا مزدوجًا لفتحها.
ثم أدخل 0 في حقل بيانات القيمة Value data وانقر فوق موافق OK لتطبيق التغييرات.
أدخل 0 لـ Disableantispyware 11zon
بعد الانتهاء من عملك ، أغلق جميع النوافذ وتحقق مما إذا كانت مشكلة Windows Security التي لا تعمل في Windows 11 قد تم حلها أم لا.
قم بإزالة أو تعطيل برنامج مكافحة الفيروسات
قد تقوم برامج مكافحة الفيروسات بتعطيل Windows Security في نظام التشغيل Windows 11. تمنع برامج مثل Kasperky مستخدمي Windows بشكل فعال من الوصول إلى مكون AV الرئيسي. يمكنك حل هذه المشكلة عن طريق تعطيل أو إزالة برنامج مكافحة الفيروسات.
إذا لم يتم حل مشكلتك بعد ، يمكنك إزالة برامج الأمان تمامًا والتخلص من الملفات المتبقية التي ربما لا تزال تسبب هذه المشكلة.
باستخدام Cloud Reset أو إعادة تعيين هذا الكمبيوتر
إذا لم تنجح الحلول المذكورة أعلاه ، فيمكنك استخدام طريقة Cloud Reset أو Reset this PC ، والتي تستغرق بعض الوقت وتنقلك إلى الحالة الأصلية لجهازك. هذا الحل أفضل من إعادة تثبيت Windows لأنه يمكنك إعادة تعيين Windows الخاص بك مع الاحتفاظ بملفاتك ومجلداتك الشخصية:
اتبع الخطوات أدناه للبدء:
انتقل إلى شريط البحث في قائمة ابدأ واكتب الإعدادات Settings وحدد النتيجة الأكثر صلة.
في نافذة الإعدادات Settings ، انتقل إلى النظام> الاسترداد System > Recovery.
في علامة تبويب خيارات الاسترداد ، انقر فوق إعادة تعيين الكمبيوتر Reset PC.
ثم انتقل إلى Keep my files > Local reinstall وانقر فوق التالي Next.
اتبع الإرشادات التي تظهر على الشاشة لتنسيق Windows وإعادة تثبيته في لمح البصر. لاحظ أنه بعد استخدام هذه الطريقة ، ستتم استعادة جميع إعداداتك إلى حالتها الأصلية.
تعليقاتكم واقتراحاتكم؟
مع 9 طرق لحل مشكلة Windows Security التي لا تعمل وفتح في Windows 11 ، يمكنك استخدام الحلول المختلفة الموجودة. أي من هذه الطرق ساعدتك؟ هل هناك شيء فاتني؟ هل تعرف طريقة أخرى؟ شاركنا بتعليقاتك واقتراحاتك في قسم التعليقات بهذه المقالة.