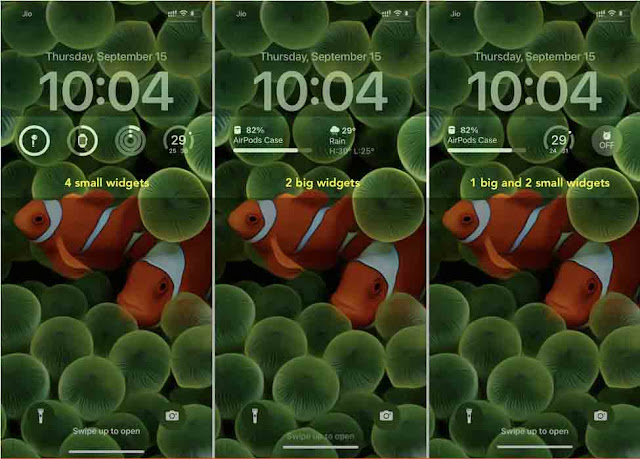يدعم iOS 16 عناصر واجهة مستخدم على شاشة القفل. وتعد أداة البطارية واحدة من أكثر التطبيقات شيوعًا التي يضيفها الأشخاص إلى شاشة القفل الخاصة بهم.
في هذا البرنامج التعليمي ، نوضح لك كيفية تخصيص أداة بطاريات Lock Screen وتعيينها لعرض مستوى بطارية الجهاز الذي تريده دائمًا - سواء كان جهاز iPhone أو Apple Watch أو AirPods ، وما إلى ذلك.
جدول المحتويات
1) مشكلة البطارية في شاشة القفل لنظام التشغيل iOS 16
2) اضبط أداة البطارية لتظهر دائمًا بطارية جهاز معين
3) إضافة أدوات متعددة للبطارية إلى شاشة القفل
مشكلة في عنصر واجهة مستخدم بطارية قفل الشاشة لنظام التشغيل iOS 16
بشكل افتراضي ، تعد أداة البطاريات الموجودة على شاشة قفل iOS 16 هي سيدها الخاص. إذا كان لديك iPhone فقط ، فسيعرض دائمًا مستوى بطارية الجهاز ، ولن تلاحظ أي صعوبة.
تنشأ المشكلة إذا كان لديك AirPods و Apple Watch وأجهزة Bluetooth أخرى متصلة بجهاز iPhone الخاص بك. في هذه الحالة ، ستحدد أداة البطاريات تلقائيًا بطارية الجهاز التي سيتم عرضها. وقد لا تجد هذا مفيدًا دائمًا.
لقد لاحظت أنه حتى عندما تكون أجهزة AirPods الخاصة بي متصلة بجهاز Mac الخاص بي ، فإن أداة بطاريات قفل الشاشة في iPhone تعرض النسبة المئوية لبطارية AirPods وليس نسبة بطارية iPhone.
وبالمثل ، عندما أقوم بشحن iPhone ، أريد أن أرى نسبة بطارية iPhone على شاشة القفل حتى يسهل معرفة مستوى الشحن. ولكن للإضافة إلى تهييجي ، غالبًا ما تختار أداة البطاريات الموجودة على شاشة القفل عرض النسبة المئوية للبطارية في Apple Watch أو AirPods.
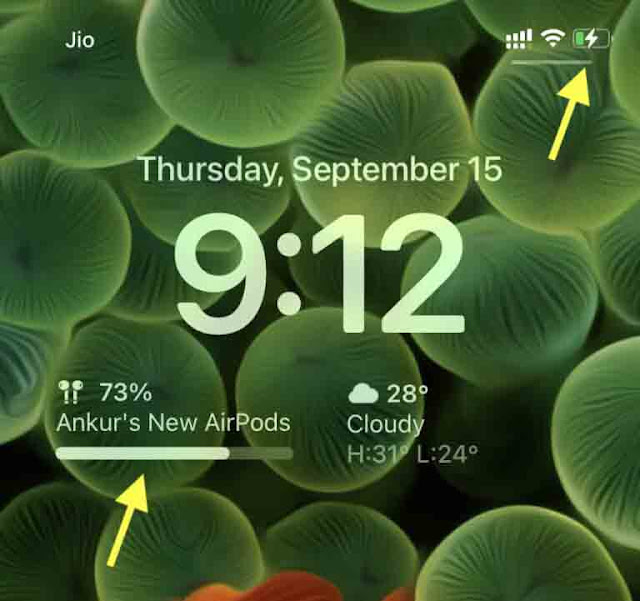 |
| يتم شحن iPhone ، ويتم توصيل أجهزة AirPods الخاصة بي بجهاز Mac ، لكن أداة البطاريات على شاشة قفل iOS 16 تختار إظهار النسبة المئوية لبطارية AirPods وليس جهاز iPhone الخاص بي. |
قادني هذا الإحباط إلى استكشاف قسم الأدوات حيث اكتشفت طريقة سهلة للتحكم في أداة البطاريات. الآن ، يمكنني تحديد النسبة المئوية لبطارية الجهاز التي أريد رؤيتها على أداة قفل الشاشة.
اضبط أداة البطارية لإظهار بطارية جهاز معين دائمًا
أريد أن تعرض أداة بطاريات قفل الشاشة دائمًا النسبة المئوية لبطارية جهاز iPhone الخاص بي. يمكنك القفز مباشرة إلى الدرجات إذا كنت في نفس القارب مثلي. ومع ذلك ، إذا كنت تريد أن تعرض الأداة دائمًا مستوى بطارية Apple Watch أو AirPods أو أي جهاز آخر ، فتأكد من تمكين Bluetooth على جهاز iPhone الخاص بك وأن هذا الجهاز (Watch و AirPods وما إلى ذلك) متصل به. إذا لم يكن متصلاً ، فلن يظهر في الخطوة 6 أدناه.
إليك كيفية تخصيص أداة البطاريات على شاشة قفل iOS 16 لإظهار النسبة المئوية لبطارية الجهاز الذي تريده:
1) قم بتشغيل جهاز iPhone الخاص بك ، وقم بإلغاء قفله عبر Face ID أو Touch ID ، واضغط مع الاستمرار على شاشة القفل.
3) إذا كنت قد أضفت بالفعل أداة البطاريات ، فانقر عليها مرتين.
إذا لم تكن قد أضفت أي أداة حتى الآن ، فانقر على إضافة أدوات Add Widgets، وأضف أداة البطاريات. بعد ذلك ، انقر فوق أداة البطاريات التي تظهر أسفل الساعة.
5) قم بإيقاف تشغيل Automatic "تلقائي" وانقر فوق Devices "الأجهزة".
6) حدد الجهاز الذي تريد رؤيته دائمًا على شاشة قفل iOS 16.
7) اضغط على X مرتين ، متبوعًا بـ Done> Set as Wallpaper Pair.
لقد نجحت في تخصيص أداة بطارية Lock Screen لإظهار مستوى بطارية الجهاز المحدد دائمًا.
عندما يكون هذا الجهاز غير متاح (مثل عندما تكون AirPods في علبة الشحن أو تم إيقاف تشغيل Apple Watch) ، ستتلاشى أداة البطاريات ولكنها تظل مرئية بشكل خافت على شاشة القفل. (الصورة أدناه)
أضف العديد من أدوات البطارية إلى شاشة القفل
يوجد حجمان من أدوات قفل الشاشة للبطاريات وجميع التطبيقات الأخرى:
- الأصغر حجمًا تقريبًا بحجم رمز التطبيق.
- الأكبر والمستطيل له حجم أيقونتي تطبيق أو اثنين من الأدوات الصغيرة.
منطقة عنصر واجهة مستخدم قفل الشاشة مقيدة بشدة. يمكنك إضافة صف واحد فقط من الأدوات. وفي هذا الصف ، يمكنك اختيار:
- ما يصل إلى أربع أدوات صغيرة.
- ما يصل إلى اثنين من الحاجيات الكبيرة المستطيلة.
- ما يصل إلى عنصر واجهة مستخدم كبير واثنين من عناصر واجهة المستخدم الصغيرة.
لذلك ، على سبيل المثال ، إذا اخترت أن يكون لديك عنصر واجهة مستخدم كبير للطقس هناك ، فلن يتبقى لديك الآن سوى مساحة لاثنين من أدوات البطارية الأصغر أو الكبيرة.
نظرًا لهذا القيد ، قامت Apple بتعيين أداة البطاريات لعرض نسبة البطارية تلقائيًا وفقًا لما تعتقد أنه مفيد. ولكن في الوقت نفسه ، فإن جعل الأدوات غير قابلة للتفاعل أمر مزعج. إن النقر على أداة البطاريات أو الضغط عليها أو تمريرها لإظهار حالة بطارية الأجهزة الأخرى سيكون إضافة مفيدة للغاية في نظام التشغيل iOS 16.
على أي حال ، حتى الآن ، بناءً على احتياجاتك ، يمكنك الإبداع وإضافة أكثر من عنصر واجهة مستخدم واحد للبطارية. يمكنك حتى اتباع الخطوات المذكورة أعلاه وتعيين كل عنصر واجهة مستخدم لعرض مستوى البطارية للجهاز المختار دائمًا. بهذه الطريقة ، يمكنك رؤية حالة بطارية iPhone و Apple Watch و AirPods على شاشة القفل.
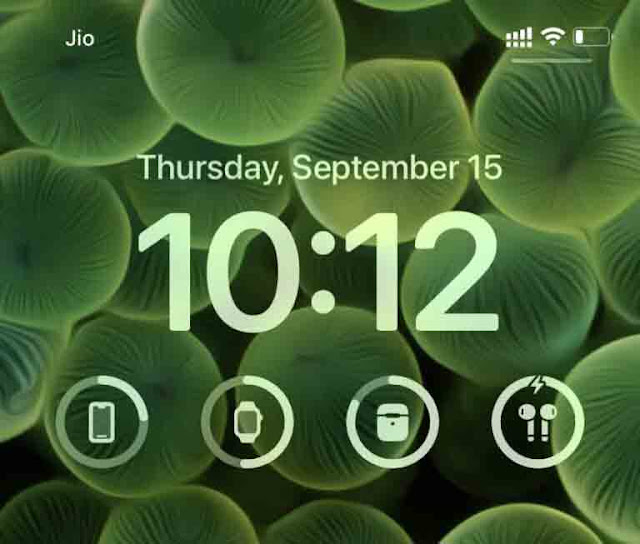 |
| أربع أدوات للبطارية على شاشة قفل iPhone. تم تعيين كل منها لإظهار مستوى البطارية لجهاز واحد محدد فقط. |
أو ، ما فعلته هو إضافة عنصرين للبطارية على شاشة القفل: يعرض أحدهما دائمًا النسبة المئوية لبطارية iPhone ، والآخر مضبوط على تلقائي. اعتمادًا على ما يعتقد نظام iOS أنه مناسب ، تقوم الأداة التلقائية بتبديل مستوى بطارية AirPods و Apple Watch. بالنسبة لي ، هذا إعداد مُرضٍ. ولكن ، عندما تكون Apple Watch في وضع إيقاف التشغيل و AirPods في العلبة ، لديّ عنصران مصغّران للبطارية على شاشة قفل iPhone تعرضان النسبة المئوية لبطارية iPhone!
ما رأيك في أداة البطاريات على شاشة القفل؟ وما هي أفكارك حول أدوات قفل الشاشة بشكل عام؟
تحقق من مواضيع التالي:
- كيفية استخدام الرموز التعبيرية كخلفية لشاشة قفل iPhone في نظام التشغيل iOS 16
- هل يجب عليك شراء iPhone 14 حتى إذا كان مشغل شبكة الجوال لا يدعم eSIM؟
- ماذا تفعل بعد الاستحمام أو السباحة باستخدام Apple Watch وتبليلها
- كيفية تثبيت 2 واتساب على جهاز ايفون واحد How to Use Two WhatsApp on Same iPhoneكيفية تثبيت 2 واتساب على جهاز ايفون واحد How to Use Two WhatsApp on Same iPhone