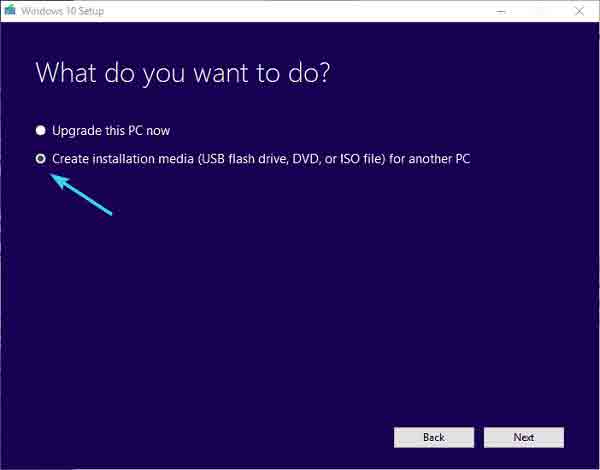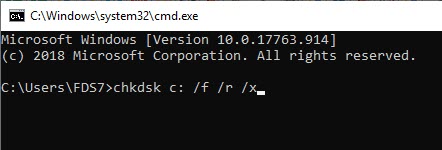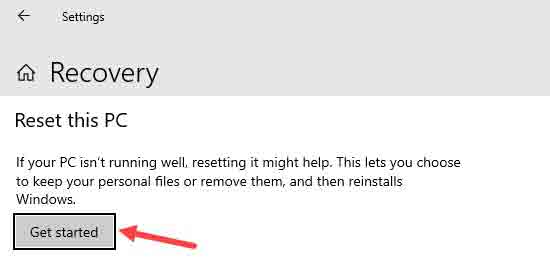بعد تحديث BIOS ، قد تواجه أخطاء مهمة في نظامك ، بعضها يؤدي إلى عدم تشغيل نظامك. يمكنك التغلب على هذه المشكلة بـ 9 طرق لحل مشكلة عدم تشغيل الكمبيوتر المحمول والكمبيوتر بعد تحديث BIOS.
الموضوع التعليمي على نظامي التشغيل Windows 10 و Windows 11 لا يتم التشغيل بعد تحديث BIOS
كيفية إصلاح نظامي التشغيل Windows 10 و Windows 11 لن يتم التمهيد بعد تحديث Bios
هناك عدة أسباب تمنع النظام من التشغيل بعد تحديث BIOS ، ومنها ما يلي:
- لقد تومض BIOS بإصدار غير مدعوم.
- لقد استخدمت برنامجًا غير مدعوم لإجراء هذه الطريقة.
- لقد أوقفت عملية الوميض.
كل هؤلاء الثلاثة يمكن أن يسبب العديد من المشاكل ويؤثر على نظامك.
حل مشكلة عدم تشغيل الكمبيوتر المحمول بعد تحديث BIOS مع إعادة تعيين CMOS
لحل مشكلة عدم بدء تشغيل Windows بعد تحديث BIOS ، يمكنك إعادة تعيين BIOS يدويًا . عند إزالة بطارية CMOS ، تتم إعادة ضبط إعدادات BIOS. لفعل هذا:
أغلق نظامك تمامًا.
افصل كابل الطاقة وأزل البطارية إذا كان لديك كمبيوتر محمول.
استمر في الضغط على زر الطاقة لمدة 60 ثانية لتفريغ الطاقة المخزنة.
افتح علبة الكمبيوتر والمس سطحًا معدنيًا لتفريغ الكهرباء الساكنة من جسمك.
قم بإزالة بطارية CMOS وهي بطارية فارغة.
انتظر بضع دقائق وأعده بحذر.
قم بتشغيل النظام الخاص بك وتحقق مما إذا كانت مشكلة عدم تمهيد النظام قد تم حلها أم لا.
بدلاً من ذلك ، إذا لم تتمكن من الوصول إلى بطارية CMOS ، فيمكنك إعادة تعيين إعدادات اللوحة الأم عن طريق إزالة دبابيس توصيل اللوحة الأم مؤقتًا وإعادة توصيلها.
أيضًا ، بعد التمهيد ، تأكد من ضبط الوقت بشكل صحيح في إعدادات BIOS ، لأنه بدونه ، لن تتمكن من الدخول إلى Windows.
استخدام الوضع الآمن Safe Mode وإصلاح مشكلة عدم التشغيل بعد تحديث BIOS
على الرغم من أن هذا الحل طويل نوعًا ما ، إلا أنه يمكن أن يساعدك. في معظم الحالات ، تحتاج إلى إعادة تعيين إعدادات BIOS للوصول إلى الوضع الآمن Safe Mode. بعد القيام بذلك ، ابدأ تشغيل نظامك وجرب الوضع الآمن.
للقيام بذلك ، يحتاج إلى محرك وسائط قابل للتمهيد مع تثبيت النظام أو نوع من محرك الاسترداد (بعبارات بسيطة ، قرص DVD الخاص بتثبيت Windows). في أي حال ، للوصول إلى خيارات الاسترداد والوضع الآمن ؛ أنت بحاجة إلى محرك أقراص قابل للتمهيد. باستخدام أداة Media Creation أو Recovery Creators في إعدادات Windows 10 ، يمكنك إنشاء محرك أقراص قابل للتمهيد باستخدام نظام آخر.
قم بتوصيل محرك تثبيت Windows القابل للتمهيد (DVD أو ذاكرة فلاش) بالنظام الخاص بك وأعد تشغيل النظام.
قم بالوصول إلى قائمة التمهيد وحدد محرك الأقراص كخيار التمهيد الأساسي. يمكنك أيضًا القيام بذلك في إعدادات BIOS.
يجب أن تبدأ عملية تحميل ملف تثبيت Windows.
حدد الإعدادات التي تريدها واضغط على زر التالي Next.
في مربع الحوار أدناه ، حدد Repair your computer من الزاوية اليسرى السفلية.
حدد استكشاف الأخطاء وإصلاحها Troubleshoot.
انقر فوق خيارات متقدمة Advanced Options.
حدد إعدادات بدء التشغيل Startup settings ثم إعادة التشغيل Restart.
بعد تمهيد النظام ، اضغط على مفتاح F4 أو F5 أو F6 للتمهيد باستخدام خيارات الوضع الآمن المختلفة.
Safe mode – F4
Safe mode with Networking – F5
Safe Mode with Command Prompt – F6
بمجرد بدء تشغيل النظام ، يمكنك إعادة تشغيل النظام مرة أخرى وتشغيله بطريقة قياسية.
حل مشكلة عدم تشغيل الكمبيوتر المحمول بعد تحديث BIOS
لحل مشكلة عدم تشغيل الكمبيوتر المحمول بعد تحديث BIOS ، يمكنك تغيير إعدادات BIOS . هذا يعتمد على نظامك وطراز اللوحة الأم. لهذا الغرض ، يمكنك البحث عن طراز اللوحة الأم على Google والعثور على الطريقة المناسبة لجهازك.
إذا لم تكن متأكدًا من الخطوات التي يجب اتخاذها ؛ لا تتلاعب بإعدادات BIOS واترك هذا العمل للمحترف.
وميض BIOS وحل مشكلة Windows 10 لا يتم التشغيل بعد تحديث BIOS
لقد تومض BIOS مرة واحدة وكانت النتيجة أن Windows لم يتم تشغيله. قد يبدو القيام بذلك مرة أخرى أمرًا مضحكًا ، ولكنه قد يحل مشاكلك. من المحتمل أنك قمت بتثبيت الإصدار الخاطئ أو أوقفت عملية الوميض وكسرت اللوحة الأم.
لحسن الحظ ، تمكن العديد من المستخدمين من حل هذه المشكلة عن طريق إعادة تحديث BIOS بالإصدار المناسب. ومع ذلك ، لا تتعجل هذه المرة ونفذ كل خطوة بعناية.
إصلاح المشكلة بعد تحديث BIOS بعد إعادة تثبيت Windows
أبلغ بعض المستخدمين أنهم تمكنوا من حل مشكلتهم عن طريق إعادة تثبيت Windows . يبدو أن عملية الفلاش الفاشلة تؤثر بطريقة ما على القرص الصلب ونتيجة لذلك عليك أن تبدأ من نقطة الصفر. على الرغم من أن النظام لن يقوم بالتمهيد بعد تحديث BIOS ، إلا أنه يجب عليك إنشاء وسائط التثبيت باستخدام برامج مثل Media Creation Tool.
إعادة إنشاء BCD وإصلاح مشكلة عدم تمهيد النظام بعد تحديث BIOS
يتمثل أحد الحلول الفعالة لمشكلة عدم بدء تشغيل النظام بعد تحديث BIOS في إعادة إنشاء BCD وإصلاح ملف MBR باستخدام موجه الأوامر Command Prompt. تحتوي بيانات تكوين BCD أو التمهيد على Boot Configuration Data لتشغيل Windows. إذا تعطل ، يصبح Windows غير قابل للتمهيد.
MBR هو نوع خاص من أقسام التمهيد التي تحتوي على الكود القابل للتنفيذ للعمل كمحمل إقلاع لنظام التشغيل المثبت. يمكن أن تحدث مشكلات تمهيد Windows عند تلف MBR.
لإعادة إنشاء ملف BCD وإصلاح ملف MBR ، اتبع الخطوات التالية:
افتح خيار إصلاح مشاكل بدء التشغيل Startup Repair.
حدد خيار استكشاف الأخطاء وإصلاحها Troubleshoot.
انقر فوق الزر خيارات متقدمة Advanced options.
حدد خيار موجه الأوامر Command Prompt. سيؤدي هذا إلى فتح نافذة موجه الأوامر Command Prompt على شاشتك.
اكتب الأوامر التالية واضغط على Enter بعد الانتهاء من كل منها:
bootrec.exe /rebuildbcd
bootrec.exe /fixmbr
bootrec.exe /fixboot
انتظر حتى يتم تشغيل الأوامر. بعد الانتهاء من تنفيذ الأوامر المذكورة أعلاه ، يجب حل مشكلة تمهيد Windows. إذا كنت ترى الخط الوامض فقط بعد تشغيل النظام ، فيمكنك استخدام تدريب 5 أسباب اطفاء التلقائي والمفاجئ للكمبيوتر واللابتوب وكيفية إصلاحه Shut Down automatic PC While processing and exporting video .
إصلاح مشكلة عدم بدء تشغيل Windows والشاشة السوداء على الكمبيوتر المحمول باستخدام CHKDSK Scan
يعد فشل الذاكرة سببًا آخر لعدم تشغيل Windows بعد تحديث BIOS. إذا كانت هناك قطاعات تالفة في الذاكرة ، فقد يؤدي ذلك إلى حدوث مثل هذه المشكلات. يمكنك استخدام أداة CHKDSK Scan لإصلاح قطاعات الذاكرة السيئة.
افتح موجه الأوامر Command Prompt. (كيفية فتح CMD عندما لا يعمل النظام ، سبق لي أن قمت بالتدريس في Nooh Freestyle)
اكتب الأمر التالي واضغط على Enter عند الانتهاء:
chkdsk c: /f /r /x
لاحظ أنه بدلاً من C: يجب عليك إدخال محرك الأقراص حيث قمت بتثبيت Windows.
إعادة تعيين النظام
يمكنك إعادة ضبط نظامك بالإضافة إلى إعدادات BIOS لتشغيل Windows. للقيام بذلك ، افتح إصلاح Repair، وانقر فوق استكشاف الأخطاء وإصلاحها Troubleshoot، ثم أعد تعيين هذا الكمبيوتر Reset this PC ، واتبع الإرشادات التي تظهر على الشاشة.
استخدام أداة إصلاح Automatic Startup Repair بعد عدم بدء تشغيل Windows 11 بعد تحديث BIOS
تعمل أداة إصلاح Automatic Startup Repair على إصلاح المشكلات المتعلقة بتمهيد Windows. في هذه الحالة ، يجب أن يؤدي تشغيل خيار Automatic Startup إلى حل مشكلة عدم تشغيل نظام التشغيل Windows 10 بعد تحديث BIOS. لتشغيل أداة إصلاح Automatic Startup Repair ، اتبع الخطوات أدناه:
افتح خيارات إصلاح مشاكل بدء التشغيل Startup Repair.
حدد خيار استكشاف الأخطاء وإصلاحها Troubleshoot.
انقر فوق الزر خيارات متقدمة Advanced options.
حدد خيار الإصلاح التلقائي Automatic Repair.
اتبع التعليمات التي تظهر على الشاشة.
بعد انتهاء أداة Automatic Startup Repair من العمل ، يجب إصلاح المشكلة.
الكمبيوتر المحمول لا يعمل بعد تحديث BIOS
أخيرًا ، إذا لم تساعدك الخطوات المذكورة أعلاه ، نأسف لإبلاغك أنك بحاجة إلى لوحة أم أخرى. بالطبع ، يمكنك ترك اللوحة الأم لمتخصص لإصلاحها ، ولكن من المحتمل ألا ينتهي الأمر في صالحك.
أخيرًا ، إذا لم يتم تشغيل النظام بعد السكون بالإضافة إلى تحديث BIOS ، فيمكنك استخدام 18 طريقة لحل مشكلة إعادة تشغيل Windows 10 تلقائيا.
تعليقاتكم واقتراحاتكم؟
في مقال 9 طرق لحل مشكلة الكمبيوتر المحمول والكمبيوتر وعدم التشغيل بعد تحديث BIOS اليوم ، حاولنا Nooh Freestyle تقديم الحلول الأكثر شمولاً لحل مشكلة نظامك وليس التمهيد. إذا كانت هناك نقطة فاتتك أو إذا كان لديك رأي أو اقتراح ، فيمكنك مشاركتها معنا في قسم التعليقات في هذه المقالة.