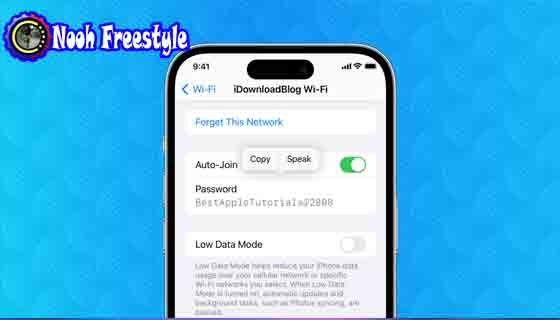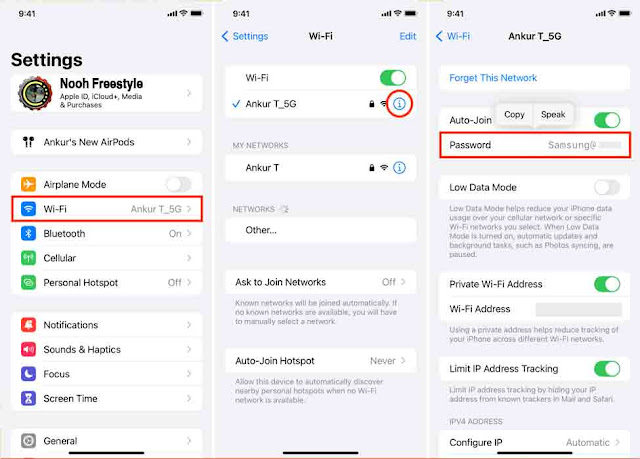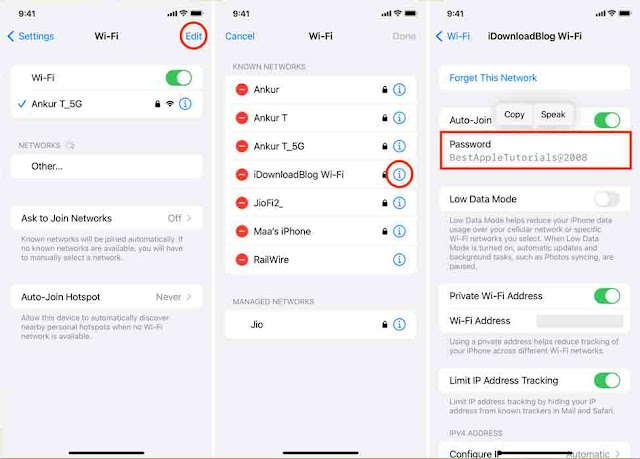يجعل iOS 16 من السهل جدًا عرض كلمة مرور Wi-Fi لأي شبكة تتصل بها أو سبق لك الاتصال بها. لذلك ، إذا كنت لا تتذكر كلمة مرور Wi-Fi الخاصة بك ، فلن يستغرق الأمر سوى بضع خطوات لعرضها ونسخها.
انظر كلمة مرور Wi-Fi على جهاز iPhone الخاص بك
إليك كيفية عرض كلمة مرور Wi-Fi على جهاز iPhone في نظام التشغيل iOS 16:
- افتح تطبيق الإعدادات Settings واضغط على Wi-Fi.
- انقر فوق زر المعلومات info button ⓘ الخاص بشبكة Wi-Fi التي تريد رؤية كلمة مرورها.
- انقر فوق كلمة المرور وقم بالمصادقة عبر Face ID أو Touch ID.
سترى على الفور كلمة مرور شبكة Wi-Fi هذه. يمكنك نسخه Copy أو الضغط على Speak "تحدث" لسماع كلمة المرور.
ماذا لو كنت خارج نطاق شبكة Wi-Fi
يتيح لك iOS 16 الاطلاع على قائمة بجميع شبكات Wi-Fi التي انضممت إليها في أي وقت مضى ، بالإضافة إلى كلمات المرور الخاصة بها. لذلك ، إذا كان والداك لا يتذكران كلمة مرور Home Wi-Fi ، فيمكنك رؤيتها مباشرة من جهاز iPhone الخاص بك ومشاركتها معهم.
إليك كيفية الاطلاع على كلمة مرور Wi-Fi لأي شبكة اتصلت بها سابقًا وأنت لست في نطاق تلك الشبكة:
- انتقل إلى إعدادات Settings iPhone واضغط على Wi-Fi.
- اضغط على تحرير Edit في الجزء العلوي الأيسر. سترى الآن جميع الشبكات التي اتصل بها جهاز iPhone الخاص بك.
- اضغط على زر المعلومات info button ⓘ بجانب شبكة Wi-Fi.
- اضغط على كلمة المرور Password للكشف عنها.
لا مزيد من القلق بشأن كلمة مرور Wi-Fi
لا يمكنك عرض كلمات مرور شبكة Wi-Fi على iOS 15 والإصدارات السابقة ، ولكن هذه الميزة الجديدة في iOS 16 مفيدة على العديد من المستويات. تخيل أن صديقًا يأتي إليك ، ويريد الاتصال بشبكة Wi-Fi في منزلك ، ولكن لسبب ما ، لا يعمل خيار مشاركة كلمة المرور في iOS. حسنًا ، يمكنك الآن نسخ كلمة مرور الشبكة وإرسالها إليهم.
على جانب Mac للأشياء ، كنت دائمًا قادرًا على عرض الشبكات المحفوظة وكلمات المرور الخاصة بها. من السهل أيضًا رؤية كلمات المرور لشبكات Wi-Fi المحفوظة على iPhone على جهاز Mac باستخدام تطبيق Keychain Access من Apple. ومع ذلك ، هناك ميزة واحدة خاصة بـ Mac لا تزال مفقودة من iOS حتى هذا التاريخ: تعيين الترتيب المفضل لشبكات Wi-Fi ، ولكن هناك حلول لذلك.
تحقق من التالي: